Contoh Pengendalian Semasa Menggunakan Komputer
Apabila menggunakan mesin daripada komputer, anda mesti mengkonfigurasi tetapan komputer menurut fungsi yang anda gunakan. Selain itu, anda mungkin memerlukan maklumat komputer untuk melihat maklumat yang ditetapkan pada mesin.
Dalam kes ini, gunakan contoh pengendalian di bawah untuk memeriksa tetapan yang perlu dan maklumat di komputer.
Dalam kes ini, gunakan contoh pengendalian di bawah untuk memeriksa tetapan yang perlu dan maklumat di komputer.
Mencipta Folder Kongsi
Semasa Menggunakan Windows
1
Cipta folder di mana-mana lokasi (seperti Desktop).
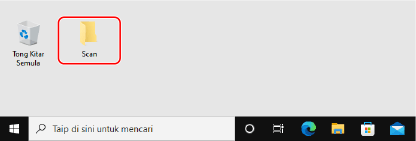
2
Klik kanan pada folder yang dicipta, kemudian klik [Properties].
3
Di tab [Sharing], klik [Perkongsian Lanjutan].
Skrin [Perkongsian Lanjutan] dipaparkan.
4
Pilih kotak semak [Kongsi folder ini], dan klik [Izin].
5
Konfigurasikan keistimewaan capaian.
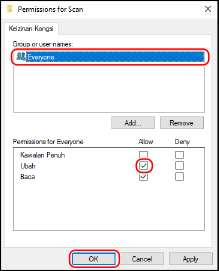
1 | Dalam [Group or user names], pilih [Everyone]. |
2 | Dalam [Izin], pilih [Allow] kotak semak dalam [Ubah]. |
3 | Klik [OK]. |
6
Klik [OK]  [Close].
[Close].
 [Close].
[Close].Folder yang dicipta dapat digunakan sebagai folder kongsi.
Semasa Menggunakan macOS
1
Klik [ ]
]  [System Preferences]
[System Preferences]  [Perkongsian].
[Perkongsian].
 [System Preferences]
[System Preferences]  [Perkongsian].
[Perkongsian].Skrin [Perkongsian] dipaparkan.
2
Pilih kotak semak [Perkongsian Fail] dan klik [+] dalam [Folder Dikongsi].
3
Cipta folder di mana-mana lokasi (seperti Desktop), kemudian klik [Tambah].
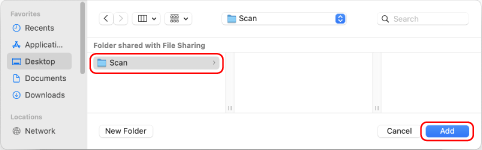
4
Konfigurasikan keistimewaan capaian.
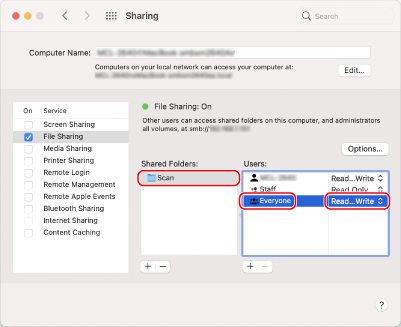
1 | Dalam [Folder Dikongsi], pilih folder yang dicipta tersebut. |
2 | Dalam [Pengguna], pilih [Semua Orang]  [Baca & Tulis]. [Baca & Tulis]. |
5
Tutup skrin.
Folder yang dicipta dapat digunakan sebagai folder kongsi.
Mendayakan Network Discovery
1
Klik kanan [ ] (Start), kemudian klik [Sambungan Rangkaian].
] (Start), kemudian klik [Sambungan Rangkaian].
Skrin [Status] dipaparkan.
2
Klik [Network and Sharing Center]  [Change advanced sharing settings].
[Change advanced sharing settings].
 [Change advanced sharing settings].
[Change advanced sharing settings].Skrin [Advanced sharing settings] dipaparkan.
3
Dalam [Network discovery], pilih [Turn on network discovery], dan klik [Save changes].
Memaparkan Pencetak yang Dikongsi dalam Pelayan Cetak
Semasa Menggunakan Windows
1
Klik kanan [ ] (Start), kemudian klik [File Explorer].
] (Start), kemudian klik [File Explorer].
2
Dalam [Network], pilih pelayan cetak untuk memaparkan pencetak yang dikongsi.
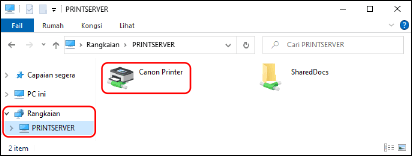
Jika tiada apa-apa yang terpapar dalam [Network], dayakan penemuan rangkaian (network discovery). Mendayakan Network Discovery
Semasa Menggunakan macOS
1
Klik [ ]
]  [System Preferences]
[System Preferences]  [Printers & Scanners].
[Printers & Scanners].
 [System Preferences]
[System Preferences]  [Printers & Scanners].
[Printers & Scanners].Skrin [Printers & Scanners] dipaparkan.
2
Klik [+] di bahagian bawah kiri.
Skrin [Tambah] dipaparkan.
3
Klik [ ], untuk memaparkan pencetak yang dikongsi.
], untuk memaparkan pencetak yang dikongsi.
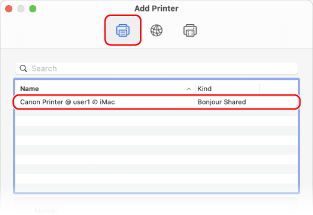
Melihat Maklumat Sistem Komputer
Semasa Menggunakan Windows
1
Klik kanan [ ] (Start), kemudian klik [System].
] (Start), kemudian klik [System].
Skrin [About] dipaparkan.
2
Dalam [Spesifikasi peranti], lihat nama komputer dan versi sistem pengendalian.
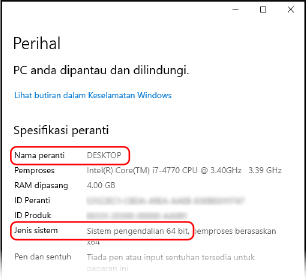
Nama komputer dipaparkan dalam [Nama peranti].
Versi sistem pengendalian dipaparkan dalam [Jenis sistem].
Jika komputer mempunyai sistem pengendalian 32 bit, "32-bit Operating System" dipaparkan.
Jika komputer mempunyai sistem pengendalian 64 bit, "64-bit Operating System" dipaparkan.
Jika komputer mempunyai sistem pengendalian 32 bit, "32-bit Operating System" dipaparkan.
Jika komputer mempunyai sistem pengendalian 64 bit, "64-bit Operating System" dipaparkan.
Semasa Menggunakan macOS
1
Klik [ ]
]  [System Preferences]
[System Preferences]  [Perkongsian].
[Perkongsian].
 [System Preferences]
[System Preferences]  [Perkongsian].
[Perkongsian].Skrin [Perkongsian] dipaparkan.
Nama yang dipaparkan dalam [Nama Komputer] pada skrin [Perkongsian] mungkin tidak dapat digunakan pada rangkaian. Gunakan prosedur berikut untuk melihat nama komputer yang digunakan pada rangkaian:
Nama yang dipaparkan dalam [Nama Komputer] pada skrin [Perkongsian] mungkin tidak dapat digunakan pada rangkaian. Gunakan prosedur berikut untuk melihat nama komputer yang digunakan pada rangkaian:
2
Klik [Edit].
3
Dalam [Nama Hos Setempat], lihat nama komputer.
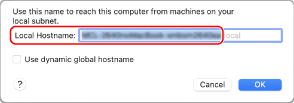
Bahagian yang dipaparkan kelabu tidak termasuk dalam nama komputer.
4
Klik [Batal].
Melihat Maklumat Sambungan Rangkaian di Komputer
Semasa Menggunakan Windows
1
Klik kanan [ ] (Start), kemudian klik [Sambungan Rangkaian].
] (Start), kemudian klik [Sambungan Rangkaian].
Skrin [Status] dipaparkan.
2
Lihat maklumat sambungan rangkaian.
 Melihat SSID LAN Berwayar
Melihat SSID LAN Berwayar
Lihat SSID dalam [Status rangkaian].
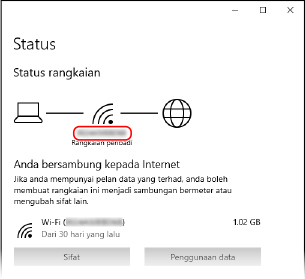
 Melihat Alamat IP dan Pelayan DNS
Melihat Alamat IP dan Pelayan DNS
1 | Klik [Properties] untuk rangkaian yang bersambung. |
2 | Dalam Properties, lihat alamat IP dan Pelayan DNS. 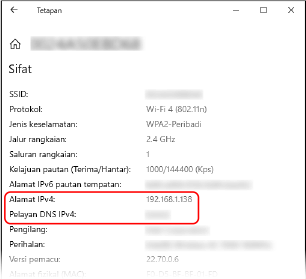 |
Semasa Menggunakan macOS
1
Klik [ ]
]  [System Preferences]
[System Preferences]  [Rangkaian].
[Rangkaian].
 [System Preferences]
[System Preferences]  [Rangkaian].
[Rangkaian].Skrin [Rangkaian] dipaparkan.
2
Lihat alamat IP, pelayan DNS dan maklumat lain.
 Untuk LAN Berwayar
Untuk LAN Berwayar
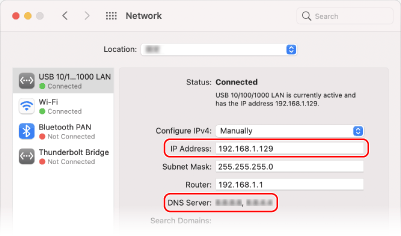
 Untuk LAN Wayarles
Untuk LAN Wayarles
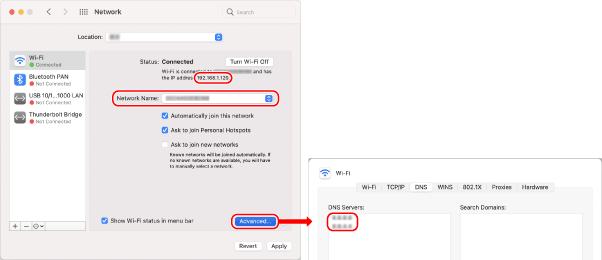
Lihat SSID dalam [Nama Rangkaian].
Lihat alamat IP dalam [Status].
Klik [Lanjutan], kemudian lihat pelayan DNS pada tab [DNS].
Melihat Port Pencetak
1
Klik [ ] (Start)
] (Start)  [
[ ] (Settings)
] (Settings)  [Peranti]
[Peranti]  [Pencetak dan pengimbas].
[Pencetak dan pengimbas].
 [
[ [Peranti]
[Peranti]  [Pencetak dan pengimbas].
[Pencetak dan pengimbas].Skrin [Pencetak dan pengimbas] dipaparkan.
2
Klik pemacu pencetak mesin  [Manage]
[Manage]  [Printer properties].
[Printer properties].
 [Manage]
[Manage]  [Printer properties].
[Printer properties].Skrin sifat pemacu pencetak dipaparkan.
3
Pada tab [Ports], lihat port yang sedang digunakan.
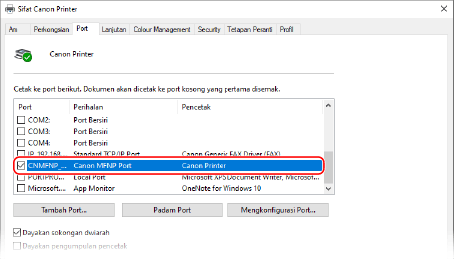
 |
Jika Alamat IP Mesin DiubahTindakan yang perlu dibuat bergantung pada port yang anda gunakan. Jika [Canon MFNP Port] dipaparkan dalam [Description], sambungan dikekalkan selagi mesin dan komputer berada dalam subnet serupa, maka tiada tindakan perlu dibuat di komputer. Jika [Standard TCP/IP Port] dipaparkan di [Description], anda mesti menambahkan port baharu. Menambah Port |
Melihat Komunikasi Dua Hala
1
Klik [ ] (Start)
] (Start)  [
[ ] (Settings)
] (Settings)  [Peranti]
[Peranti]  [Pencetak dan pengimbas].
[Pencetak dan pengimbas].
 [
[ [Peranti]
[Peranti]  [Pencetak dan pengimbas].
[Pencetak dan pengimbas].Skrin [Pencetak dan pengimbas] dipaparkan.
2
Klik pemacu pencetak mesin  [Manage]
[Manage]  [Printer properties].
[Printer properties].
 [Manage]
[Manage]  [Printer properties].
[Printer properties].Skrin sifat pemacu pencetak dipaparkan.
3
Pada tab [Ports], semak jika kotak semak [Enable bidirectional support] dipilih.
Mencetak Halaman Ujian
Persediaan Yang Diperlukan |
Muatkan kertas saiz A4 dalam laci. Memuatkan Kertas di Dalam Laci |
Semasa Menggunakan Windows
1
Klik [ ] (Start)
] (Start)  [
[ ] (Settings)
] (Settings)  [Peranti]
[Peranti]  [Pencetak dan pengimbas].
[Pencetak dan pengimbas].
 [
[ [Peranti]
[Peranti]  [Pencetak dan pengimbas].
[Pencetak dan pengimbas].Skrin [Pencetak dan pengimbas] dipaparkan.
2
Klik pemacu pencetak mesin  [Manage]
[Manage]  [Printer properties].
[Printer properties].
 [Manage]
[Manage]  [Printer properties].
[Printer properties].Skrin sifat pemacu pencetak dipaparkan.
3
Di tab [Am], klik [Print Test Page].
Apabila data cetakan dihantar dengan betul, halaman ujian dicetak daripada mesin.
Semasa Menggunakan macOS
1
Klik [ ]
]  [System Preferences]
[System Preferences]  [Printers & Scanners].
[Printers & Scanners].
 [System Preferences]
[System Preferences]  [Printers & Scanners].
[Printers & Scanners].Skrin [Printers & Scanners] dipaparkan.
2
Pilih mesin, dan klik [Buka Giliran Cetak].
3
Daripada menu [Pencetak], klik [Cetak Halaman Ujian].
Apabila data cetakan dihantar dengan betul, halaman ujian dicetak daripada mesin.