
Ciri Penyalinan Tambahan
Selain tetapan penyalinan asas, mesin juga mempunyai tetapan untuk penyalinan 2 muka, pelarasan kualiti imej, dan tetapan lain mengikut dokumen asal dan tujuan anda. Gunakan skrin salin untuk mengkonfigurasi tetapan ini.

* Untuk membuat salinan menggunakan fungsi Salin Kad ID, anda hanya boleh melaraskan kepadatan dan kualiti imej.
 |
Mendaftarkan Tetapan Imbasan Yang Kerap Digunakan sebagai Tetapan LalaiAnda boleh menukar tetapan penyalinan lalai mengikut tetapan imbas yang kerap digunakan. Menukar Tetapan Lalai Operasi Menyalin yang Asas |
Membuat Salinan 2 Muka
Anda boleh menyalin dua dokumen asal 1 muka pada kedua-dua belah satu helaian kertas.
Anda juga boleh menyalin dokumen asal 2 muka pada kedua-dua belah satu helaian kertas, atau pada dua helaian kertas yang berasingan.
* Penyalinan 2 muka mungkin tidak tersedia untuk sesetengah saiz dan jenis kertas. Kertas yang Boleh Digunakan
Anda juga boleh menyalin dokumen asal 2 muka pada kedua-dua belah satu helaian kertas, atau pada dua helaian kertas yang berasingan.
* Penyalinan 2 muka mungkin tidak tersedia untuk sesetengah saiz dan jenis kertas. Kertas yang Boleh Digunakan
Model panel sentuhan
1
Tekan [2 Muka] pada skrin salin.
Skrin [2 Muka] dipaparkan.
2
Pilih corak penyalinan 2 muka.
[Tak Aktif]
Salin dokumen asal 1 muka untuk helaian kertas berasingan.
[1->2 Muka]
Salin dua dokumen asal 1 muka pada kedua-dua muka satu helai kertas.
[2->2 Muka]*1
Salin depan dan belakang dokumen asal 2 muka pada kedua-dua belah satu helai kertas.
[2->1 Muka]*1
Salin depan dan belakang dokumen asal 2 muka pada dua helai kertas berasingan.
*1 Tetapan ini hanya dipaparkan apabila mesin dilengkapi dengan penyuap yang menyokong pengimbasan 2 muka. Fungsi yang Disokong |
3
Tetapkan orientasi dan jenis pembukaan dokumen asal, dan jenis pembukaan penyalinan, sebagaimana yang diperlukan.
1 | Pada skrin salin, tekan [2 Muka]  [Jenis Dokumen Asli/Akhiran]. [Jenis Dokumen Asli/Akhiran].Skrin [Jenis Dok. Asli/Akhirn] dipaparkan. |
2 | Pilih gabungan tetapan 2 Muka antara yang asal dan salinan dan kemudian tetapkan orientasi dan jenis pembukaan salinan. [1->2 Muka]  [2->2 Muka]*1  [2->1 Muka]*1  *1 Tetapan ini hanya dipaparkan apabila mesin dilengkapi dengan penyuap yang menyokong pengimbasan 2 muka. Fungsi yang Disokong |
Model LCD 5 Baris
1
Pada skrin salin, pilih [2 Muka] dan tekan  .
.
 .
.Skrin [2 Muka] dipaparkan.
2
Pilih cara penyalinan 2 muka dan tekan.  .
.
 .
.Skrin salin dipaparkan.
[Tak Aktif]
Salin dokumen asal 1 muka untuk helaian kertas berasingan.
[1->2 Muka]
Salin dua dokumen asal 1 muka pada kedua-dua muka satu helai kertas.
3
Tetapkan orientasi dokumen asli dan salin jenis pembukaan, seperti yang diperlukan.
1 | Pada skrin salin, tekan [2 Muka]    [Jenis Dokumen Asli/Akhiran] [Jenis Dokumen Asli/Akhiran]   . .Skrin [Jenis Dok. Asli/Akhirn] dipaparkan. |
2 | Pilih [1->2 Muka] dan tekan  . .Skrin [Orientasi Dokumen Asli] dipaparkan. |
3 | Pilih orientasi set asal dan tekan  . . |
4 | Pilih jenis kemasan selepas menyalin dan tekan  . .Skrin salin dipaparkan.  |
Menyalin Beberapa Dokumen Asal pada Satu Helaian (N dalam 1)
Anda boleh mengurangkan saiz halaman dokumen asli berbilang halaman dan menyusun halaman pada satu helaian kertas semasa menyalin.
N pada 1 adalah mudah apabila anda ingin menyimpan kertas dengan menyalin pada helaian kertas yang lebih sedikit daripada dokumen asli.
Jika anda ingin menyimpan lebih banyak kertas dengan menggabungkan N pada 1 penyalinan dan penyalinan 2 Muka, Salinan Jimat Kertas adalah berguna, membolehkan anda melakukan gabungan tetapan salinan dengan satu operasi. Salinan Jimat Kertas
* Ini tidak boleh ditetapkan pada masa yang sama seperti Padam Bingkai.
N pada 1 adalah mudah apabila anda ingin menyimpan kertas dengan menyalin pada helaian kertas yang lebih sedikit daripada dokumen asli.
Jika anda ingin menyimpan lebih banyak kertas dengan menggabungkan N pada 1 penyalinan dan penyalinan 2 Muka, Salinan Jimat Kertas adalah berguna, membolehkan anda melakukan gabungan tetapan salinan dengan satu operasi. Salinan Jimat Kertas
* Ini tidak boleh ditetapkan pada masa yang sama seperti Padam Bingkai.
Model panel sentuhan
1
Tekan [N dalam 1] pada skrin salin.
Skrin [N dalam 1] dipaparkan.
2
Pilih bilangan halaman untuk digabungkan.
[Tak Aktif]
Halaman tidak digabungkan.
[2 dalam 1]
Menggabungkan dokumen asal 2 halaman pada satu helaian kertas.
[4 dalam 1]
Menggabungkan dokumen asal 4 halaman pada satu helaian kertas.
3
Pilih saiz dokumen asal yang telah diletakkan.
4
Konfigurasikan reka letak (urutan halaman) apabila menggabungkan dokumen asal, sebagaimana yang diperlukan.

1 | Tekan [N dalam 1] pada skrin salin. Skrin [N dalam 1] dipaparkan. |
2 | Tekan [Pilih Tataletak], dan pilih urutan halaman. Skrin [Pilih Tataletak] dipaparkan. |
3 | Pilih saiz dokumen asal yang telah diletakkan. |
 |
Apabila menggabungkan halaman, nisbah salinan ditetapkan secara automatik mengikut langkah yang berikut. Anda juga boleh menukar tetapan nisbah salinan secara manual. Bilangan halaman yang akan digabungkan Tetapan saiz dokumen asal Saiz kertas yang digunakan untuk menyalin Apabila halaman digabungkan, jidar boleh dibuat di sekeliling imej yang disalin. |
Model LCD 5 Baris
1
Pada skrin salin, pilih [N dalam 1] dan tekan  .
.
 .
.Skrin [N dalam 1] dipaparkan.
2
Pilih bilangan halaman untuk digabungkan dan tekan  .
.
 .
.[Tak Aktif]
Halaman tidak digabungkan.
[2 dalam 1]
Menggabungkan dokumen asal 2 halaman pada satu helaian kertas.
[4 dalam 1]
Menggabungkan dokumen asal 4 halaman pada satu helaian kertas.
3
Pilih saiz dokumen asal yang telah diletakkan.
4
Konfigurasikan reka letak (urutan halaman) apabila menggabungkan dokumen asal, sebagaimana yang diperlukan.
1 | Pilih [N dalam 1] dan tekan  . .Skrin [N dalam 1] dipaparkan. |
2 | Tekan [Pilih Tataletak], dan tekan  . .Skrin [Pilih Tataletak] dipaparkan. |
3 | Pilih urutan halaman dan tekan  . . |
4 | Pilih saiz dokumen asal yang telah diletakkan. |
 |
Apabila menggabungkan halaman, nisbah salinan ditetapkan secara automatik mengikut langkah yang berikut. Anda juga boleh menukar tetapan nisbah salinan secara manual. Bilangan halaman yang akan digabungkan Tetapan saiz dokumen asal Saiz kertas yang digunakan untuk menyalin Apabila halaman digabungkan, jidar boleh dibuat di sekeliling imej yang disalin. |
Menyusun Salinan Mengikut Halaman (Susunkan)
Apabila menyalin berbilang salinan dokumen asal berbilang halaman, anda boleh menyusun salinan mengikut urutan halaman dokumen asal. Ini mudah apabila menyalin nota edaran untuk mesyuarat.
Apabila Menyalin tanpa Mengumpul
Salinan dikumpulkan mengikut halaman dokumen asal dalam bilangan salinan yang ditentukan dan tidak disusun.
Sebagai contoh, apabila anda membuat tiga salinan dokumen asal tiga muka surat, cetakan disusun mengikut susunan berikut: 1, 1, 1, 2, 2, 2, 3, 3, 3.
Sebagai contoh, apabila anda membuat tiga salinan dokumen asal tiga muka surat, cetakan disusun mengikut susunan berikut: 1, 1, 1, 2, 2, 2, 3, 3, 3.

Apabila Menyalin dengan Menyusun
Salinan disusun mengikut set mengikut urutan halaman dokumen asal.
Sebagai contoh, apabila anda membuat tiga salinan dokumen asal tiga muka surat, cetakan disusun mengikut susunan berikut: 1, 2, 3, 1, 2, 3, 1, 2, 3.
Sebagai contoh, apabila anda membuat tiga salinan dokumen asal tiga muka surat, cetakan disusun mengikut susunan berikut: 1, 2, 3, 1, 2, 3, 1, 2, 3.

Model panel sentuhan
1
Tekan [Kolat] pada skrin salin.
Skrin [Kolat] dipaparkan.
2
Tekan [Aktif].
Model LCD 5 Baris
1
Pada skrin salin, pilih [Kolat] dan tekan  .
.
 .
.Skrin [Kolat] dipaparkan.
2
Pilih [Aktif] dan tekan  .
.
 .
.Melaraskan Kepadatan
Anda boleh melaraskan kepadatan supaya sesuai dengan dokumen asal semasa menyalin.
Jika teks atau imej dalam dokumen asal terlalu samar atau gelap, laraskan kepadatan keseluruhan dokumen asal.
Untuk membuat salinan bersih dokumen asal dengan latar belakang berwarna atau surat khabar, laraskan kepadatan latar belakang.
Jika teks atau imej dalam dokumen asal terlalu samar atau gelap, laraskan kepadatan keseluruhan dokumen asal.
Untuk membuat salinan bersih dokumen asal dengan latar belakang berwarna atau surat khabar, laraskan kepadatan latar belakang.
Model panel sentuhan
1
Tekan [Kepadatan] pada skrin salin.
Skrin [Kepadatan] dipaparkan.
 Melaraskan Kepadatan Keseluruhan Dokumen Asal
Melaraskan Kepadatan Keseluruhan Dokumen Asal
Seret penggelongsor ke kiri atau kanan untuk melaraskan kepadatan.
Tekan [+] untuk meningkatkan kepadatan dan [-] untuk mengurangkannya.
Tekan [+] untuk meningkatkan kepadatan dan [-] untuk mengurangkannya.
 Melaraskan Kepadatan Latar Belakang
Melaraskan Kepadatan Latar Belakang
1 | Tekan [Latar Belakang]  [Laras (Manual)]. [Laras (Manual)].Skrin [Laras] dipaparkan. |
2 | Seret penggelongsor ke kiri atau kanan untuk melaraskan kepadatan. Tekan [+] untuk meningkatkan kepadatan dan [-] untuk mengurangkannya. |
2
Tekan [Guna].
 |
Apabila anda melaraskan kepadatan latar belakang, bahagian selain latar belakang juga mungkin terkesan. |
Model LCD 5 Baris
1
Pada skrin salin, pilih [Kepadatan] dan tekan  .
.
 .
.Skrin [Kepadatan] dipaparkan.
 Melaraskan Kepadatan Keseluruhan Dokumen Asal
Melaraskan Kepadatan Keseluruhan Dokumen Asal
Gerakkan peluncur ke kiri atau kanan untuk melaraskan ketumpatan.
Pada panel kawalan, tekan untuk meningkatkan ketumpatan atau tekan
untuk meningkatkan ketumpatan atau tekan  untuk menurunkannya.
untuk menurunkannya.
Pada panel kawalan, tekan
 untuk meningkatkan ketumpatan atau tekan
untuk meningkatkan ketumpatan atau tekan  untuk menurunkannya.
untuk menurunkannya. Melaraskan Kepadatan Latar Belakang
Melaraskan Kepadatan Latar Belakang
1 | Pada panel kawalan, tekan [Latar Belakang]    [Laras (Manual)] [Laras (Manual)]   . .Skrin [Laras] dipaparkan. |
2 | Gerakkan peluncur ke kiri atau kanan untuk melaraskan kepadatan. Pada panel kawalan, tekan  untuk meningkatkan kepadatan atau tekan untuk meningkatkan kepadatan atau tekan  untuk menurunkannya. untuk menurunkannya. |
2
Tekan  .
.
 .
. |
Apabila anda melaraskan kepadatan latar belakang, bahagian selain latar belakang juga mungkin terkesan. |
Melaraskan Kualiti Imej
Anda boleh melaraskan kualiti imej seperti apabila imej yang disalin tidak jelas atau teks sukar dibaca. Anda juga boleh memadamkan sempadan gelap dan bayang-bayang yang muncul di sekeliling tepi asal.
* Padam Bingkai tidak tersedia apabila membuat salinan menggunakan fungsi Salin Kad ID.
* Padam Bingkai tidak tersedia apabila membuat salinan menggunakan fungsi Salin Kad ID.
Memilih Kualiti Imej untuk Jenis Asal
Model panel sentuhan

1
Tekan [Jenis Dokumen Asli] pada skrin salin.
Skrin [Jenis Dokumen Asli] dipaparkan.
2
Pilih jenis dokumen asal.
Skrin salin dipaparkan.
 Apabila menyalin asal yang mengandungi kedua-dua teks dan foto dengan keutamaan kepada kelajuan cetakan
Apabila menyalin asal yang mengandungi kedua-dua teks dan foto dengan keutamaan kepada kelajuan cetakan
Pilih [Teks/Foto (Kelajuan Tinggi)].
 Apabila menyalin asal yang mengandungi kedua-dua teks dan foto dengan keutamaan kepada kualiti cetakan
Apabila menyalin asal yang mengandungi kedua-dua teks dan foto dengan keutamaan kepada kualiti cetakan
Pilih [Teks/Foto (Kualiti)], laraskan untuk menjadikan teks atau foto kelihatan lebih jelas, dan tekan [Guna].
 Menyalin Foto yang Mengandungi Titik Halftone seperti dalam Majalah
Menyalin Foto yang Mengandungi Titik Halftone seperti dalam Majalah
Pilih [Foto].
 Menyalin Dokumen Asal dengan Jumlah Teks Yang Banyak seperti Kertas Penyelidikan
Menyalin Dokumen Asal dengan Jumlah Teks Yang Banyak seperti Kertas Penyelidikan
Pilih [Teks].
Model LCD 5 Baris

1
Pada skrin salin, pilih [Jenis Dokumen Asli] dan tekan  .
.
 .
.Skrin [Jenis Dokumen Asli] dipaparkan.
2
Pilih jenis asal dan tekan  .
.
 .
. Menyalin asal yang mengandungi kedua-dua teks dan foto dengan keutamaan kepada kelajuan cetakan
Menyalin asal yang mengandungi kedua-dua teks dan foto dengan keutamaan kepada kelajuan cetakan
Pilih [Teks/Foto (Kelajuan Tinggi)] dan tekan  .
.
 .
. Menyalin asal yang mengandungi kedua-dua teks dan foto dengan keutamaan kepada kualiti cetakan
Menyalin asal yang mengandungi kedua-dua teks dan foto dengan keutamaan kepada kualiti cetakan
1 | Pilih [Teks/Foto (Kualiti)] dan tekan  . . |
2 | Laraskan untuk menjadikan teks atau foto lebih kelihatan dan tekan  . . |
 Menyalin Foto yang Mengandungi Titik Halftone seperti dalam Majalah
Menyalin Foto yang Mengandungi Titik Halftone seperti dalam Majalah
Pilih [Foto] dan tekan  .
.
 .
. Menyalin Dokumen Asal dengan Jumlah Teks Yang Banyak seperti Kertas Penyelidikan
Menyalin Dokumen Asal dengan Jumlah Teks Yang Banyak seperti Kertas Penyelidikan
Pilih [Teks] dan tekan  .
.
 .
.Memadam Sempadan Gelap dan Bayang-bayang di sekeliling Pinggir Asal (Padam Bingkai)
Fungsi ini memadamkan sempadan gelap dan bayang yang muncul di sekeliling tepi dalam imej yang disalin apabila menyalin dokumen asal yang lebih kecil daripada saiz kertas atau dokumen asal yang tebal.
* Ini tidak boleh ditetapkan pada masa yang sama seperti N dalam 1.
* Ini tidak boleh ditetapkan pada masa yang sama seperti N dalam 1.
Model panel sentuhan

1
Tekan [Padam Bingkai] pada skrin salin.
Skrin [Padam Bingkai] dipaparkan.
2
Tekan [Aktif].
Skrin untuk menentukan lebar bingkai untuk dipadam dipaparkan.
3
Masukkan lebar bingkai untuk dipadam, dan tekan [Guna].
Skrin [Saiz Imbasan] dipaparkan.
Apabila anda menyalin pada saiz yang diperbesarkan atau dikecilkan, fungsi tersebut secara automatik menukar saiz lebar bingkai untuk dipadamkan agar sepadan dengan tetapan nisbah salinan.
4
Pilih saiz dokumen asal yang telah diletakkan.
Model LCD 5 Baris

1
Pada skrin salin, pilih [Padam Bingkai] dan tekan  .
.
 .
.Skrin [Padam Bingkai] dipaparkan.
2
Pilih [Aktif] dan tekan  .
.
 .
.Skrin untuk menentukan lebar bingkai untuk dipadam dipaparkan.
3
Masukkan lebar bingkai untuk memadam dan tekan  .
.
 .
.Skrin [Saiz Imbasan] dipaparkan.
Apabila anda menyalin pada saiz yang diperbesarkan atau dikecilkan, fungsi tersebut secara automatik menukar saiz lebar bingkai untuk dipadamkan agar sepadan dengan tetapan nisbah salinan.
4
Pilih saiz dokumen asal yang telah diletakkan.
Melaraskan Ketajaman
Anda boleh menajamkan kontur dan garisan untuk menjadikannya kelihatan lebih jelas dalam imej yang disalin, atau mengurangkannya untuk menjadikannya kelihatan lebih lembut.
Model panel sentuhan

1
Tekan [Ketajaman] pada skrin salin.
Skrin [Ketajaman] dipaparkan.
2
Seret penggelongsor ke kiri atau kanan untuk melaraskan ketajaman.
Contoh pelarasan:
Untuk Menjadikan Teks atau Bentuk Kabur Lebih Jelas
Tekan [+].
Tekan [+].
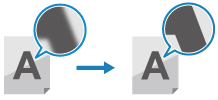
Untuk mengurangkan moire (hingar corak menegak) dalam foto
Tekan [-].
Tekan [-].
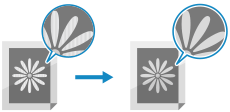
3
Tekan [Guna].
Model LCD 5 Baris

1
Pada skrin salin, pilih [Ketajaman] dan tekan  .
.
 .
. Skrin [Ketajaman] dipaparkan.
2
Gerakkan peluncur ke kiri atau kanan untuk melaraskan ketajaman.
Contoh pelarasan:
Untuk Menjadikan Teks atau Bentuk Kabur
Tekan pada panel kawalan.
pada panel kawalan.
Tekan
 pada panel kawalan.
pada panel kawalan.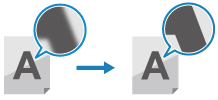
Untuk mengurangkan moire (hingar corak menegak) dalam foto
Tekan pada panel kawalan.
pada panel kawalan.
Tekan
 pada panel kawalan.
pada panel kawalan.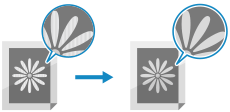
3
Tekan  .
.
 .
.