Konfigurasikan tetapan ini menggunakan Remote UI daripada komputer. Anda tidak boleh menggunakan panel kawalan untuk mengkonfigurasi tetapan ini.
Kelayakan pentadbir diperlukan.
Mendaftarkan Mesin pada Microsoft Entra ID
Daftarkan mesin pada pengesahan berasaskan awan dan perkhidmatan pengurusan, Microsoft Entra ID, serta tetapkan ahli atau kumpulan yang akan menggunakan mesin tersebut.
Langkah 1: Mendaftarkan Mesin pada Microsoft Entra ID
1
Log masuk ke UI Jarak Jauh dalam Mod Pengurus Sistem. Memulakan UI Jarak Jauh
2
Di halaman Portal UI Jarak Jauh, klik [Settings/Registration]. Halaman Portal UI Jarak Jauh
3
Klik [Network Settings]  [Universal Print Settings].
[Universal Print Settings].
 [Universal Print Settings].
[Universal Print Settings].Skrin [Universal Print Settings] dipaparkan.
4
Klik [Edit] dalam [Basic Settings].
5
Pilih kotak semak [Use Universal Print], dan masukkan nama pencetak.
Untuk nama pencetak, masukkan nama untuk mengenal pasti mesin, menggunakan aksara abjad angka bait tunggal.
Untuk mengesahkan sijil yang dihantar daripada pelayan, tandakan kotak semak [Verify Server Certificate].
Untuk menambahkan Nama Umum (CN) kepada item pengesahan, tandakan juga kotak semak [Add CN to Verification Items].
Untuk menambahkan Nama Umum (CN) kepada item pengesahan, tandakan juga kotak semak [Add CN to Verification Items].
Ambil perhatian bahawa anda mungkin perlu menukar [Application ID], [Microsoft Entra ID Authentication URL], atau [Microsoft Entra ID Registration URL] bergantung pada persekitaran awan anda.
Jika anda menukar [Application ID], [Microsoft Entra ID Authentication URL], atau [Microsoft Entra ID Registration URL] secara tidak sengaja, tetapkan nilai permulaan yang ditunjukkan di bawah secara manual.
[Application ID]: f9fc375c-c7ba-4e5c-b213-23affd792cc1
[Microsoft Entra ID Authentication URL]: https://login.microsoftonline.com/organizations/oauth2/v2.0
[Microsoft Entra ID Registration URL]: https://register.print.microsoft.com/api/v1.0/register
6
Klik [OK].
Skrin [Universal Print Settings] dipaparkan.
7
Klik [Register] dalam [Registration Status].
Skrin [Information for Registration] dipaparkan.
8
Tunggu beberapa saat, dan kemudian klik [ ].
].
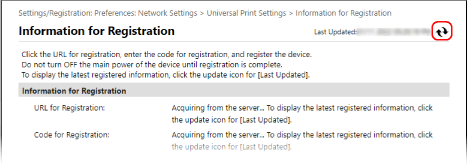
9
Klik pautan yang dipaparkan dalam [URL for Registration].
10
Daftar mesin mengikut arahan pada skrin.
11
Klik [Universal Print Settings] di bahagian atas skrin UI Kawalan Jauh.
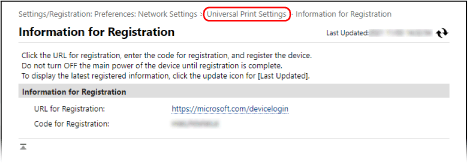
Skrin [Universal Print Settings] dipaparkan.
12
Tunggu beberapa minit, dan kemudian klik [ ].
].
Apabila pendaftaran selesai, [Registered] dipaparkan dalam [Registration Status].
13
Log keluar daripada UI Jarak Jauh.
 |
Membatalkan PendaftaranKlik [Unregister] pada skrin [Universal Print Settings]  [OK]. Pada skrin pengurusan peranti Microsoft Entra ID, pilih mesin dan klik [Pada]. [OK]. Pada skrin pengurusan peranti Microsoft Entra ID, pilih mesin dan klik [Pada]. |
Langkah 2: Menentukan Ahli dan Kumpulan untuk Menggunakan Mesin
1
Paparkan skrin pengurusan Cetakan Universal bagi Microsoft Entra ID dalam pelayar Web pada komputer.
2
Pilih mesin, dan klik [Share Printer].
Untuk menukar nama mesin yang dipaparkan pada komputer, tukar [Nama Kongsi Pencetak].
3
Klik [Ahli]  [Tambah].
[Tambah].
 [Tambah].
[Tambah].4
Daripada senarai, pilih ahli dan kumpulan yang akan menggunakan pencetak.