Mencetak daripada Komputer
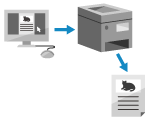 | Anda boleh mencetak dokumen daripada komputer menggunakan pemacu pencetak. Dengan menukar tetapan pada pemacu pencetak, anda boleh mencetak mengikut dokumen dan tujuan, seperti menggunakan pencetakan 2 sisi atau melaraskan kualiti. |
 |
Anda boleh menggunakan aplikasi khusus Canon Canon PRINT untuk mencetak dan mengimbas. Menggunakan Aplikasi Khusus untuk Mencetak dan Mengimbas (Canon PRINT) |
Bahagian ini menerangkan prosedur am untuk operasi ini. Periksa manual aplikasi yang anda gunakan untuk operasi terperinci mengenai cara menggunakannya.
Persediaan Yang Diperlukan |
Pasang pemacu pencetak pada komputer, dan konfigurasikan tetapannya mengikut persekitaran dan tujuan penggunaan anda. Bersedia untuk Mencetak daripada Komputer Jika dokumen atau kertas untuk dicetak adalah saiz bukan standard, daftarkan saiznya pada pemacu pencetak. Mendaftarkan Kertas Saiz Bukan Standard pada Komputer (Saiz Tersuai) |
Semasa Menggunakan Windows
1
Pada komputer anda, buka dokumen yang ingin anda cetak.
2
Di aplikasi yang digunakan untuk membuka dokumen tersebut, pilih perintah untuk mencetak.
3
Pilih pemacu pencetak mesin, dan klik [Preferences] atau [Properties].
Skrin [Keutamaan cetakan] pemacu pencetak dipaparkan.
4
Dalam [Saiz Halaman] di tab [Tetapan Asas], pilih saiz kertas dokumen.
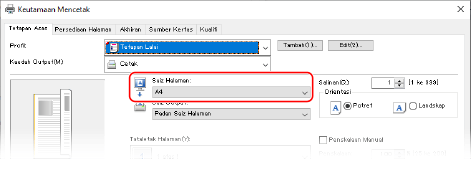
 Apabila Mencetak pada Kertas yang Saiznya Berbeza daripada [Saiz Halaman]
Apabila Mencetak pada Kertas yang Saiznya Berbeza daripada [Saiz Halaman]
Dalam [Saiz Output], pilih saiz kertas untuk dicetak. Dokumen akan dibesarkan atau dikecilkan untuk dipadankan dengan saiz kertas dalam [Saiz Output].
5
Konfigurasikan tetapan cetakan lain, sebagaimana yang diperlukan.
Konfigurasikan pencetakan 2 sisi serta laraskan kualiti imej dan tetapan lain agar sesuai dengan dokumen dan tujuan anda. Untuk maklumat lanjut, klik [Bantuan] pada skrin [Keutamaan cetakan] untuk memaparkan bantuan.
6
Klik [OK], dan klik [Print] atau [OK].
Pencetakan bermula.
Anda boleh membatalkan pencetakan pada skrin pencetakan atau daripada ikon pencetak dalam kawasan pemberitahuan Windows. Membatalkan Pencetakan daripada Komputer
Gunakan  pada panel kawalan untuk melihat status dan log kerja cetakan. Melihat Status dan Log Kerja Cetak
pada panel kawalan untuk melihat status dan log kerja cetakan. Melihat Status dan Log Kerja Cetak
 pada panel kawalan untuk melihat status dan log kerja cetakan. Melihat Status dan Log Kerja Cetak
pada panel kawalan untuk melihat status dan log kerja cetakan. Melihat Status dan Log Kerja CetakSemasa Menggunakan macOS
1
Pada komputer anda, buka dokumen yang ingin anda cetak.
2
Daripada menu dalam aplikasi yang digunakan untuk membuka dokumen, klik [Cetak].
Kotak dialog pencetakan muncul.
3
Di [Pencetak], pilih pemacu pencetak mesin.
4
Di pilihan cetakan [Saiz Kertas], pilih saiz kertas dokumen.
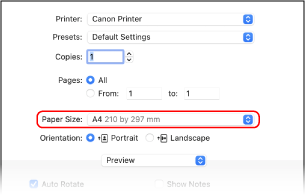
Jika pilihan cetakan tidak dipaparkan, klik [Tunjukkan Butiran] di kotak dialog pencetakan.
 Apabila Mencetak pada Kertas yang Saiznya Berbeza daripada [Saiz Kertas]
Apabila Mencetak pada Kertas yang Saiznya Berbeza daripada [Saiz Kertas]
1 | Daripada menu timbul pilihan cetak, pilih [Pengendalian Kertas]. 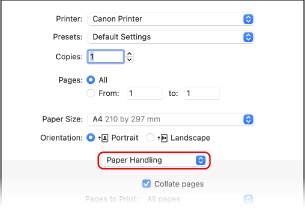 |
2 | Pilih kotak semak [Skala untuk muat saiz kertas], dan di [Saiz Kertas Destinasi], pilih saiz kertas untuk dicetak. Dokumen dibesarkan atau dikecilkan untuk dipadankan dengan saiz kertas di [Saiz Kertas Destinasi]. |
5
Konfigurasikan tetapan cetakan lain, sebagaimana yang diperlukan.
Konfigurasikan pencetakan 2 muka serta laraskan kualiti imej dan tetapan lain agar sesuai dengan dokumen dan tujuan anda. Untuk maklumat lanjut, klik [ ] dalam kotak dialog pencetakan untuk memaparkan bantuan.
] dalam kotak dialog pencetakan untuk memaparkan bantuan.
6
Klik [Cetak].
Pencetakan bermula.
Anda boleh membatalkan pencetakan daripada ikon pencetak dalam Dok. Membatalkan Pencetakan daripada Komputer
Gunakan  pada panel kawalan untuk melihat status dan log kerja cetakan. Melihat Status dan Log Kerja Cetak
pada panel kawalan untuk melihat status dan log kerja cetakan. Melihat Status dan Log Kerja Cetak
 pada panel kawalan untuk melihat status dan log kerja cetakan. Melihat Status dan Log Kerja Cetak
pada panel kawalan untuk melihat status dan log kerja cetakan. Melihat Status dan Log Kerja Cetak