
Tetapan Imbas (Model panel sentuhan)
Apabila mengimbas menggunakan mesin, anda boleh menggunakan skrin imbasan untuk menetapkan saiz asal dan melaraskan kualiti imej.
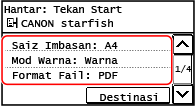
Jika data yang diimbas tidak muncul seperti yang diharapkan, anda boleh menukar tetapan dan mengimbas semula.
* Untuk menyimpan data yang diimbas ke komputer, konfigurasikan tetapan dengan MF Scan Utility atau ScanGear MF dipasang pada komputer. Anda tidak boleh menggunakan panel kawalan untuk mengkonfigurasi tetapan.
* Untuk menyimpan data yang diimbas ke komputer, konfigurasikan tetapan dengan MF Scan Utility atau ScanGear MF dipasang pada komputer. Anda tidak boleh menggunakan panel kawalan untuk mengkonfigurasi tetapan.
 |
Mendaftarkan Tetapan Imbasan Yang Kerap Digunakan sebagai Tetapan LalaiAnda boleh menukar tetapan imbasan lalai mengikut tetapan imbas yang kerap digunakan. Menukar Tetapan Lalai Memanggil Semula Tetapan Yang Lalu - Log Kerja TXAnda boleh menggunakan Log Kerja TX untuk memanggil semula tetapan imbasan yang digunakan untuk menghantar atau simpan data yang diimbas pada masa lalu. Menentukan Destinasi (Log Kerja TX) |
Menetapkan Saiz dan Orientasi Dokumen Asal
Tetapkan sais dan orientasi mengikut dokumen asal yang akan diimbas.
[Saiz Imbasan]
Pilih saiz dokumen asal yang telah diletakkan.
Pilih saiz dokumen asal yang telah diletakkan.
[Orientasi Dokumen Asli]
Pilih [Potret] atau [Landskap] untuk sesuaikan dokumen asal yang diletakkan.
Pilih [Potret] atau [Landskap] untuk sesuaikan dokumen asal yang diletakkan.
[Potret] | [Landskap] | |
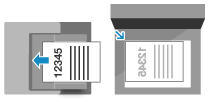 | 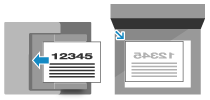 |
Melaraskan Kualiti Imej
Anda boleh melaraskan kualiti imej seperti apabila imej data yang diimbas tidak jelas atau teks sukar dibaca.
[Mod Warna]
Pilih mod warna pengimbasan (Hitam & Putih/Warna).
Pilih mod warna pengimbasan (Hitam & Putih/Warna).
[Kepadatan]
Laraskan kepadatan untuk sesuaikan dokumen asal.
Tekan [+] untuk meningkatkan kepadatan dan [-] untuk merendahkannya.
Laraskan kepadatan untuk sesuaikan dokumen asal.
Tekan [+] untuk meningkatkan kepadatan dan [-] untuk merendahkannya.
[Jenis Dokumen Asli]
Pilih jenis dokumen asal.
Pengimbasan dijalankan menggunakan kualiti imej untuk sesuaikan dokumen asal.
Pilih jenis dokumen asal.
Pengimbasan dijalankan menggunakan kualiti imej untuk sesuaikan dokumen asal.
[Ketajaman]
Laraskan kejelasan.
Tekankan kontur dan garisan untuk menjadikannya lebih jelas, atau melemahkannya agar ia lebih lembut.
Laraskan kejelasan.
Tekankan kontur dan garisan untuk menjadikannya lebih jelas, atau melemahkannya agar ia lebih lembut.
Contoh pelarasan: Untuk menjadikan teks kabur atau bentuk lebih jelas Tekan [+]. 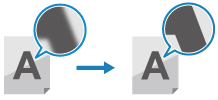 |
Untuk mengurangkan moire (hingar corak menegak) dalam gambar Tekan [-]. 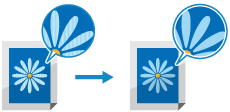 |
 |
Apabila Format Fail Data Yang Diimbas adalah JPEGKualiti imej berbeza-beza bergantung pada nisbah pemampatan yang dipilih [Saiz Data]. Menetapkan Fail / Bahagian |
Tetapan Imbasan 2 Muka
Apabila mengimbas asal 2 muka, letakkan asal pada penyuap dan tetapkan [Dokumen Asli 2 Muka].
* Tetapan ini tersedia hanya apabila mesin ini dilengkapi dengan penyuap yang menyokong pengimbasan 2 muka. Fungsi yang Disokong
* Tetapan ini tersedia hanya apabila mesin ini dilengkapi dengan penyuap yang menyokong pengimbasan 2 muka. Fungsi yang Disokong
[Dokumen Asli 2 Muka]
Apabila mengimbas dokumen asal 2 muka, pilih [Jenis Buku] atau [Jenis Kalendar]. Pilih ini mengikut orientasi atas atau bawah hujung depan atau belakang dokumen asal yang diletakkan.
Apabila mengimbas dokumen asal 2 muka, pilih [Jenis Buku] atau [Jenis Kalendar]. Pilih ini mengikut orientasi atas atau bawah hujung depan atau belakang dokumen asal yang diletakkan.
[Jenis Buku] | [Jenis Kalendar] | |
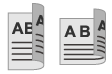 | 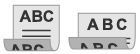 | |
Atas dan bawah mempunyai orientasi yang sama | Atas dan bawah mempunyai orientasi berlawanan |
Untuk membatalkan pengimbasan dokumen asal 2 muka, pilih [Tak Aktif].
Menetapkan Fail / Bahagian
Tetapkan format data dan nama fail yang diimbas.
Anda boleh memampatkan data dan membolehkan pengecaman teks dalam dokumen asli. Anda juga boleh menggabungkan berbilang dokumen asli ke dalam satu fail atau mencipta fail berasingan untuk setiap dokumen asli.
Anda boleh memampatkan data dan membolehkan pengecaman teks dalam dokumen asli. Anda juga boleh menggabungkan berbilang dokumen asli ke dalam satu fail atau mencipta fail berasingan untuk setiap dokumen asli.
[Format Fail]
Pilih format data yang diimbas daripada PDF, JPEG, atau TIFF mengikut tujuan dan persekitaran anda.
Pilih format data yang diimbas daripada PDF, JPEG, atau TIFF mengikut tujuan dan persekitaran anda.
Mengurangkan Saiz Data
Apabila menggunakan format PDF
Pilih [PDF (Kompak)].
Saiz data dikurangkan, tetapi kualiti imej dan bilangan helaian yang boleh diimbas pada satu-satu masa juga mungkin dikurangkan bergantung pada jenis dokumen asli.
Pilih [PDF (Kompak)].
Saiz data dikurangkan, tetapi kualiti imej dan bilangan helaian yang boleh diimbas pada satu-satu masa juga mungkin dikurangkan bergantung pada jenis dokumen asli.
Apabila menggunakan format JPEG
Pilih [JPEG], dan tetapkan [Saiz Data] kepada [Kecil: Keutamaan Ingatan].
Pilih [JPEG], dan tetapkan [Saiz Data] kepada [Kecil: Keutamaan Ingatan].
Menggabungkan Berbilang Dokumen Asal menjadi Satu Fail
Pilih format PDF atau TIFF.
Bahagikan Dokumen Asal menjadi Fail Berasingan
Apabila menggunakan format PDF atau Format TIFF
Pilih [Tetapkan Butiran PDF/TIFF] pilih format PDF atau Format TIFF
pilih format PDF atau Format TIFF  tekan [Aktif] dalam [Bahagikan Mngikut Hlmn].
tekan [Aktif] dalam [Bahagikan Mngikut Hlmn].
Pilih [Tetapkan Butiran PDF/TIFF]
 pilih format PDF atau Format TIFF
pilih format PDF atau Format TIFF  tekan [Aktif] dalam [Bahagikan Mngikut Hlmn].
tekan [Aktif] dalam [Bahagikan Mngikut Hlmn].Apabila menggunakan format JPEG
Pilih [JPEG].
Pilih [JPEG].
[Saiz Data]
Pilih saiz data apabila menggunakan format JPEG untuk data yang diimbas. Nisbah pemampatan berbeza-beza mengikut saiz data yang dipilih.
Pilih saiz data apabila menggunakan format JPEG untuk data yang diimbas. Nisbah pemampatan berbeza-beza mengikut saiz data yang dipilih.
[Kecil: Keutamaan Ingatan]
Meningkatkan nisbah pemampatan tetapi mengurangkan kualiti imej.
Meningkatkan nisbah pemampatan tetapi mengurangkan kualiti imej.
[Besar: Keutamaan Kualiti Imej]
Mengurangkan nisbah pemampatan tetapi meningkatkan saiz data.
Mengurangkan nisbah pemampatan tetapi meningkatkan saiz data.
[Nama Fail]
Tentukan rentetan untuk ditambahkan kepada permulaan nama fail data yang diimbas.
Tentukan rentetan untuk ditambahkan kepada permulaan nama fail data yang diimbas.
Tetapan E-mel
Anda boleh mengkonfigurasi tetapan e-mel apabila menghantar data yang diimbas melalui e-mel.
[Subjek/Mesej]
Tetapkan subjek dan isi utama e-mel.
Tetapkan subjek dan isi utama e-mel.
[Balas Kepada]
Pilih alamat e-mel (Balas Kepada), daripada Buku Alamat, yang akan digunakan untuk penerima e-mel yang akan dibalas.
Sekiranya tiada alamat e-mel yang dipilih di sini, alamat e-mel mesin akan digunakan sebagai alamat e-mel Balas Kepada.
* Jika alamat e-mel yang ingin anda gunakan tidak didaftarkan dalam Buku Alamat, daftarkannya, dan kemudian pilih e-mel tersebut. Fungsi Buku Alamat
Pilih alamat e-mel (Balas Kepada), daripada Buku Alamat, yang akan digunakan untuk penerima e-mel yang akan dibalas.
Sekiranya tiada alamat e-mel yang dipilih di sini, alamat e-mel mesin akan digunakan sebagai alamat e-mel Balas Kepada.
* Jika alamat e-mel yang ingin anda gunakan tidak didaftarkan dalam Buku Alamat, daftarkannya, dan kemudian pilih e-mel tersebut. Fungsi Buku Alamat
[Keutamaan]
Pilih tahap keutamaan.
Pilih tahap keutamaan.
 | |
Pengirim E-melAlamat e-mel mesin menjadi alamat e-mel pengirim (Dari) tanpa mengira tetapan [Balas Kepada]. Untuk menghantar nama pengirim beserta alamat e-mel mesin, gunakan prosedur berikut untuk menetapkan nama unit.
Pada panel kawalan, pilih [Menu] dalam skrin [Rumah] dan kemudian pilih [Tetapan Fungsi] untuk mengkonfigurasi tetapan. [Daftar Nama Unit (E-Mel)] Pengirim e-mel adalah tetapan yang dikongsi bersama mesin. |