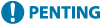
Menetapkan Tembok Api
Sediakan tembok api penapisan paket untuk mengelakkan akses yang tidak sah.
Pertama, sebagai prasyarat, tetapkan sama ada untuk membenarkan atau menyekat komunikasi dengan peranti lain. Seterusnya, tentukan alamat IP atau alamat MAC peranti yang anda mahu sekat atau izinkan sebagai pengecualian.
Bagi bilangan alamat yang dapat ditentukan dan protokol yang komunikasi dapat disekat, lihat spesifikasi tembok api. Tembok api
Pertama, sebagai prasyarat, tetapkan sama ada untuk membenarkan atau menyekat komunikasi dengan peranti lain. Seterusnya, tentukan alamat IP atau alamat MAC peranti yang anda mahu sekat atau izinkan sebagai pengecualian.
Bagi bilangan alamat yang dapat ditentukan dan protokol yang komunikasi dapat disekat, lihat spesifikasi tembok api. Tembok api
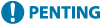 |
Penapisan alamat MAC tidak tersedia apabila menyambungkan mesin ke LAN wayarles. Alamat multicast dan siaran tidak disekat walaupun apabila tetapan dikonfigurasikan untuk menyekat penghantaran data daripada mesin ke peranti lain. |
Menetapkan Penapisan Alamat IP
Tetapkan penapisan alamat IPv4 atau penapisan alamat IPv6 mengikut persekitaran penggunaan anda.
Bahagian ini menerangkan cara untuk mengkonfigurasi tetapan menggunakan Remote UI daripada komputer.
Pada panel kawalan, pilih [Menu] dalam skrin [Rumah] dan kemudian pilih [Keutamaan] untuk mengkonfigurasi tetapan. Walau bagaimanapun, panel kawalan hanya boleh digunakan untuk mendayakan atau menyahdayakan penapis. [Tetapan Tembok Api]
Keistimewaan pentadbir diperlukan. Mesin mesti dimulakan semula untuk menggunakan tetapan.
Pada panel kawalan, pilih [Menu] dalam skrin [Rumah] dan kemudian pilih [Keutamaan] untuk mengkonfigurasi tetapan. Walau bagaimanapun, panel kawalan hanya boleh digunakan untuk mendayakan atau menyahdayakan penapis. [Tetapan Tembok Api]
Keistimewaan pentadbir diperlukan. Mesin mesti dimulakan semula untuk menggunakan tetapan.
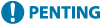 |
Jika anda menetapkan alamat IP tidak betul, anda tidak akan dapat mengakses Remote UI lagi. Jika ini berlaku, gunakan panel kawalan untuk menyahdayakan tetapan tembok api dan kemudian gunakan Remote UI untuk menetapkan alamat IP sekali lagi. |
1
Log masuk ke UI Jarak Jauh dalam Mod Pengurus Sistem. Memulakan UI Jarak Jauh
2
Di halaman Portal UI Jarak Jauh, klik [Settings/Registration]. Halaman Portal UI Jarak Jauh
3
Klik [Network Settings]  [Firewall Settings].
[Firewall Settings].
 [Firewall Settings].
[Firewall Settings].Skrin [Firewall Settings] dipaparkan.
4
Klik [Edit] bagi alamat IP penapis hantar atau terima.
Untuk menyekat penghantaran data daripada mesin ke peranti lain, klik [Edit] untuk penapis hantar.
Untuk menyekat penerimaan data daripada mesin ke peranti lain, klik [Edit] untuk penapis terima.
5
Pilih kotak semak [Use Filter].
Alamat IP telah didayakan.
6
Di [Default Policy], tetapkan prasyarat penapisan.
Selepas prasyarat penapisan, pilih sama ada untuk membenarkan atau menyekat komunikasi dengan peranti lain.
7
Daftarkan [Exception Addresses].
Di [Address to Register], masukkan alamat IP, dan kemudian klik [Add].
Anda juga boleh menentukan julat alamat IP dengan menggunakan tanda sempang (-) atau panjang awalan.
Contoh input:
Satu alamat IPv4
192.168.0.10
192.168.0.10
Satu alamat IPv6
fe80::10
fe80::10
Menentukan julat
192.168.0.10-192.168.0.20
192.168.0.32/27
fe80::1234/64
192.168.0.10-192.168.0.20
192.168.0.32/27
fe80::1234/64
8
Klik [OK].
9
Mula semula mesin. Memulakan semula Mesin
Tetapan telah digunakan.
Menetapkan Penapisan Alamat MAC
Bahagian ini menerangkan cara mengkonfigurasi tetapan menggunakan Remote UI daripada komputer.
Pada panel kawalan, pilih [Menu] dalam skrin [Rumah] dan kemudian pilih [Keutamaan] untuk mengkonfigurasi tetapan. Anda tidak boleh menggunakan panel kawalan untuk mengkonfigurasi beberapa tetapan. [Tetapan Tembok Api]
Keistimewaan pentadbir diperlukan. Mesin mesti dimulakan semula untuk menggunakan tetapan.
Pada panel kawalan, pilih [Menu] dalam skrin [Rumah] dan kemudian pilih [Keutamaan] untuk mengkonfigurasi tetapan. Anda tidak boleh menggunakan panel kawalan untuk mengkonfigurasi beberapa tetapan. [Tetapan Tembok Api]
Keistimewaan pentadbir diperlukan. Mesin mesti dimulakan semula untuk menggunakan tetapan.
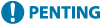 |
Jika anda menetapkan alamat MAC tidak betul, anda tidak akan dapat mengakses Remote UI lagi. Jika ini berlaku, gunakan panel kawalan untuk menyahdayakan tetapan tembok api dan kemudian gunakan Remote UI untuk menetapkan alamat MAC sekali lagi. |
1
Log masuk ke UI Jarak Jauh dalam Mod Pengurus Sistem. Memulakan UI Jarak Jauh
2
Di halaman Portal UI Jarak Jauh, klik [Settings/Registration]. Halaman Portal UI Jarak Jauh
3
Klik [Network Settings]  [Firewall Settings].
[Firewall Settings].
 [Firewall Settings].
[Firewall Settings].Skrin [Firewall Settings] dipaparkan.
4
Klik [Edit] bagi penapis hantar atau terima alamat MAC.
Untuk menyekat penghantaran data daripada mesin ke peranti lain, klik [Edit] untuk penapis hantar.
Untuk menyekat penerimaan data daripada mesin ke peranti lain, klik [Edit] untuk penapis terima.
5
Pilih kotak semak [Use Filter].
Alamat MAC telah didayakan.
6
Di [Default Policy], tetapkan prasyarat penapisan.
Selepas prasyarat penapisan, pilih sama ada untuk membenarkan atau menyekat komunikasi dengan peranti lain.
7
Daftarkan [Exception Addresses].
Di [Address to Register], masukkan alamat MAC, dan kemudian klik [Add].
Masukkan alamat MAC tanpa memisahkan dengan tanda sempang (-) atau tanda titik bertindih (:).
Contoh input:
123A456B789C
123A456B789C
8
Klik [OK].
9
Mula semula mesin. Memulakan semula Mesin
Tetapan telah digunakan.