パソコンの操作例
本機をパソコンから利用する場合、機能によってはパソコンの設定が必要です。また、本機に設定する情報を確認するために、パソコンの情報が必要になることもあります。
そのような場合は、以下の操作例を参考に、パソコンで必要な設定や情報の確認をします。
そのような場合は、以下の操作例を参考に、パソコンで必要な設定や情報の確認をします。
共有フォルダーを作成する
Windowsの場合
1
任意の場所(デスクトップなど)にフォルダーを作成する
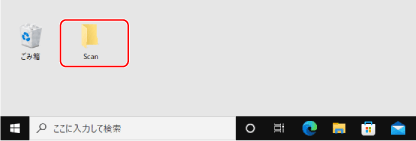
2
作成したフォルダーを右クリックし、[プロパティ]をクリックする
3
[共有]タブで、[詳細な共有]をクリックする
[詳細な共有]画面が表示されます。
4
[このフォルダーを共有する]にチェックマークを付け、[アクセス許可]をクリックする
5
アクセス許可の設定をする
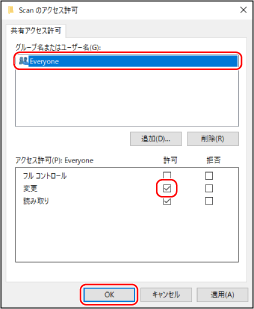
1 | [グループ名またはユーザー名]で、[Everyone]を選択する |
2 | [アクセス許可]で、[変更]の[許可]にチェックマークを付ける |
3 | [OK]をクリックする |
6
[OK] [閉じる]をクリックする
[閉じる]をクリックする
 [閉じる]をクリックする
[閉じる]をクリックする作成したフォルダーが共有フォルダーとして使用できるようになります。
macOSの場合
1
[ ]
] [システム環境設定]
[システム環境設定] [共有]をクリックする
[共有]をクリックする
 [システム環境設定]
[システム環境設定] [共有]をクリックする
[共有]をクリックする[共有]画面が表示されます。
2
[ファイル共有]にチェックマークを付け、[共有フォルダ]の[+]をクリックする
3
任意の場所(デスクトップなど)にフォルダーを作成し、[追加]をクリックする
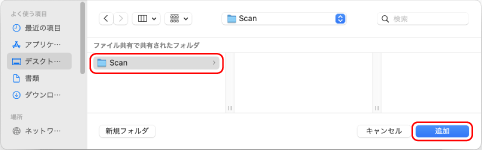
4
アクセス許可の設定をする
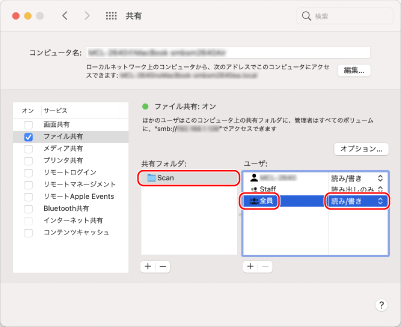
1 | [共有フォルダ]で、作成したフォルダーを選択する |
2 | [ユーザ]で、[全員]  [読み/書き]を選択する [読み/書き]を選択する |
5
画面を閉じる
作成したフォルダーが共有フォルダーとして使用できるようになります。
ネットワーク探索を有効にする
1
[ ](スタート)を右クリックし、[ネットワーク接続]をクリックする
](スタート)を右クリックし、[ネットワーク接続]をクリックする
[状態]画面が表示されます。
2
[ネットワークと共有センター ] [共有の詳細設定の変更]をクリックする
[共有の詳細設定の変更]をクリックする
 [共有の詳細設定の変更]をクリックする
[共有の詳細設定の変更]をクリックする[共有の詳細設定]画面が表示されます。
3
[ネットワーク探索]で[ネットワーク探索を有効にする]を選択し、[変更の保存]をクリックする
プリントサーバー内の共有プリンターを表示する
Windowsの場合
1
[ ](スタート)を右クリックし、[エクスプローラー]をクリックする
](スタート)を右クリックし、[エクスプローラー]をクリックする
2
[ネットワーク]からプリントサーバーを選択して、共有プリンターを表示する
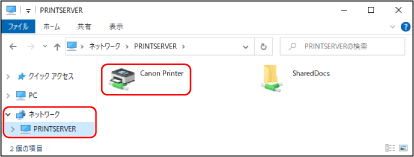
[ネットワーク]に何も表示されない場合は、ネットワーク探索を有効に設定します。ネットワーク探索を有効にする
macOSの場合
1
[ ]
] [システム環境設定]
[システム環境設定] [プリンタとスキャナ]をクリックする
[プリンタとスキャナ]をクリックする
 [システム環境設定]
[システム環境設定] [プリンタとスキャナ]をクリックする
[プリンタとスキャナ]をクリックする[プリンタとスキャナ]画面が表示されます。
2
左下にある[+]をクリックする
[追加]画面が表示されます。
3
[ ]をクリックして、共有プリンターを表示する
]をクリックして、共有プリンターを表示する
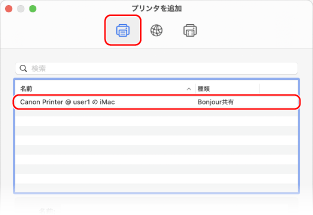
パソコンのシステム情報を確認する
Windowsの場合
1
[ ](スタート)を右クリックし、[システム ]をクリックする
](スタート)を右クリックし、[システム ]をクリックする
[詳細情報 ]画面が表示されます。
2
[デバイスの仕様]で、コンピューター名やプロセッサバージョンを確認する
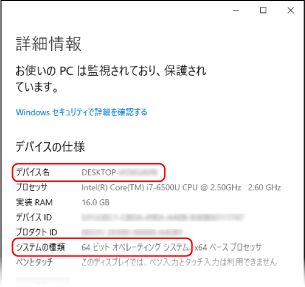
コンピューター名は、[デバイス名]で確認します。
プロセッサバージョンは、[システムの種類]で確認します。
32 ビット版の場合は、[32ビットオペレーティングシステム]と表示されます。
64 ビット版の場合は、[64ビットオペレーティングシステム]と表示されます。
32 ビット版の場合は、[32ビットオペレーティングシステム]と表示されます。
64 ビット版の場合は、[64ビットオペレーティングシステム]と表示されます。
macOSの場合
1
[ ]
] [システム環境設定]
[システム環境設定] [共有]をクリックする
[共有]をクリックする
 [システム環境設定]
[システム環境設定] [共有]をクリックする
[共有]をクリックする[共有]画面が表示されます。
[共有]画面の[コンピュータ名]に表示される名前は、ネットワーク上では使用できない場合があります。ネットワーク上で使用するコンピューター名は、以降の手順で確認します。
[共有]画面の[コンピュータ名]に表示される名前は、ネットワーク上では使用できない場合があります。ネットワーク上で使用するコンピューター名は、以降の手順で確認します。
2
[編集]をクリックする
3
[ローカルホスト名]で、コンピューター名を確認する
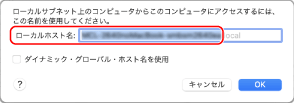
グレー色の文字で表示されている部分は、コンピューター名に含まれません。
4
[キャンセル]をクリックする
パソコンのネットワーク接続情報を確認する
Windowsの場合
1
[ ](スタート)を右クリックし、[ネットワーク接続]をクリックする
](スタート)を右クリックし、[ネットワーク接続]をクリックする
[状態]画面が表示されます。
2
ネットワーク接続情報を確認する
 無線LANのSSIDを確認する場合
無線LANのSSIDを確認する場合
[ネットワークの状態]で確認します。
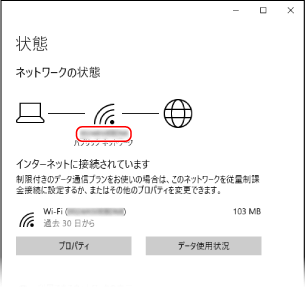
 IPアドレスやDNSサーバーを確認する場合
IPアドレスやDNSサーバーを確認する場合
1 | 接続中のネットワークの[プロパティ]をクリックする |
2 | [プロパティ]で、IPアドレスやDNSサーバーを確認する 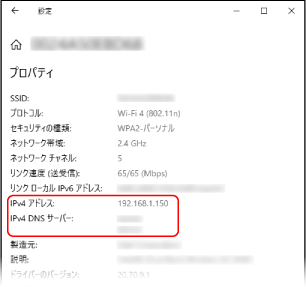 |
macOSの場合
1
[ ]
] [システム環境設定]
[システム環境設定] [ネットワーク]をクリックする
[ネットワーク]をクリックする
 [システム環境設定]
[システム環境設定] [ネットワーク]をクリックする
[ネットワーク]をクリックする[ネットワーク]画面が表示されます。
2
IPアドレスやDNSサーバーなどを確認する
 有線LANの場合
有線LANの場合
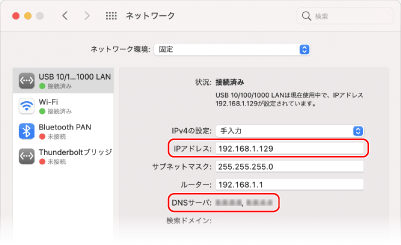
 無線LANの場合
無線LANの場合
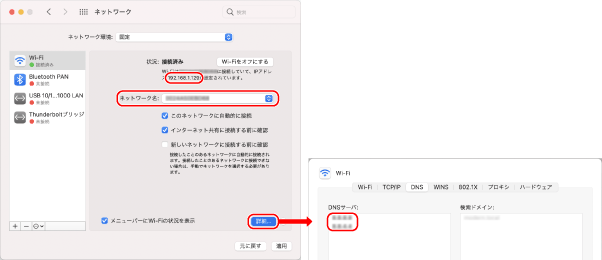
SSIDは、[ネットワーク名]で確認します。
IPアドレスは、[状況]で確認します。
DNSサーバーは、[詳細]をクリックし、[DNS]タブで確認します。
プリンターポートを確認する
1
[ ](スタート)
](スタート) [
[ ](設定)
](設定) [デバイス]
[デバイス] [プリンターとスキャナー]をクリックする
[プリンターとスキャナー]をクリックする
 [
[ [デバイス]
[デバイス] [プリンターとスキャナー]をクリックする
[プリンターとスキャナー]をクリックする[プリンターとスキャナー]画面が表示されます。
2
本機のプリンタードライバー  [管理]
[管理] [プリンターのプロパティ]をクリックする
[プリンターのプロパティ]をクリックする
 [管理]
[管理] [プリンターのプロパティ]をクリックする
[プリンターのプロパティ]をクリックするプリンタードライバーのプロパティ画面が表示されます。
3
[ポート]タブで、使用しているポートを確認する
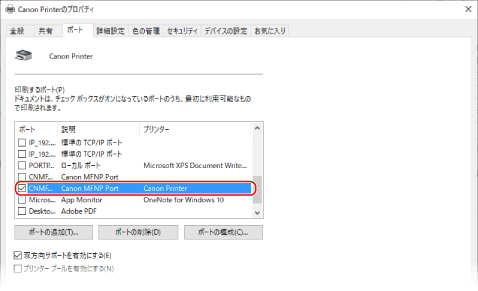
 |
本機のIPアドレスを変更した場合新しいポートを追加する必要があります。ポートを追加する |
双方向通信を確認する
1
[ ](スタート)
](スタート) [
[ ](設定)
](設定) [デバイス]
[デバイス] [プリンターとスキャナー]をクリックする
[プリンターとスキャナー]をクリックする
 [
[ [デバイス]
[デバイス] [プリンターとスキャナー]をクリックする
[プリンターとスキャナー]をクリックする[プリンターとスキャナー]画面が表示されます。
2
本機のプリンタードライバー  [管理]
[管理] [プリンターのプロパティ]をクリックする
[プリンターのプロパティ]をクリックする
 [管理]
[管理] [プリンターのプロパティ]をクリックする
[プリンターのプロパティ]をクリックするプリンタードライバーのプロパティ画面が表示されます。
3
[ポート]タブで、[双方向サポートを有効にする]にチェックマークが付いていることを確認する
テストページをプリントする
必要な準備 |
給紙カセットにA4サイズの用紙をセットします。給紙カセットに用紙をセットする |
Windowsの場合
1
[ ](スタート)
](スタート) [
[ ](設定)
](設定) [デバイス]
[デバイス] [プリンターとスキャナー]をクリックする
[プリンターとスキャナー]をクリックする
 [
[ [デバイス]
[デバイス] [プリンターとスキャナー]をクリックする
[プリンターとスキャナー]をクリックする[プリンターとスキャナー]画面が表示されます。
2
本機のプリンタードライバー  [管理]
[管理] [プリンターのプロパティ]をクリックする
[プリンターのプロパティ]をクリックする
 [管理]
[管理] [プリンターのプロパティ]をクリックする
[プリンターのプロパティ]をクリックするプリンタードライバーのプロパティ画面が表示されます。
3
[全般]タブで、[テストページの印刷]をクリックする
プリントデータが正常に送信された場合は、本機からテストページがプリントされます。
macOSの場合
1
[ ]
] [システム環境設定]
[システム環境設定] [プリンタとスキャナ]をクリックする
[プリンタとスキャナ]をクリックする
 [システム環境設定]
[システム環境設定] [プリンタとスキャナ]をクリックする
[プリンタとスキャナ]をクリックする[プリンタとスキャナ]画面が表示されます。
2
本機を選択し、[プリントキューを開く]をクリックする
3
[プリンタ]メニューから、[テストページをプリント]をクリックする
プリントデータが正常に送信された場合は、本機からテストページがプリントされます。