Printing from a Computer
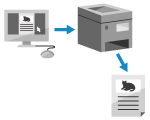 | You can print documents from a computer using a printer driver. By changing the settings on the printer driver, you can print according to the document and purpose, such as by using 2-sided printing or adjusting the quality. |
 |
You can use the dedicated Canon application Canon PRINT to print. Using a Dedicated Application to Print (Canon PRINT) |
This section describes the general procedure for this operation. Check the manual of the application you are using for detailed operations on how to use it.
Required Preparations |
Install the printer driver on the computer, and configure the settings according to your usage environment. Preparing to Print from a Computer If the document or paper to print is a non-standard size, register the size to the printer driver. Registering Non-standard Size Paper to the Computer (Custom Size) |
When Using Windows
1
On your computer, open the document you want to print.
2
In the application used to open the document, select the command to print.
3
Select the printer driver of the machine, and click [Preferences] or [Properties].
The [Printing preferences] screen of the printer driver is displayed.
4
In [Page Size] on the [Basic Settings] tab, select the paper size of the document.
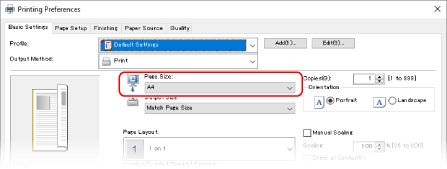
 When Printing on Paper of a Size Different from [Page Size]
When Printing on Paper of a Size Different from [Page Size]
In [Output Size], select the paper size to print on. The document is enlarged or reduced to match the paper size in [Output Size].
5
Configure the other print settings, as needed.
Configure 2-sided printing and adjust the image quality and other settings to suit your document and purpose. For more information, click [Help] on the [Printing preferences] screen to display help.
6
Click [OK], and click [Print] or [OK].
Printing starts.
You can cancel printing on the printing screen or from the printer icon in the Windows notification area. Canceling Printing from a Computer
Use  or [Status Monitor] on the control panel to view the print job status and log. Viewing the Print Job Status and Log
or [Status Monitor] on the control panel to view the print job status and log. Viewing the Print Job Status and Log
 or [Status Monitor] on the control panel to view the print job status and log. Viewing the Print Job Status and Log
or [Status Monitor] on the control panel to view the print job status and log. Viewing the Print Job Status and LogWhen Using macOS
1
On your computer, open the document you want to print.
2
From the menu in the application used to open the document, click [Print].
The printing dialog box appears.
3
In [Printer], select the printer driver of the machine.
4
In [Paper Size] of the print options, select the paper size of the document.

If print options are not displayed, click [Show Details] in the printing dialog box.
 When Printing on Paper of a Size Different from [Paper Size]
When Printing on Paper of a Size Different from [Paper Size]
1 | From the print options pop-up menu, select [Paper Handling].  |
2 | Select the [Scale to fit paper size] checkbox, and in [Destination Paper Size], select the paper size to print on. The document is enlarged or reduced to match the paper size in [Destination Paper Size]. |
5
Configure the other print settings, as needed.
Configure 2-sided printing and adjust the image quality and other settings to suit your document and purpose. For more information, click [ ] in the printing dialog box to display help.
] in the printing dialog box to display help.
6
Click [Print].
Printing starts.
You can cancel printing from the printer icon in the Dock. Canceling Printing from a Computer
Use  or [Status Monitor] on the control panel to view the print job status and log. Viewing the Print Job Status and Log
or [Status Monitor] on the control panel to view the print job status and log. Viewing the Print Job Status and Log
 or [Status Monitor] on the control panel to view the print job status and log. Viewing the Print Job Status and Log
or [Status Monitor] on the control panel to view the print job status and log. Viewing the Print Job Status and Log