
[Printer Settings]
Specify the settings for printer operation and for processing print data.
* Values in bold red text are the default settings for each item.
* Values in bold red text are the default settings for each item.
 |
If the Control Panel and Printer Driver Have the Same SettingsPriority is given to the printer driver settings. The control panel settings are valid for operating systems such as UNIX and PCL printing where printer drivers cannot be used and when printing from mobile devices. |
[Action When Free Paper Size Mismatch]
[Menu]  [Function Settings]
[Function Settings]  [Printer]
[Printer]  [Printer Settings]
[Printer Settings]
 [Function Settings]
[Function Settings]  [Printer]
[Printer]  [Printer Settings]
[Printer Settings]When the paper size of each paper source is set to [Free Size] in [Paper Settings], you can specify the operation that is to be performed when the size of the loaded paper is significantly different from the setting in the printer driver.
If the printer driver's settings do not match the size and type of loaded paper, a paper jam or printing error may occur.
If the printer driver's settings do not match the size and type of loaded paper, a paper jam or printing error may occur.
[Drawer 1] [Force Output] [Display Error] |
[Copies]
[Menu]  [Function Settings]
[Function Settings]  [Printer]
[Printer]  [Printer Settings]
[Printer Settings]
 [Function Settings]
[Function Settings]  [Printer]
[Printer]  [Printer Settings]
[Printer Settings]Specify the number of copies to be printed.
1 to 999 |
[2-Sided Printing]
[Menu]  [Function Settings]
[Function Settings]  [Printer]
[Printer]  [Printer Settings]
[Printer Settings]
 [Function Settings]
[Function Settings]  [Printer]
[Printer]  [Printer Settings]
[Printer Settings]Specify whether to print on both sides of the paper.
[Off] [On] |
[Default Paper]
[Menu]  [Function Settings]
[Function Settings]  [Printer]
[Printer]  [Printer Settings]
[Printer Settings]
 [Function Settings]
[Function Settings]  [Printer]
[Printer]  [Printer Settings]
[Printer Settings]Specify the paper size and type to be used when printing from a mobile device or an OS that does not support the printer driver.
See below for the papers that can be specified.
Usable Paper
See below for the papers that can be specified.
Usable Paper
[Paper Size Override]
[Menu]  [Function Settings]
[Function Settings]  [Printer]
[Printer]  [Printer Settings]
[Printer Settings]
 [Function Settings]
[Function Settings]  [Printer]
[Printer]  [Printer Settings]
[Printer Settings]Specify whether the machine substitutes A4 size paper for Letter size paper and vice-versa when printing.
Specifying [On] in this setting means that if, for example, printing on A4 size paper is specified on the computer and there is only Letter size paper loaded, the job is printed on Letter size paper instead.
Specifying [On] in this setting means that if, for example, printing on A4 size paper is specified on the computer and there is only Letter size paper loaded, the job is printed on Letter size paper instead.
* Print settings are specified in an application or printer driver, but this setting can only be specified on the control panel.
[Off] [On] |
[Print Quality]
[Menu]  [Function Settings]
[Function Settings]  [Printer]
[Printer]  [Printer Settings]
[Printer Settings]
 [Function Settings]
[Function Settings]  [Printer]
[Printer]  [Printer Settings]
[Printer Settings]Adjust print quality settings such as the density according to the document being printed and the purpose.
[Density]
[Menu]  [Function Settings]
[Function Settings]  [Printer]
[Printer]  [Printer Settings]
[Printer Settings]  [Print Quality]
[Print Quality]
 [Function Settings]
[Function Settings]  [Printer]
[Printer]  [Printer Settings]
[Printer Settings]  [Print Quality]
[Print Quality]Adjust the toner density used when printing.
For more precise adjustment, you can adjust the levels of the three density areas in [Density (Fine Adjust)].
For more precise adjustment, you can adjust the levels of the three density areas in [Density (Fine Adjust)].
* Note that you cannot adjust the toner density if [Toner Save] is set to [On].[Toner Save]
* [Density] may not be displayed depending on the model, and other settings.
[Density] 17 levels [Density (Fine Adjust)] [High]/[Medium]/[Low] 17 levels |
[Toner Save]
[Menu]  [Function Settings]
[Function Settings]  [Printer]
[Printer]  [Printer Settings]
[Printer Settings]  [Print Quality]
[Print Quality]
 [Function Settings]
[Function Settings]  [Printer]
[Printer]  [Printer Settings]
[Printer Settings]  [Print Quality]
[Print Quality]Specify whether to save toner when printing.
Specify [On] in this setting when you only want to check the layout or other finishing prior to the final print, such as before printing a very large job.
Specify [On] in this setting when you only want to check the layout or other finishing prior to the final print, such as before printing a very large job.
[Off] [On] |
[Image Refinement]
[Menu]  [Function Settings]
[Function Settings]  [Printer]
[Printer]  [Printer Settings]
[Printer Settings]  [Print Quality]
[Print Quality]
 [Function Settings]
[Function Settings]  [Printer]
[Printer]  [Printer Settings]
[Printer Settings]  [Print Quality]
[Print Quality]Specify whether to use smoothing processing that will produce smoother printed outlines in text and figures.
[Off] [On] |
[Resolution]
[Menu]  [Function Settings]
[Function Settings]  [Printer]
[Printer]  [Printer Settings]
[Printer Settings]  [Print Quality]
[Print Quality]
 [Function Settings]
[Function Settings]  [Printer]
[Printer]  [Printer Settings]
[Printer Settings]  [Print Quality]
[Print Quality]Specify the resolution used to process print data.
To print with a higher resolution, specify [1200 dpi] in this setting.
To print with a higher resolution, specify [1200 dpi] in this setting.
[1200 dpi] [600 dpi] |
[Layout]
[Menu]  [Function Settings]
[Function Settings]  [Printer]
[Printer]  [Printer Settings]
[Printer Settings]
 [Function Settings]
[Function Settings]  [Printer]
[Printer]  [Printer Settings]
[Printer Settings]Specify the gutter direction or margin and the print position.
[Binding Location]
[Menu]  [Function Settings]
[Function Settings]  [Printer]
[Printer]  [Printer Settings]
[Printer Settings]  [Layout]
[Layout]
 [Function Settings]
[Function Settings]  [Printer]
[Printer]  [Printer Settings]
[Printer Settings]  [Layout]
[Layout]Specify whether the gutter will be on the long edge or the short edge when the printed document will be bound using a method such as staples. Use this setting in conjunction with the [Gutter] setting to adjust the binding position and margins. [Gutter] To bind the paper on the long edge, specify [Long Edge] in this setting. 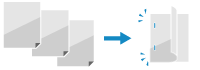 To bind the paper on the short edge, specify [Short Edge] in this setting. 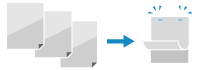 |
[Long Edge] [Short Edge] |
[Gutter]
[Menu]  [Function Settings]
[Function Settings]  [Printer]
[Printer]  [Printer Settings]
[Printer Settings]  [Layout]
[Layout]
 [Function Settings]
[Function Settings]  [Printer]
[Printer]  [Printer Settings]
[Printer Settings]  [Layout]
[Layout]Offset the print position to adjust the width of the margin that will form the gutter.
Specify the offset width in 0.01" (0.5 mm) increments in the plus (+) or minus (-) offset direction, in accordance with the edge specified in [Binding Location]. [Binding Location]
Specify the offset width in 0.01" (0.5 mm) increments in the plus (+) or minus (-) offset direction, in accordance with the edge specified in [Binding Location]. [Binding Location]
If [Binding Location] is set to [Long Edge]
Specify the offset width by selecting a positive (+) value to bind on the left edge of the paper or a negative (-) value to bind on the right edge.
 Specified as a positive (+) value |  Specified as a negative (-) value |
If [Binding Location] is set to [Short Edge]
Specify the offset width by selecting a positive (+) value to bind on the top edge of the paper or a negative (-) value to bind on the bottom edge.
 Specified as a positive (+) value |  Specified as a negative (-) value |
-1.90 to 0.00 to +1.90 (inches) or -50.0 to 00.0 to +50.0 (mm) |
[Offset Short Edge] or [Offset Long Edge]
[Menu]  [Function Settings]
[Function Settings]  [Printer]
[Printer]  [Printer Settings]
[Printer Settings]  [Layout]
[Layout]
 [Function Settings]
[Function Settings]  [Printer]
[Printer]  [Printer Settings]
[Printer Settings]  [Layout]
[Layout]Offset the print position of text and images. Use this setting when the printed text and images are shifted towards one edge of the paper or when they extend beyond the print range.
Specify the offset width as a positive (+) or negative (-) value in 0.01" (0.5 mm) increments for each paper edge direction and print side.
Specify the offset width as a positive (+) or negative (-) value in 0.01" (0.5 mm) increments for each paper edge direction and print side.
To Offset Along the Short Edge (Horizontally)
Specify the adjustment width by selecting a positive (+) value to adjust to the right on the paper or a negative (-) value to adjust to the left on the paper.
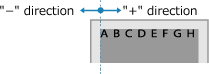
To Offset Along the Long Edge (Vertically)
Specify the adjustment width by selecting a positive (+) value to adjust down on the paper or a negative (-) value to adjust up on the paper.
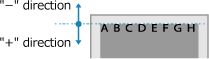
-2.00 to 0.00 to +2.00 (inches) or -50.0 to 00.0 to +50.0 (mm) |
[Auto Error Skip]
[Menu]  [Function Settings]
[Function Settings]  [Printer]
[Printer]  [Printer Settings]
[Printer Settings]
 [Function Settings]
[Function Settings]  [Printer]
[Printer]  [Printer Settings]
[Printer Settings]Specify whether to continue printing if an error occurs during printing.
It is recommended that the [Off] setting normally be used so that printing stops when an error occurs.
It is recommended that the [Off] setting normally be used so that printing stops when an error occurs.
[Off] [On] |
[Timeout]
[Menu]  [Function Settings]
[Function Settings]  [Printer]
[Printer]  [Printer Settings]
[Printer Settings]
 [Function Settings]
[Function Settings]  [Printer]
[Printer]  [Printer Settings]
[Printer Settings]Specify the time from the start of waiting to receive print data until reception times out when print data reception is interrupted.
5 to 15 to 300 (sec.) |
[Speed/Print Side Priority for 2-Sided]
[Menu]  [Function Settings]
[Function Settings]  [Printer]
[Printer]  [Printer Settings]
[Printer Settings]
 [Function Settings]
[Function Settings]  [Printer]
[Printer]  [Printer Settings]
[Printer Settings]Specify whether to print the last page on one side of the paper when using 2-sided printing and the last page number is odd, or the last page is blank or cannot be printed and ends with an odd page number. To print the last page on one side of the paper, select [Speed Priority]. To print the last page on both sides of the paper, select [Print Side Priority]. When using paper printed with a logo for example, selecting [Print Side Priority] aligns the orientation and print side with that of other pages. |
[Speed Priority] [Print Side Priority] |
[Check Paper Size in Tray]
[Menu]  [Function Settings]
[Function Settings]  [Printer]
[Printer]  [Printer Settings]
[Printer Settings]
 [Function Settings]
[Function Settings]  [Printer]
[Printer]  [Printer Settings]
[Printer Settings]Specify whether to determine the paper size in the paper source and the paper size in the printer driver.
When [On] is selected, printing is canceled if the paper sizes do not match.
When [On] is selected, printing is canceled if the paper sizes do not match.
[Off] [On] |
[Recovery Printing]
[Menu]  [Function Settings]
[Function Settings]  [Printer]
[Printer]  [Printer Settings]
[Printer Settings]
 [Function Settings]
[Function Settings]  [Printer]
[Printer]  [Printer Settings]
[Printer Settings]Specify whether to resume printing from the page where an error that stops printing occurred after the error is resolved.
* When [Off] is selected, the page where the error occurred is not printed. Printing resumes from the next page, but it may resume two pages later when using 2-sided printing and depending on when the error occurred.
[Off] [On] |
[UFR II]
[Menu]  [Function Settings]
[Function Settings]  [Printer]
[Printer]  [Printer Settings]
[Printer Settings]
 [Function Settings]
[Function Settings]  [Printer]
[Printer]  [Printer Settings]
[Printer Settings]Specify the print data processing method used when the UFR II Printer Driver is used.
[Halftones]
[Menu]  [Function Settings]
[Function Settings]  [Printer]
[Printer]  [Printer Settings]
[Printer Settings]  [UFR II]
[UFR II]
 [Function Settings]
[Function Settings]  [Printer]
[Printer]  [Printer Settings]
[Printer Settings]  [UFR II]
[UFR II]Specify the print method used to reproduce halftones (intermediate areas between light and dark areas) according to the print data content.
To print at high definition with clear text outlines
Specify [Resolution]. This is useful for printing files with text and fine lines.
To print at a higher resolution than the [Resolution] setting, specify [High Resolution]. This is useful for printing data with fine lines and small text, such as CAD files.
To print at a higher resolution than the [Resolution] setting, specify [High Resolution]. This is useful for printing data with fine lines and small text, such as CAD files.
* Selecting [High Resolution] may reduce the consistency of textures.
To print with highlighted contrast between light and dark areas
Specify [Color Tone]. This is useful for printing image files such as photos.
To print with smoother gradations and outlines
Specify [Gradation]. This is useful for printing files such as figures that use tonal gradations.
[Resolution/Gradation] [Text] [Resolution] [Color Tone] [Gradation] [High Resolution] [Graphics] [Resolution] [Color Tone] [Gradation] [High Resolution] [Image] [Resolution] [Color Tone] [Gradation] [High Resolution] |
[Paper Save]
[Menu]  [Function Settings]
[Function Settings]  [Printer]
[Printer]  [Printer Settings]
[Printer Settings]  [UFR II]
[UFR II]
 [Function Settings]
[Function Settings]  [Printer]
[Printer]  [Printer Settings]
[Printer Settings]  [UFR II]
[UFR II]Specify whether to disable output for blank pages included in the print data.
[Off] [On] |
[PCL]
[Menu]  [Function Settings]
[Function Settings]  [Printer]
[Printer]  [Printer Settings]
[Printer Settings]
 [Function Settings]
[Function Settings]  [Printer]
[Printer]  [Printer Settings]
[Printer Settings]Specify the PCL printing settings, such as page layout and print quality.
[Paper Save]
[Menu]  [Function Settings]
[Function Settings]  [Printer]
[Printer]  [Printer Settings]
[Printer Settings]  [PCL]
[PCL]
 [Function Settings]
[Function Settings]  [Printer]
[Printer]  [Printer Settings]
[Printer Settings]  [PCL]
[PCL]Specify whether to disable output for blank pages included in print data.
[Off] [On] |
[Orientation]
[Menu]  [Function Settings]
[Function Settings]  [Printer]
[Printer]  [Printer Settings]
[Printer Settings]  [PCL]
[PCL]
 [Function Settings]
[Function Settings]  [Printer]
[Printer]  [Printer Settings]
[Printer Settings]  [PCL]
[PCL]Select [Portrait] (vertical orientation) or [Landscape] (horizontal orientation) as the page orientation.
[Portrait] [Landscape] |
[Font Number]
[Menu]  [Function Settings]
[Function Settings]  [Printer]
[Printer]  [Printer Settings]
[Printer Settings]  [PCL]
[PCL]
 [Function Settings]
[Function Settings]  [Printer]
[Printer]  [Printer Settings]
[Printer Settings]  [PCL]
[PCL]Specify the font to use by selecting a corresponding font ID number.
* You can print the PCL font list with font samples from the control panel. Printing and Viewing Reports and Lists
0 to 54 |
[Point Size]
[Menu]  [Function Settings]
[Function Settings]  [Printer]
[Printer]  [Printer Settings]
[Printer Settings]  [PCL]
[PCL]
 [Function Settings]
[Function Settings]  [Printer]
[Printer]  [Printer Settings]
[Printer Settings]  [PCL]
[PCL]Set the font size in points, adjustable in 0.25 increments. You can specify this setting only when a proportionally-spaced scalable font is selected in [Font Number]. * [Point Size] may not be displayed depending on the model, and other settings. |
4.00 to 12.00 to 999.75 (point) |
[Pitch]
[Menu]  [Function Settings]
[Function Settings]  [Printer]
[Printer]  [Printer Settings]
[Printer Settings]  [PCL]
[PCL]
 [Function Settings]
[Function Settings]  [Printer]
[Printer]  [Printer Settings]
[Printer Settings]  [PCL]
[PCL]Set the font pitch, or cpi (characters per inch), adjustable in 0.01 increments. You can specify this setting only when a fixed-pitch scalable font or a bitmap font is selected in [Font Number]. * [Pitch] may not be displayed depending on the model, and other settings. |
0.44 to 10.00 to 99.99 (cpi) |
[Form Lines]
[Menu]  [Function Settings]
[Function Settings]  [Printer]
[Printer]  [Printer Settings]
[Printer Settings]  [PCL]
[PCL]
 [Function Settings]
[Function Settings]  [Printer]
[Printer]  [Printer Settings]
[Printer Settings]  [PCL]
[PCL]Set the number of lines printed on one page from 5 to 128. This setting is automatically changed according to the settings specified in [Default Paper Size] and [Orientation]. |
* Depending on your country or region, the [Form Lines] setting may not be available, or its content or default setting may be different.
5 to 60 to 128 (lines) |
[Character Code]
[Menu]  [Function Settings]
[Function Settings]  [Printer]
[Printer]  [Printer Settings]
[Printer Settings]  [PCL]
[PCL]
 [Function Settings]
[Function Settings]  [Printer]
[Printer]  [Printer Settings]
[Printer Settings]  [PCL]
[PCL]Select the character code that is best suited to the computer you are sending print data from. The specified setting is ignored when the character code is controlled by the font specified in [Font Number]. |
|
[Custom Paper]
[Menu]  [Function Settings]
[Function Settings]  [Printer]
[Printer]  [Printer Settings]
[Printer Settings]  [PCL]
[PCL]
 [Function Settings]
[Function Settings]  [Printer]
[Printer]  [Printer Settings]
[Printer Settings]  [PCL]
[PCL]Specify whether to set a custom paper size.
Specify [On] to set the dimensions of the paper in [X dimension] and [Y dimension].
Specify [On] to set the dimensions of the paper in [X dimension] and [Y dimension].
[Off] [On] |
[Unit of Measure]
[Menu]  [Function Settings]
[Function Settings]  [Printer]
[Printer]  [Printer Settings]
[Printer Settings]  [PCL]
[PCL]
 [Function Settings]
[Function Settings]  [Printer]
[Printer]  [Printer Settings]
[Printer Settings]  [PCL]
[PCL]Select the unit of measurement used to set custom paper sizes.
* Depending on your country or region, the [Unit of Measure] setting may not be displayed, or its content or default setting may be different.
[Millimeters] [Inches] |
[X dimension]
[Menu]  [Function Settings]
[Function Settings]  [Printer]
[Printer]  [Printer Settings]
[Printer Settings]  [PCL]
[PCL]
 [Function Settings]
[Function Settings]  [Printer]
[Printer]  [Printer Settings]
[Printer Settings]  [PCL]
[PCL]Specify the horizontal dimension (short edge) of the custom paper.
* [X dimension] may not be displayed depending on the model, and other settings.
3 to 8 1/2 (inches) or 76 to 216 (mm) |
[Y dimension]
[Menu]  [Function Settings]
[Function Settings]  [Printer]
[Printer]  [Printer Settings]
[Printer Settings]  [PCL]
[PCL]
 [Function Settings]
[Function Settings]  [Printer]
[Printer]  [Printer Settings]
[Printer Settings]  [PCL]
[PCL]Specify the vertical dimension (long edge) of the custom paper.
* [Y dimension] may not be displayed depending on the model, and other settings.
5 to 14 (inches) or 127 to 356 (mm) |
[Append CR to LF]
[Menu]  [Function Settings]
[Function Settings]  [Printer]
[Printer]  [Printer Settings]
[Printer Settings]  [PCL]
[PCL]
 [Function Settings]
[Function Settings]  [Printer]
[Printer]  [Printer Settings]
[Printer Settings]  [PCL]
[PCL]Select whether to append a carriage return (CR) when the machine receives a line feed code (LF). If [Yes] is selected, the print position moves to the beginning of the next line when the machine receives an LF code. If [No] is selected, the print position moves to the next line, just under the received LF code. |
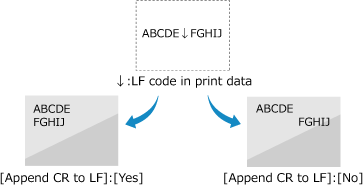
[Yes] [No] |
[Enlarge A4 Print Width]
[Menu]  [Function Settings]
[Function Settings]  [Printer]
[Printer]  [Printer Settings]
[Printer Settings]  [PCL]
[PCL]
 [Function Settings]
[Function Settings]  [Printer]
[Printer]  [Printer Settings]
[Printer Settings]  [PCL]
[PCL]Select whether to expand the width of the printable area of A4 size paper in portrait orientation to that of Letter size.
[Off] [On] |
[Halftones]
[Menu]  [Function Settings]
[Function Settings]  [Printer]
[Printer]  [Printer Settings]
[Printer Settings]  [PCL]
[PCL]
 [Function Settings]
[Function Settings]  [Printer]
[Printer]  [Printer Settings]
[Printer Settings]  [PCL]
[PCL]Specify the print method used to reproduce halftones (intermediate areas between light and dark areas) according to the print data content.
The reproduction method of halftones can be set separately for text, graphics (lines or figures), and image (photos).
Specify [Resolution] for high-resolution printing where text outlines are clear. Suitable for printing data with text and fine lines.
Specify [Color Tone] for printing with contrasting light and shade and with a sharp gradation. Suitable for printing image data such as photographic images.
Specify [Gradation] for smooth printing of tones and outlines. Suitable for printing data such as figures that use gradations.
Specify [High Resolution] for printing outlines of characters more clearly and finely than specifying [Resolution]. Suitable for printing data with text and fine lines or CAD data.
[Resolution/Gradation] [Text] [Resolution] [Color Tone] [Gradation] [High Resolution] [Graphics] [Resolution] [Color Tone] [Gradation] [High Resolution] [Image] [Resolution] [Color Tone] [Gradation] [High Resolution] |
[Imaging Settings]
[Menu]  [Function Settings]
[Function Settings]  [Printer]
[Printer]  [Printer Settings]
[Printer Settings]
 [Function Settings]
[Function Settings]  [Printer]
[Printer]  [Printer Settings]
[Printer Settings]Specify the print data processing method used for printing JPEG or TIFF format image files.
[Halftones]
[Menu]  [Function Settings]
[Function Settings]  [Printer]
[Printer]  [Printer Settings]
[Printer Settings]  [Imaging Settings]
[Imaging Settings]
 [Function Settings]
[Function Settings]  [Printer]
[Printer]  [Printer Settings]
[Printer Settings]  [Imaging Settings]
[Imaging Settings]Specify the print method used to reproduce halftones (intermediate areas between light and dark areas) according to the image content.
To print with highlighted contrast between light and dark areas
Specify [Gradation]. This is useful for printing image files such as photos.
To print with smoother gradations and outlines
Specify [Resolution]. This is useful for printing files such as figures that use tonal gradations.
To print at high definition with clear text outlines
Specify [High Resolution]. This is useful for printing files with text and fine lines.
[Gradation] [Resolution] [High Resolution] |