Configuration d’un serveur d’impression
En configurant un serveur d’impression sur le réseau, vous pouvez accélérer les opérations d’impression sur un ordinateur, réduisant ainsi la charge de l’ordinateur.
Sous Windows, vous pouvez installer le pilote d’imprimante via le serveur d’impression pour vous éviter de télécharger le pilote d’imprimante sur chaque ordinateur du réseau.
Sous Windows, vous pouvez installer le pilote d’imprimante via le serveur d’impression pour vous éviter de télécharger le pilote d’imprimante sur chaque ordinateur du réseau.
Pour configurer un serveur d'impression, activez le serveur d'impression pour imprimer à partir de l'appareil, puis configurez les réglages de partage de l'imprimante.
Pour utiliser un serveur d'impression dans un environnement de domaine, consultez votre administrateur réseau.
Pour utiliser un serveur d'impression dans un environnement de domaine, consultez votre administrateur réseau.
Activation du serveur d’impression pour imprimer à partir de l’appareil
Installez le pilote d’imprimante sur l’ordinateur qui sera le serveur d’impression, puis configurez les réglages en fonction de votre environnement d’utilisation. Préparation de l’impression à partir d’un ordinateur
Configuration des réglages de partage de l’imprimante
Configurez les réglages de partage de l’imprimante sur l’ordinateur qui sera le serveur d’impression afin que les autres ordinateurs du réseau puissent utiliser le serveur d’impression.
Sous Windows
Les privilèges d’administrateur sont requis sur l’ordinateur qui sera le serveur d’impression.
Préparatifs nécessaires |
Vérifiez le système d’exploitation (32 bits ou 64 bits) de l’ordinateur qui sera le serveur d’impression et le système d’exploitation de l’ordinateur qui utilisera le serveur d’impression (le client). Affichage des informations système de l'ordinateur |
1
Connectez-vous à l’ordinateur qui sera le serveur d’impression, en utilisant un compte administrateur.
2
Cliquez sur [ ] (Start)
] (Start)  [
[ ] (Settings)
] (Settings)  [Périphériques]
[Périphériques]  [Imprimantes et scanners].
[Imprimantes et scanners].
 [
[ [Périphériques]
[Périphériques]  [Imprimantes et scanners].
[Imprimantes et scanners].L'écran [Imprimantes et scanners] s'affiche.
3
Cliquez sur le pilote d’imprimante de la machine  [Manage]
[Manage]  [Propriétés de l'imprimante].
[Propriétés de l'imprimante].
 [Manage]
[Manage]  [Propriétés de l'imprimante].
[Propriétés de l'imprimante].L'écran des propriétés du pilote d'imprimante s'affiche.
4
Sur l’onglet [Partage], cochez la case [Partager cette imprimante], puis saisissez un nom partagé.
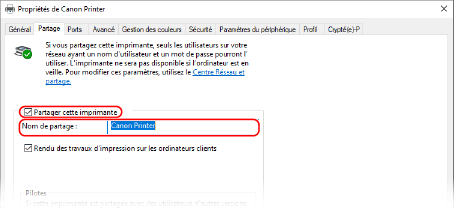
5
Installez un pilote supplémentaire, si nécessaire. 

Si l’ordinateur client a un système d’exploitation (32 bits ou 64 bits) différent de celui du serveur d’impression, installez un pilote supplémentaire.
1 | Cliquez sur [Pilotes supplémentaires]. L'écran [Pilotes supplémentaires] s'affiche. |
2 | Cochez la case du pilote à ajouter, puis cliquez sur [OK]. Si l’ordinateur du serveur d’impression possède un système d’exploitation 32 bits, cochez la case [x64] (pilote pour version 64 bits). Si l’ordinateur du serveur d’impression a un système d’exploitation 64 bits, cochez la case [x86] (pilote pour version 32 bits). |
3 | Cliquez sur [Parcourir], spécifiez le dossier où se trouve le pilote et cliquez sur [OK]. Si l’ordinateur du serveur d’impression a un système d’exploitation 32 bits, spécifiez le dossier [x64] avec le dossier  [Driver] du pilote décompressé. [Driver] du pilote décompressé.Si l’ordinateur du serveur d’impression est équipé d’un système d’exploitation 64 bits, spécifiez le dossier [32BIT] avec le dossier  [Driver] du pilote décompressé. [Driver] du pilote décompressé. |
4 | Installez le pilote supplémentaire en suivant les instructions à l’écran. |
6
Cliquez sur [OK].
Les paramètres sont appliqués.
Sous macOS
1
Cliquez sur [ ]
]  [Préférences système]
[Préférences système]  [Partage].
[Partage].
 [Préférences système]
[Préférences système]  [Partage].
[Partage].L'écran [Partage] s'affiche.
2
Cochez la case [Partage d’imprimantes].
3
Dans [Imprimantes], cochez la case de l’appareil.
4
Restreignez les utilisateurs qui peuvent utiliser le serveur d’impression, selon les besoins.
Par défaut, tous les utilisateurs peuvent utiliser le serveur d’impression.
Pour permettre à des utilisateurs spécifiques d’utiliser le serveur d’impression, cliquez sur [+] sous [Utilisateurs], et sélectionnez les utilisateurs qui peuvent utiliser le serveur d’impression.
Pour permettre à des utilisateurs spécifiques d’utiliser le serveur d’impression, cliquez sur [+] sous [Utilisateurs], et sélectionnez les utilisateurs qui peuvent utiliser le serveur d’impression.
5
Fermez l’écran [Partage].
Les paramètres sont appliqués.