Defina esta configuração usando a Interface Remota em um computador. Você não pode usar o painel de controle para definir as configurações.
Requer privilégios de administrador.
Registrando a máquina no Microsoft Entra ID
Registre a máquina no serviço de autenticação e gerenciamento baseado na nuvem, o Microsoft Entra ID, e defina os membros e grupos que usarão a máquina.
Etapa 1: registrando a máquina no Microsoft Entra ID
1
Faça login na UI Remota no Modo de Gerente de Sistema. Iniciando a UI Remota
2
Na página do Portal da UI Remota clique em [Configurações/Registro]. Página do Portal da UI Remota
3
Clique em [Configurações de Rede]  [Configurações da Universal Print].
[Configurações da Universal Print].
 [Configurações da Universal Print].
[Configurações da Universal Print].A tela [Configurações da Universal Print] é exibida.
4
Clique em [Editar] em [Configurações Básicas].
5
Marque a caixa de seleção [Usar a Universal Print] e digite o nome da impressora.
Para o nome da impressora, digite um nome para identificar a máquina, usando caracteres alfanuméricos de byte único.
Para verificar o certificado enviado do servidor, marque a caixa de seleção [Verificar Certificado do Servidor].
Para adicionar um Nome Comum (CN) aos itens de verificação, marque também a caixa de seleção [Adicionar CN a Itens de Verificação].
Para adicionar um Nome Comum (CN) aos itens de verificação, marque também a caixa de seleção [Adicionar CN a Itens de Verificação].
Observe que talvez você precise alterar [ID da aplicação], [URL de autenticação do Microsoft Entra ID] ou [URL de registro do Microsoft Entra ID] dependendo do seu ambiente de nuvem.
Se você alterar a [ID da aplicação], [URL de autenticação do Microsoft Entra ID] ou [URL de registro do Microsoft Entra ID] por engano, defina manualmente os valores iniciais mostrados abaixo.
[ID da aplicação]: f9fc375c-c7ba-4e5c-b213-23affd792cc1
[URL de autenticação do Microsoft Entra ID]: https://login.microsoftonline.com/organizations/oauth2/v2.0
[URL de registro do Microsoft Entra ID]: https://register.print.microsoft.com/api/v1.0/register
6
Clique em [OK].
A tela [Configurações da Universal Print] é exibida.
7
Clique em [Registrar] em [Status do Registro].
A tela [Informações para Registro] é exibida.
8
Aguarde alguns e clique em [ ].
].
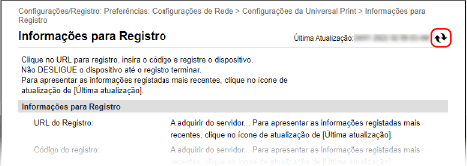
9
Clique no link exibido em [URL do Registro].
10
Registre a máquina de acordo com as instruções na tela.
11
Clique em [Configurações da Universal Print] na parte superior da tela da UI Remota.
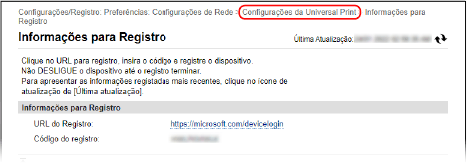
A tela [Configurações da Universal Print] é exibida.
12
Aguarde alguns minutos e clique em [ ].
].
Quando o registro for concluído, [Registrado] é exibido em [Status do Registro].
13
Saia da UI Remota.
 |
Cancelando do registroClique em [Cancelar Registro] na tela [Configurações da Universal Print]  [OK]. Na tela de gerenciamento de dispositivos do Microsoft Entra ID, selecione a máquina e clique em [Remover]. [OK]. Na tela de gerenciamento de dispositivos do Microsoft Entra ID, selecione a máquina e clique em [Remover]. |
Etapa 2: Especificando os membros e grupos para usar a máquina
1
Exiba a tela de gerenciamento de Impressão Universal do Microsoft Entra ID em um navegador da Web em um computador.
2
Marque a caixa de seleção e clique em [Compartilhar impressora].
Para alterar o nome da máquina exibida no computador, altere [Nome do Compartilhamento da Impressora].
3
Clique em [Membros]  [Adicionar].
[Adicionar].
 [Adicionar].
[Adicionar].4
Na lista, selecione os membros e grupos que usarão a impressora.