Imprimindo a partir de um computador
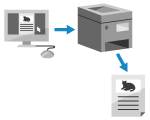 | Você pode imprimir documentos de um computador usando um driver de impressora. Ao alterar as configurações no driver da impressora, você pode imprimir de acordo com o documento e a finalidade, por exemplo, usando a impressão frente e verso ou ajustando a qualidade. |
 |
Você pode usar o aplicativo dedicado da Canon, o Canon PRINT para imprimir. Usando um aplicativo dedicado para imprimir (Canon PRINT) |
Esta seção descreve o procedimento geral para esta operação. Verifique o manual do aplicativo que você está usando para operações detalhadas sobre como usá-lo.
Preparativos necessários |
Instale o driver da impressora no computador e defina as configurações de acordo com seu ambiente de uso. Preparando para imprimir de um computador Se o documento ou papel a ser impresso não for de tamanho padrão, registre o tamanho no driver da impressora. Registrando de papel de tamanho fora do padrão no computador (tamanho personalizado) |
Ao usar o Windows
1
No seu computador, abra o documento que deseja imprimir.
2
No aplicativo usado para abrir o documento, selecione o comando para imprimir.
3
Selecione o driver de impressora da máquina e clique em [Preferências] ou [Propriedades].
A tela [Preferências de impressão] do driver de impressora é exibida.
4
Em [Tamanho da página] na guia [Configurações básicas], selecione o tamanho de papel do documento.
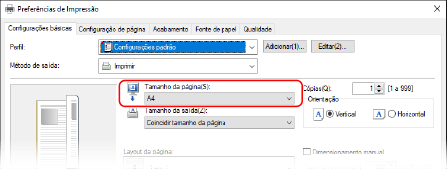
 Ao imprimir em papel de tamanho diferente de [Tamanho da página]
Ao imprimir em papel de tamanho diferente de [Tamanho da página]
Em [Tamanho da saída], selecione o tamanho de papel para imprimir. O documento é ampliado ou reduzido para coincidir com o tamanho de papel em [Tamanho da saída].
5
Defina as outras configurações de impressão conforme necessário.
Configure a impressão em frente e verso e ajuste a qualidade da imagem e outras configurações para se adequar ao seu documento e finalidade. Para obter mais informações, clique em [Ajuda] na tela [Preferências de impressão] tela para exibir a ajuda.
6
Clique em [OK] e clique em [Imprimir] ou [OK].
A impressão começa.
Você pode cancelar a impressão na tela de impressão ou a partir do ícone de impressora na área de notificação do Windows. Cancelando a impressão de um computador
Use  ou [Monitor de Status] no painel de controle para visualizar o status e o registro do trabalho de impressão. Visualizando o status e registro do trabalho de impressão
ou [Monitor de Status] no painel de controle para visualizar o status e o registro do trabalho de impressão. Visualizando o status e registro do trabalho de impressão
 ou [Monitor de Status] no painel de controle para visualizar o status e o registro do trabalho de impressão. Visualizando o status e registro do trabalho de impressão
ou [Monitor de Status] no painel de controle para visualizar o status e o registro do trabalho de impressão. Visualizando o status e registro do trabalho de impressãoAo usar o macOS
1
No seu computador, abra o documento que deseja imprimir.
2
No menu do aplicativo usado para abrir o documento, clique em [Imprimir].
A caixa de diálogo de impressão é exibida.
3
Em [Impressora], selecione o driver de impressora da máquina.
4
Em [Tamanho do Papel] das opções de impressão, selecione o tamanho de papel do documento.
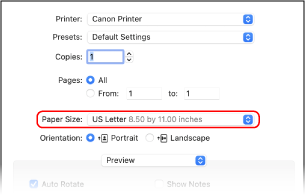
Se as opções de impressão não forem exibidas, clique em [Mostrar Detalhes] na caixa de diálogo de impressão.
 Ao imprimir em papel de tamanho diferente de [Tamanho do Papel]
Ao imprimir em papel de tamanho diferente de [Tamanho do Papel]
1 | No menu pop-up de opções de impressão, selecione [Gestão de Papel]. 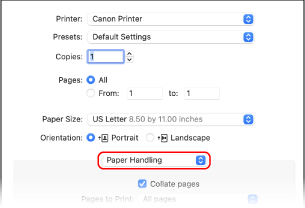 |
2 | Marque a caixa de seleção [Ajustar proporcionalmente ao papel], e em [Tamanho do Papel de Destino], selecione o tamanho de papel para imprimir. O documento é ampliado ou reduzido para corresponder ao tamanho de papel em [Tamanho do Papel de Destino]. |
5
Defina as outras configurações de impressão conforme necessário.
Configure a impressão em frente e verso e ajuste a qualidade da imagem e outras configurações para se adequar ao seu documento e finalidade. Para obter mais informações, clique em [ ] na caixa de diálogo de impressão para exibir a ajuda.
] na caixa de diálogo de impressão para exibir a ajuda.
6
Clique em [Imprimir].
A impressão começa.
Você pode cancelar a impressão a partir do ícone da impressora no Painel de encaixe. Cancelando a impressão de um computador
Use  ou [Monitor de Status] no painel de controle para visualizar o status e o registro do trabalho de impressão. Visualizando o status e registro do trabalho de impressão
ou [Monitor de Status] no painel de controle para visualizar o status e o registro do trabalho de impressão. Visualizando o status e registro do trabalho de impressão
 ou [Monitor de Status] no painel de controle para visualizar o status e o registro do trabalho de impressão. Visualizando o status e registro do trabalho de impressão
ou [Monitor de Status] no painel de controle para visualizar o status e o registro do trabalho de impressão. Visualizando o status e registro do trabalho de impressão