
[Tetapan Pencetak]
Pilih tetapan untuk operasi pencetak dan untuk memproses data cetakan.
* Nilai dalam teks merah tebal adalah tetapan lalai bagi setiap item.
* Nilai dalam teks merah tebal adalah tetapan lalai bagi setiap item.
 |
Jika Panel kawalan dan Pemacu Pencetak Mempunyai Tetapan yang SamaKeutamaan diberikan kepada tetapan pemacu pencetak. Tetapan panel kawalan adalah sah untuk sistem pengendalian seperti pencetakan UNIX dan PCL di mana pemacu pencetak tidak boleh digunakan dan semasa mencetak daripada peranti mudah alih. |
[Tindakn Apbl Saiz Kertas Bbas Tdk Sepdan]
[Menu]  [Tetapan Fungsi]
[Tetapan Fungsi]  [Pencetak]
[Pencetak]  [Tetapan Pencetak]
[Tetapan Pencetak]
 [Tetapan Fungsi]
[Tetapan Fungsi]  [Pencetak]
[Pencetak]  [Tetapan Pencetak]
[Tetapan Pencetak]Apabila saiz kertas setiap sumber kertas ditetapkan kepada [Saiz Bebas] di [Tetapan Kertas], anda boleh menentukan operasi yang akan dilakukan apabila saiz kertas yang dimuatkan berbeza dengan ketara daripada tetapan dalam pemacu pencetak.
Jika tetapan pemacu pencetak tidak sepadan dengan saiz dan jenis kertas yang dimuatkan, kertas tersekat atau ralat pencetakan mungkin berlaku.
Jika tetapan pemacu pencetak tidak sepadan dengan saiz dan jenis kertas yang dimuatkan, kertas tersekat atau ralat pencetakan mungkin berlaku.
[Laci 1] [Paksa Output] [Papar Ralat] |
[Salinan]
[Menu]  [Tetapan Fungsi]
[Tetapan Fungsi]  [Pencetak]
[Pencetak]  [Tetapan Pencetak]
[Tetapan Pencetak]
 [Tetapan Fungsi]
[Tetapan Fungsi]  [Pencetak]
[Pencetak]  [Tetapan Pencetak]
[Tetapan Pencetak]Nyatakan bilangan salinan untuk dicetak.
1 hingga 999 |
[Pencetakan 2 Muka]
[Menu]  [Tetapan Fungsi]
[Tetapan Fungsi]  [Pencetak]
[Pencetak]  [Tetapan Pencetak]
[Tetapan Pencetak]
 [Tetapan Fungsi]
[Tetapan Fungsi]  [Pencetak]
[Pencetak]  [Tetapan Pencetak]
[Tetapan Pencetak]Pilih sama ada mahu mencetak pada kedua-dua sisi kertas.
[Tak Aktif] [Aktif] |
[Kertas Lalai]
[Menu]  [Tetapan Fungsi]
[Tetapan Fungsi]  [Pencetak]
[Pencetak]  [Tetapan Pencetak]
[Tetapan Pencetak]
 [Tetapan Fungsi]
[Tetapan Fungsi]  [Pencetak]
[Pencetak]  [Tetapan Pencetak]
[Tetapan Pencetak]Tentukan saiz dan jenis kertas yang akan digunakan semasa mencetak daripada peranti mudah alih atau OS yang tidak menyokong pemacu pencetak.
Lihat di bawah untuk kertas yang boleh dipilih.
Kertas yang Boleh Digunakan
Lihat di bawah untuk kertas yang boleh dipilih.
Kertas yang Boleh Digunakan
[Saiz Kertas Ditulis ganti]
[Menu]  [Tetapan Fungsi]
[Tetapan Fungsi]  [Pencetak]
[Pencetak]  [Tetapan Pencetak]
[Tetapan Pencetak]
 [Tetapan Fungsi]
[Tetapan Fungsi]  [Pencetak]
[Pencetak]  [Tetapan Pencetak]
[Tetapan Pencetak]Pilih sama ada mesin akan menggantikan kertas saiz A4 dengan kertas saiz Surat dan sebaliknya semasa mencetak.
Memilih [Aktif] dalam tetapan ini bermakna jika, sebagai contoh, mencetak pada kertas saiz A4 dipilih pada komputer dan hanya terdapat kertas saiz Surat yang dimuatkan, kerja itu akan dicetak pada kertas saiz Surat.
Memilih [Aktif] dalam tetapan ini bermakna jika, sebagai contoh, mencetak pada kertas saiz A4 dipilih pada komputer dan hanya terdapat kertas saiz Surat yang dimuatkan, kerja itu akan dicetak pada kertas saiz Surat.
* Tetapan cetakan ditentukan dalam aplikasi atau pemacu pencetak, tetapi tetapan ini hanya boleh ditentukan pada panel kawalan.
[Tak Aktif] [Aktif] |
[Kualiti Cetakan]
[Menu]  [Tetapan Fungsi]
[Tetapan Fungsi]  [Pencetak]
[Pencetak]  [Tetapan Pencetak]
[Tetapan Pencetak]
 [Tetapan Fungsi]
[Tetapan Fungsi]  [Pencetak]
[Pencetak]  [Tetapan Pencetak]
[Tetapan Pencetak]Sesuaikan tetapan kualiti cetakan seperti kepadatan mengikut dokumen yang ingin dicetak dan tujuannya.
[Kepadatan]
[Menu]  [Tetapan Fungsi]
[Tetapan Fungsi]  [Pencetak]
[Pencetak]  [Tetapan Pencetak]
[Tetapan Pencetak]  [Kualiti Cetakan]
[Kualiti Cetakan]
 [Tetapan Fungsi]
[Tetapan Fungsi]  [Pencetak]
[Pencetak]  [Tetapan Pencetak]
[Tetapan Pencetak]  [Kualiti Cetakan]
[Kualiti Cetakan]Sesuaikan kepadatan toner yang digunakan apabila mencetak.
Untuk pelarasan yang lebih tepat, anda boleh menyesuaikan tahap tiga kawasan kepadatan di [Kepadatan (Laras Halus)].
Untuk pelarasan yang lebih tepat, anda boleh menyesuaikan tahap tiga kawasan kepadatan di [Kepadatan (Laras Halus)].
* Sila ambil perhatian bahawa anda tidak akan dapat menyesuaikan ketumpatan toner jika [Jimat Toner] ditetapkan kepada [Aktif].[Jimat Toner]
* [Kepadatan] mungkin tidak dipaparkan bergantung pada model dan tetapan lain.
[Kepadatan] 17 aras [Kepadatan (Laras Halus)] [Tinggi]/[Sederhana]/[Rendah] 17 aras |
[Jimat Toner]
[Menu]  [Tetapan Fungsi]
[Tetapan Fungsi]  [Pencetak]
[Pencetak]  [Tetapan Pencetak]
[Tetapan Pencetak]  [Kualiti Cetakan]
[Kualiti Cetakan]
 [Tetapan Fungsi]
[Tetapan Fungsi]  [Pencetak]
[Pencetak]  [Tetapan Pencetak]
[Tetapan Pencetak]  [Kualiti Cetakan]
[Kualiti Cetakan]Pilih sama ada mahu menjimatkan toner semasa mencetak.
Pilih [Aktif] dalam tetapan ini apabila anda hanya ingin memeriksa tataletak atau kemasan lain sebelum cetakan akhir, seperti sebelum mencetak kerja dalam jumlah yang sangat besar.
Pilih [Aktif] dalam tetapan ini apabila anda hanya ingin memeriksa tataletak atau kemasan lain sebelum cetakan akhir, seperti sebelum mencetak kerja dalam jumlah yang sangat besar.
[Tak Aktif] [Aktif] |
[Penghalusan Imej]
[Menu]  [Tetapan Fungsi]
[Tetapan Fungsi]  [Pencetak]
[Pencetak]  [Tetapan Pencetak]
[Tetapan Pencetak]  [Kualiti Cetakan]
[Kualiti Cetakan]
 [Tetapan Fungsi]
[Tetapan Fungsi]  [Pencetak]
[Pencetak]  [Tetapan Pencetak]
[Tetapan Pencetak]  [Kualiti Cetakan]
[Kualiti Cetakan]Tentukan sama ada menggunakan pemprosesan melicinkan yang akan menghasilkan garis cetakan yang lebih licin dalam teks dan angka.
[Tak Aktif] [Aktif] |
[Resolusi]
[Menu]  [Tetapan Fungsi]
[Tetapan Fungsi]  [Pencetak]
[Pencetak]  [Tetapan Pencetak]
[Tetapan Pencetak]  [Kualiti Cetakan]
[Kualiti Cetakan]
 [Tetapan Fungsi]
[Tetapan Fungsi]  [Pencetak]
[Pencetak]  [Tetapan Pencetak]
[Tetapan Pencetak]  [Kualiti Cetakan]
[Kualiti Cetakan]Pilih resolusi yang akan digunakan untuk pemprosesan data cetakan.
Untuk mencetak dengan resolusi yang lebih tinggi, pilih [1200 dpi] dalam tetapan ini.
Untuk mencetak dengan resolusi yang lebih tinggi, pilih [1200 dpi] dalam tetapan ini.
[1200 dpi] [600 dpi] |
[Tataletak]
[Menu]  [Tetapan Fungsi]
[Tetapan Fungsi]  [Pencetak]
[Pencetak]  [Tetapan Pencetak]
[Tetapan Pencetak]
 [Tetapan Fungsi]
[Tetapan Fungsi]  [Pencetak]
[Pencetak]  [Tetapan Pencetak]
[Tetapan Pencetak]Tetapkan arah alur atau jidar dan kedudukan cetakan.
[Lokasi Pengikatan]
[Menu]  [Tetapan Fungsi]
[Tetapan Fungsi]  [Pencetak]
[Pencetak]  [Tetapan Pencetak]
[Tetapan Pencetak]  [Tataletak]
[Tataletak]
 [Tetapan Fungsi]
[Tetapan Fungsi]  [Pencetak]
[Pencetak]  [Tetapan Pencetak]
[Tetapan Pencetak]  [Tataletak]
[Tataletak]Tentukan sama ada alur akan berada di bahagian tepi panjang atau tepi pendek apabila dokumen yang dicetak dijilid menggunakan kaedah seperti pengokot. Gunakan tetapan ini bersama-sama dengan tetapan [Sela] untuk menyesuaikan kedudukan jilid dan jidar. [Sela] Untuk menjilid kertas di bahagian tepi panjang, pilih [Sisi Panjang] dalam tetapan ini. 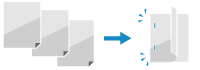 Untuk menjilid kertas di bahagian tepi pendek, pilih [Sisi Pendek] dalam tetapan ini. 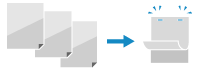 |
[Sisi Panjang] [Sisi Pendek] |
[Sela]
[Menu]  [Tetapan Fungsi]
[Tetapan Fungsi]  [Pencetak]
[Pencetak]  [Tetapan Pencetak]
[Tetapan Pencetak]  [Tataletak]
[Tataletak]
 [Tetapan Fungsi]
[Tetapan Fungsi]  [Pencetak]
[Pencetak]  [Tetapan Pencetak]
[Tetapan Pencetak]  [Tataletak]
[Tataletak]Ofset kedudukan cetakan untuk menyesuaikan lebar jidar yang akan membentuk alur.
Tentukan lebar ofset mengikut tokokan (+) atau pengurangan (-) sebanyak 0.5 mm, mengikut tepi yang dinyatakan dalam [Lokasi Pengikatan]. [Lokasi Pengikatan]
Tentukan lebar ofset mengikut tokokan (+) atau pengurangan (-) sebanyak 0.5 mm, mengikut tepi yang dinyatakan dalam [Lokasi Pengikatan]. [Lokasi Pengikatan]
Jika [Lokasi Pengikatan] ditetapkan kepada [Sisi Panjang]
Tentukan lebar ofset dengan memilih nilai positif (+) untuk menjilid bahagian tepi sebelah kiri kertas atau nilai negatif (-) untuk menjilid bahagian tepi sebelah kanan kertas.
 Merupakan nilai positif (+) |  Merupakan nilai negatif (-) |
Jika [Lokasi Pengikatan] ditetapkan kepada [Sisi Pendek]
Tentukan lebar ofset dengan memilih nilai positif (+) untuk menjilid bahagian tepi sebelah atas kertas atau nilai negatif (-) untuk menjilid bahagian tepi sebelah bawah kertas.
 Merupakan nilai positif (+) |  Merupakan nilai negatif (-) |
-50.0 hingga 00.0 hingga +50.0 (mm) |
[Ofset Sisi Pendek] atau [Ofset Sisi Panjang]
[Menu]  [Tetapan Fungsi]
[Tetapan Fungsi]  [Pencetak]
[Pencetak]  [Tetapan Pencetak]
[Tetapan Pencetak]  [Tataletak]
[Tataletak]
 [Tetapan Fungsi]
[Tetapan Fungsi]  [Pencetak]
[Pencetak]  [Tetapan Pencetak]
[Tetapan Pencetak]  [Tataletak]
[Tataletak]Oset kedudukan cetakan teks dan imej. Gunakan tetapan ini apabila teks dan imej yang dicetak dianjakkan ke arah tepi kertas atau apabila ia melebihi julat cetakan.
Tentukan lebar ofset sebagai nilai positif (+) atau negatif (-) mengikut tokokan 0.5 mm bagi setiap arah tepi kertas dan sisi cetakan.
Tentukan lebar ofset sebagai nilai positif (+) atau negatif (-) mengikut tokokan 0.5 mm bagi setiap arah tepi kertas dan sisi cetakan.
Untuk Ofset Sepanjang Tepi Pendek (Mendatar)
Tentukan lebar penyesuaian dengan memilih nilai positif (+) untuk menyesuaikan ke kanan pada kertas atau nilai negatif untuk menyesuaikan ke kiri (-) pada kertas.
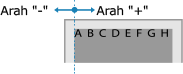
Untuk Ofset Sepanjang Tepi Pendek (Menegak)
Tentukan lebar penyesuaian dengan memilih nilai positif (+) untuk menyesuaikan ke bawah atau nilai negatif untuk menyesuaikan ke atas pada kertas.
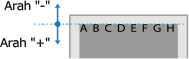
-50.0 hingga 00.0 hingga +50.0 (mm) |
[Langkau Ralat Auto]
[Menu]  [Tetapan Fungsi]
[Tetapan Fungsi]  [Pencetak]
[Pencetak]  [Tetapan Pencetak]
[Tetapan Pencetak]
 [Tetapan Fungsi]
[Tetapan Fungsi]  [Pencetak]
[Pencetak]  [Tetapan Pencetak]
[Tetapan Pencetak]Tentukan sama ada mahu meneruskan pencetakan jika ralat berlaku semasa mencetak.
Biasanya, anda disaran menggunakan tetapan [Tak Aktif] supaya pencetakan berhenti apabila ralat berlaku.
Biasanya, anda disaran menggunakan tetapan [Tak Aktif] supaya pencetakan berhenti apabila ralat berlaku.
[Tak Aktif] [Aktif] |
[Tamat Masa]
[Menu]  [Tetapan Fungsi]
[Tetapan Fungsi]  [Pencetak]
[Pencetak]  [Tetapan Pencetak]
[Tetapan Pencetak]
 [Tetapan Fungsi]
[Tetapan Fungsi]  [Pencetak]
[Pencetak]  [Tetapan Pencetak]
[Tetapan Pencetak]Tentukan masa dari mula menunggu untuk menerima data cetakan sehingga tamat masa penerimaan apabila penerimaan data cetakan terganggu.
5 hingga 15 hingga 300 (saat) |
[Keutamaan Kelajuan/Muka Cetakn utk 2Muka]
[Menu]  [Tetapan Fungsi]
[Tetapan Fungsi]  [Pencetak]
[Pencetak]  [Tetapan Pencetak]
[Tetapan Pencetak]
 [Tetapan Fungsi]
[Tetapan Fungsi]  [Pencetak]
[Pencetak]  [Tetapan Pencetak]
[Tetapan Pencetak]Pilih sama ada mahu mencetak halaman terakhir pada satu sisi kertas apabila menggunakan pencetakan 2 sisi dan nombor halaman terakhir adalah ganjil, atau halaman terakhir adalah kosong atau tidak boleh dicetak dan berakhir dengan nombor halaman ganjil. Untuk mencetak halaman terakhir pada satu sisi kertas, pilih [Keutamaan Kelajuan]. Untuk mencetak halaman terakhir pada kedua-dua sisi kertas, pilih [Keutamaan Muka Pencetakan]. Apabila menggunakan kertas yang dicetak dengan logo, misalnya, memilih [Keutamaan Muka Pencetakan] akan menyelaraskan orientasi dan bahagian cetakan dengan halaman lain. |
[Keutamaan Kelajuan] [Keutamaan Muka Pencetakan] |
[Semak Saiz Kertas dalam Dulang]
[Menu]  [Tetapan Fungsi]
[Tetapan Fungsi]  [Pencetak]
[Pencetak]  [Tetapan Pencetak]
[Tetapan Pencetak]
 [Tetapan Fungsi]
[Tetapan Fungsi]  [Pencetak]
[Pencetak]  [Tetapan Pencetak]
[Tetapan Pencetak]Pilih sama ada mahu menetapkan saiz kertas dalam sumber kertas dan saiz kertas dalam pemacu pencetak.
Apabila [Aktif] dipilih, pencetakan dibatalkan jika saiz kertas tidak sepadan.
Apabila [Aktif] dipilih, pencetakan dibatalkan jika saiz kertas tidak sepadan.
[Tak Aktif] [Aktif] |
[Pencetakan Pemulihan]
[Menu]  [Tetapan Fungsi]
[Tetapan Fungsi]  [Pencetak]
[Pencetak]  [Tetapan Pencetak]
[Tetapan Pencetak]
 [Tetapan Fungsi]
[Tetapan Fungsi]  [Pencetak]
[Pencetak]  [Tetapan Pencetak]
[Tetapan Pencetak]Pilih sama ada mahu menyambung semula pencetakan dari halaman di mana ralat yang menyebabkan pencetakan terhenti berlaku, selepas ralat tersebut diselesaikan.
* Apabila [Tak Aktif] dipilih, halaman di mana ralat berlaku tidak akan dicetak. Pencetakan disambung semula dari halaman seterusnya, tetapi ia mungkin disambung semula bermula dari muka surat seterusnya apabila menggunakan pencetakan 2 sisi dan bergantung pada bila ralat tersebut berlaku.
[Tak Aktif] [Aktif] |
[UFR II]
[Menu]  [Tetapan Fungsi]
[Tetapan Fungsi]  [Pencetak]
[Pencetak]  [Tetapan Pencetak]
[Tetapan Pencetak]
 [Tetapan Fungsi]
[Tetapan Fungsi]  [Pencetak]
[Pencetak]  [Tetapan Pencetak]
[Tetapan Pencetak]Pilih kaedah pemprosesan data cetakan yang ingin digunakan apabila Pemacu Pencetak UFR II digunakan.
[Hafton]
[Menu]  [Tetapan Fungsi]
[Tetapan Fungsi]  [Pencetak]
[Pencetak]  [Tetapan Pencetak]
[Tetapan Pencetak]  [UFR II]
[UFR II]
 [Tetapan Fungsi]
[Tetapan Fungsi]  [Pencetak]
[Pencetak]  [Tetapan Pencetak]
[Tetapan Pencetak]  [UFR II]
[UFR II]Pilih kaedah pencetakan yang ingin digunakan untuk menghasilkan semula hafton (kawasan perantaraan antara kawasan cerah dan gelap) mengikut kandungan data cetakan.
Untuk mencetak pada definisi tinggi dengan garis teks jelas
Tentukan [Resolusi]. Ini berguna untuk mencetak fail dengan teks dan garis halus.
Untuk mencetak pada resolusi lebih tinggi daripada tetapan [Resolusi], pilih [Resolusi Tinggi]. Ini berguna untuk mencetak data dengan garis halus dan teks kecil, seperti fail CAD.
Untuk mencetak pada resolusi lebih tinggi daripada tetapan [Resolusi], pilih [Resolusi Tinggi]. Ini berguna untuk mencetak data dengan garis halus dan teks kecil, seperti fail CAD.
* Memilih [Resolusi Tinggi] boleh mengurangkan konsistensi tekstur.
Untuk mencetak dengan kontras yang diserlahkan antara kawasan terang dan gelap
Tentukan [Ton Warna]. Ini berguna untuk mencetak fail imej seperti foto.
Untuk mencetak dengan pemeringkatan dan garis yang lebih licin
Tentukan [Pemeringkatan]. Ini berguna untuk mencetak fail seperti rajah yang menggunakan pemeringkatan warna.
[Resolusi/Pemeringkatan] *1 [Teks] [Resolusi] [Ton Warna] [Pemeringkatan] [Resolusi Tinggi] [Grafik] [Resolusi] [Ton Warna] [Pemeringkatan] [Resolusi Tinggi] [Imej] [Resolusi] [Ton Warna] [Pemeringkatan] [Resolusi Tinggi] |
*1 Mungkin tidak dipaparkan bergantung pada model dan tetapan lain. |
[Jimat Kertas]
[Menu]  [Tetapan Fungsi]
[Tetapan Fungsi]  [Pencetak]
[Pencetak]  [Tetapan Pencetak]
[Tetapan Pencetak]  [UFR II]
[UFR II]
 [Tetapan Fungsi]
[Tetapan Fungsi]  [Pencetak]
[Pencetak]  [Tetapan Pencetak]
[Tetapan Pencetak]  [UFR II]
[UFR II]Tentukan sama ada mahu menyahdayakan output untuk halaman kosong yang disertakan dalam data cetakan.
[Tak Aktif] [Aktif] |
[PCL]
[Menu]  [Tetapan Fungsi]
[Tetapan Fungsi]  [Pencetak]
[Pencetak]  [Tetapan Pencetak]
[Tetapan Pencetak]
 [Tetapan Fungsi]
[Tetapan Fungsi]  [Pencetak]
[Pencetak]  [Tetapan Pencetak]
[Tetapan Pencetak]Pilih tetapan pencetakan PCL, seperti tataletak halaman dan kualiti cetakan.
* [PCL] mungkin tidak dipaparkan bergantung pada model dan tetapan lain.
[Jimat Kertas]
[Menu]  [Tetapan Fungsi]
[Tetapan Fungsi]  [Pencetak]
[Pencetak]  [Tetapan Pencetak]
[Tetapan Pencetak]  [PCL]
[PCL]
 [Tetapan Fungsi]
[Tetapan Fungsi]  [Pencetak]
[Pencetak]  [Tetapan Pencetak]
[Tetapan Pencetak]  [PCL]
[PCL]Pilih sama ada mahu menyahdayakan output untuk halaman kosong yang disertakan dalam data cetakan.
[Tak Aktif] [Aktif] |
[Orientasi]
[Menu]  [Tetapan Fungsi]
[Tetapan Fungsi]  [Pencetak]
[Pencetak]  [Tetapan Pencetak]
[Tetapan Pencetak]  [PCL]
[PCL]
 [Tetapan Fungsi]
[Tetapan Fungsi]  [Pencetak]
[Pencetak]  [Tetapan Pencetak]
[Tetapan Pencetak]  [PCL]
[PCL]Pilih [Potret] (orientasi menegak) atau [Landskap] (orientasi mendatar) sebagai orientasi halaman.
[Potret] [Landskap] |
[Nombor Fon]
[Menu]  [Tetapan Fungsi]
[Tetapan Fungsi]  [Pencetak]
[Pencetak]  [Tetapan Pencetak]
[Tetapan Pencetak]  [PCL]
[PCL]
 [Tetapan Fungsi]
[Tetapan Fungsi]  [Pencetak]
[Pencetak]  [Tetapan Pencetak]
[Tetapan Pencetak]  [PCL]
[PCL]Pilih fon yang ingin digunakan dengan memilih nombor ID fon yang sepadan.
* Anda boleh mencetak senarai fon PCL dengan sampel fon daripada panel kawalan. Mencetak dan Melihat Laporan dan Senarai
0 hingga 54 |
[Saiz Titik]
[Menu]  [Tetapan Fungsi]
[Tetapan Fungsi]  [Pencetak]
[Pencetak]  [Tetapan Pencetak]
[Tetapan Pencetak]  [PCL]
[PCL]
 [Tetapan Fungsi]
[Tetapan Fungsi]  [Pencetak]
[Pencetak]  [Tetapan Pencetak]
[Tetapan Pencetak]  [PCL]
[PCL]Tetapkan saiz fon dalam mata, ia boleh disesuaikan dalam tokokan 0.25. Anda boleh memilih tetapan ini hanya apabila fon boleh skala yang dijarakkan secara berkadar dipilih dalam [Nombor Fon]. * [Saiz Titik] mungkin tidak dipaparkan bergantung pada model dan tetapan lain. |
4.00 hingga 12.00 hingga 999.75 (titik) |
[Pic]
[Menu]  [Tetapan Fungsi]
[Tetapan Fungsi]  [Pencetak]
[Pencetak]  [Tetapan Pencetak]
[Tetapan Pencetak]  [PCL]
[PCL]
 [Tetapan Fungsi]
[Tetapan Fungsi]  [Pencetak]
[Pencetak]  [Tetapan Pencetak]
[Tetapan Pencetak]  [PCL]
[PCL]Tetapkan pic fon, atau cpi (aksara setiap inci), ia boleh disesuaikan dalam tokokan 0.01. Anda boleh memilih tetapan ini hanya apabila fon boleh skala pic tetap atau fon peta bit dipilih dalam [Nombor Fon]. * [Pic] mungkin tidak dipaparkan bergantung pada model dan tetapan lain. |
0.44 hingga 10.00 hingga 99.99 (cpi) |
[Baris Borang]
[Menu]  [Tetapan Fungsi]
[Tetapan Fungsi]  [Pencetak]
[Pencetak]  [Tetapan Pencetak]
[Tetapan Pencetak]  [PCL]
[PCL]
 [Tetapan Fungsi]
[Tetapan Fungsi]  [Pencetak]
[Pencetak]  [Tetapan Pencetak]
[Tetapan Pencetak]  [PCL]
[PCL]Tetapkan bilangan garisan yang akan dicetak pada satu halaman daripada 5 hingga 128. Tetapan ini ditukar secara automatik mengikut tetapan yang dipilih di [Saiz Kertas Lalai] dan [Orientasi]. * Bergantung pada negara atau rantau anda, tetapan [Baris Borang] mungkin tidak tersedia, atau kandungan atau tetapan lalainya mungkin berbeza. |
5 hingga 64 hingga 128 (talian) |
[Kod Aksara]
[Menu]  [Tetapan Fungsi]
[Tetapan Fungsi]  [Pencetak]
[Pencetak]  [Tetapan Pencetak]
[Tetapan Pencetak]  [PCL]
[PCL]
 [Tetapan Fungsi]
[Tetapan Fungsi]  [Pencetak]
[Pencetak]  [Tetapan Pencetak]
[Tetapan Pencetak]  [PCL]
[PCL]Pilih kod aksara yang paling sesuai dengan komputer yang digunakan untuk menghantar data cetakan. Tetapan yang dipilih tidak akan digunakan apabila kod aksara dikawal oleh fon yang dipilih dalam [Nombor Fon]. |
|
[Kertas Tersuai]
[Menu]  [Tetapan Fungsi]
[Tetapan Fungsi]  [Pencetak]
[Pencetak]  [Tetapan Pencetak]
[Tetapan Pencetak]  [PCL]
[PCL]
 [Tetapan Fungsi]
[Tetapan Fungsi]  [Pencetak]
[Pencetak]  [Tetapan Pencetak]
[Tetapan Pencetak]  [PCL]
[PCL]Pilih sama ada mahu menetapkan saiz kertas tersuai.
Pilih [Aktif] untuk menetapkan ukuran kertas di [dimensi X] dan [dimensi Y].
Pilih [Aktif] untuk menetapkan ukuran kertas di [dimensi X] dan [dimensi Y].
[Tak Aktif] [Aktif] |
[Unit Ukuran]
[Menu]  [Tetapan Fungsi]
[Tetapan Fungsi]  [Pencetak]
[Pencetak]  [Tetapan Pencetak]
[Tetapan Pencetak]  [PCL]
[PCL]
 [Tetapan Fungsi]
[Tetapan Fungsi]  [Pencetak]
[Pencetak]  [Tetapan Pencetak]
[Tetapan Pencetak]  [PCL]
[PCL]Pilih unit ukuran yang ingin digunakan untuk menetapkan saiz kertas tersuai.
* Bergantung pada negara atau rantau anda, tetapan [Unit Ukuran] mungkin tidak dipaparkan, atau kandungan atau tetapan lalainya mungkin berbeza.
[Milimeter] [Inci] |
[dimensi X]
[Menu]  [Tetapan Fungsi]
[Tetapan Fungsi]  [Pencetak]
[Pencetak]  [Tetapan Pencetak]
[Tetapan Pencetak]  [PCL]
[PCL]
 [Tetapan Fungsi]
[Tetapan Fungsi]  [Pencetak]
[Pencetak]  [Tetapan Pencetak]
[Tetapan Pencetak]  [PCL]
[PCL]Pilih dimensi mengufuk (tepi pendek) kertas tersuai.
* [dimensi X] mungkin tidak dipaparkan bergantung pada model dan tetapan lain.
76 hingga 216 (mm) |
[dimensi Y]
[Menu]  [Tetapan Fungsi]
[Tetapan Fungsi]  [Pencetak]
[Pencetak]  [Tetapan Pencetak]
[Tetapan Pencetak]  [PCL]
[PCL]
 [Tetapan Fungsi]
[Tetapan Fungsi]  [Pencetak]
[Pencetak]  [Tetapan Pencetak]
[Tetapan Pencetak]  [PCL]
[PCL]Pilih dimensi menegak (tepi panjang) kertas tersuai.
* [dimensi Y] mungkin tidak dipaparkan bergantung pada model dan tetapan lain.
127 hingga 356 (mm) |
[Tambahkan CR ke LF]
[Menu]  [Tetapan Fungsi]
[Tetapan Fungsi]  [Pencetak]
[Pencetak]  [Tetapan Pencetak]
[Tetapan Pencetak]  [PCL]
[PCL]
 [Tetapan Fungsi]
[Tetapan Fungsi]  [Pencetak]
[Pencetak]  [Tetapan Pencetak]
[Tetapan Pencetak]  [PCL]
[PCL]Pilih sama ada mahu menambahkan kembalian penyorong (CR) apabila mesin menerima kod suapan garisan (LF). Jika [Ya] dipilih, kedudukan cetakan bergerak ke permulaan garisan yang seterusnya apabila mesin menerima kod LF. Jika [Tidak] dipilih, kedudukan cetakan bergerak ke garisan yang seterusnya, betul-betul di bawah kod LF yang diterima. |
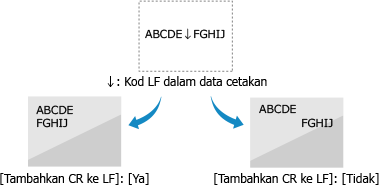
[Ya] [Tidak] |
[Besarkan Lebar Cetakan A4]
[Menu]  [Tetapan Fungsi]
[Tetapan Fungsi]  [Pencetak]
[Pencetak]  [Tetapan Pencetak]
[Tetapan Pencetak]  [PCL]
[PCL]
 [Tetapan Fungsi]
[Tetapan Fungsi]  [Pencetak]
[Pencetak]  [Tetapan Pencetak]
[Tetapan Pencetak]  [PCL]
[PCL]Pilih sama ada mahu meluaskan lebar kawasan boleh cetak untuk kertas bersaiz A4 dalam orientasi potret kepada saiz Surat.
[Tak Aktif] [Aktif] |
[Hafton]
[Menu]  [Tetapan Fungsi]
[Tetapan Fungsi]  [Pencetak]
[Pencetak]  [Tetapan Pencetak]
[Tetapan Pencetak]  [PCL]
[PCL]
 [Tetapan Fungsi]
[Tetapan Fungsi]  [Pencetak]
[Pencetak]  [Tetapan Pencetak]
[Tetapan Pencetak]  [PCL]
[PCL]Pilih kaedah pencetakan yang ingin digunakan untuk menghasilkan semula hafton (kawasan perantaraan antara kawasan cerah dan gelap) mengikut kandungan data cetakan.
Kaedah penghasilan semula separa tona boleh ditetapkan secara berasingan untuk teks, grafik (garisan atau rajah) dan imej (foto).
Pilih [Resolusi] untuk pencetakan beresolusi tinggi di mana garis teks adalah jelas. Sesuai untuk mencetak data yang mengandungi teks dan garisan halus.
Tentukan [Ton Warna] untuk mencetak dengan cahaya dan teduh yang kontras dan dengan gradiasi yang tajam. Sesuai untuk mencetak data imej seperti gambar fotografi.
Pilih [Pemeringkatan] untuk pencetakan ton dan garis yang lancar. Sesuai untuk mencetak data seperti rajah yang menggunakan pemeringkatan.
Tentukan [Resolusi Tinggi] untuk mencetak garis besar aksara dengan lebih jelas dan halus daripada menentukan [Resolusi]. Sesuai untuk mencetak data dengan teks dan garis halus atau data CAD.
[Resolusi/Pemeringkatan] [Teks] [Resolusi] [Ton Warna] [Pemeringkatan] [Resolusi Tinggi] [Grafik] [Resolusi] [Ton Warna] [Pemeringkatan] [Resolusi Tinggi] [Imej] [Resolusi] [Ton Warna] [Pemeringkatan] [Resolusi Tinggi] |
[Tetapan Imaging]
[Menu]  [Tetapan Fungsi]
[Tetapan Fungsi]  [Pencetak]
[Pencetak]  [Tetapan Pencetak]
[Tetapan Pencetak]
 [Tetapan Fungsi]
[Tetapan Fungsi]  [Pencetak]
[Pencetak]  [Tetapan Pencetak]
[Tetapan Pencetak]Pilih kaedah pemprosesan data cetakan yang ingin digunakan untuk mencetak fail imej berformat JPEG atau TIFF.
[Hafton]
[Menu]  [Tetapan Fungsi]
[Tetapan Fungsi]  [Pencetak]
[Pencetak]  [Tetapan Pencetak]
[Tetapan Pencetak]  [Tetapan Imaging]
[Tetapan Imaging]
 [Tetapan Fungsi]
[Tetapan Fungsi]  [Pencetak]
[Pencetak]  [Tetapan Pencetak]
[Tetapan Pencetak]  [Tetapan Imaging]
[Tetapan Imaging]Pilih kaedah cetakan yang ingin digunakan untuk menghasilkan semula hafton (kawasan perantaraan antara kawasan cerah dan gelap) mengikut kandungan imej.
Untuk mencetak dengan kontras yang diserlahkan antara kawasan terang dan gelap
Tentukan [Pemeringkatan]. Ini berguna untuk mencetak fail imej seperti foto.
Untuk mencetak dengan pemeringkatan dan garis yang lebih licin
Tentukan [Resolusi]. Ini berguna untuk mencetak fail seperti rajah yang menggunakan pemeringkatan warna.
Untuk mencetak pada definisi tinggi dengan garis teks jelas
Tentukan [Resolusi Tinggi]. Ini berguna untuk mencetak fail dengan teks dan garis halus.
[Pemeringkatan] [Resolusi] [Resolusi Tinggi] |