Support for Cloud Mail Server Using OAuth2.0
Configure the settings to use Microsoft's cloud service, Microsoft Exchange Online, or Google's cloud service, Google Workspace, with the OAuth 2.0 authorization framework.
Configuring the OAuth 2.0 (Microsoft) Settings
Configure this setting using Remote UI from a computer. You cannot use the control panel to configure the setting.
Administrator or NetworkAdmin privileges are required.
Administrator or NetworkAdmin privileges are required.
1
Log in to Remote UI as an administrator.
2
On the Portal page of Remote UI, click [Settings/Registration].
3
Click [Send]  [OAuth 2.0 (Microsoft) Settings].
[OAuth 2.0 (Microsoft) Settings].
 [OAuth 2.0 (Microsoft) Settings].
[OAuth 2.0 (Microsoft) Settings].The [OAuth 2.0 (Microsoft) Settings] screen is displayed.
4
In [Basic Settings], click [Edit].
The [Edit Basic Settings] screen is displayed.
5
Select the [Use OAuth 2.0 (Microsoft)] checkbox.
6
Select whether to verify the certificate when performing TLS encrypted communication with the server.
To verify the certificate, select the [Verify Server Certificate] checkbox.
To add a Common Name (CN) to the verification items, select the [Add CN to Verification Items] checkbox.
7
In [Microsoft Entra ID Authorization Server Endpoint], enter the URL address of the authorization server.
https://login.microsoftonline.com/<Tenant name>/oauth2/v2.0 |
In <tenant>, enter [common], [consumers], or [organizations] according to the usage environment of the machine.
8
Click [OK].
The [OAuth 2.0 (Microsoft) Settings] screen is displayed again.
9
Wait for several seconds, and then click [ ].
].
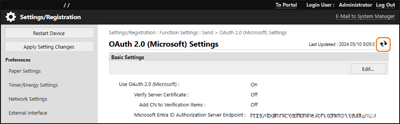
10
Check that [Successfully Connected] is displayed for [Server Connection Status].
11
Click the link displayed next to [Microsoft Entra ID Authorization Server Endpoint], and authorize the server according to the instructions on the screen.
Follow the instructions in [Message] and enter the user code displayed in [User Code].
Authorization is performed within the time frame indicated in [User Code Expires In].
12
Wait for several minutes, and then click [ ].
].
13
Check that [Active] is displayed for [Token Status].
14
Log out from Remote UI.
Configuring the OAuth 2.0 (Google) Settings
Configure this setting using Remote UI from a computer. You cannot use the control panel to configure the setting.
Administrator or NetworkAdmin privileges are required.
Administrator or NetworkAdmin privileges are required.
1
Log in to Remote UI as an administrator.
2
On the Portal page of Remote UI, click [Settings/Registration].
3
Click [Send]  [OAuth 2.0 (Google) Settings].
[OAuth 2.0 (Google) Settings].
 [OAuth 2.0 (Google) Settings].
[OAuth 2.0 (Google) Settings].The [OAuth 2.0 (Google) Settings] screen is displayed.
4
In [Basic Settings], click [Edit].
The [Edit Basic Settings] screen is displayed.
5
Select the [Use OAuth 2.0 (Google)] checkbox.
6
Select whether to verify the certificate when performing TLS encrypted communication with the server.
To verify the certificate, select the [Verify Server Certificate] checkbox.
To add a Common Name (CN) to the verification items, select the [Add CN to Verification Items] checkbox.
7
Enter [Client ID] and [Client Secret], and click [OK].
The [OAuth 2.0 (Google) Settings] screen is displayed again.
Enter the client ID and client secret obtained from Google Workspace. For details, see the Google Workspace website.
8
Wait for several seconds, and then click [ ].
].
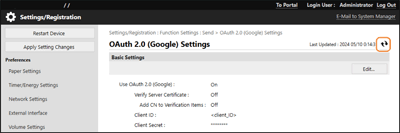
9
In [Information for Authorization], click [Register].
The [Register Information for Authorization] screen is displayed.
10
Click the link displayed next to [URL for Google Authorization Server], and authorize the server according to the instructions on the screen.
In [Authorization Code], enter the <Authorization Code> part of the URL displayed on the error screen at the time of authorization.
https://xxxxxxxxxx&code=<Authorization Code>&scope=xxxxxxxxxx |
11
Click [OK].
The [OAuth 2.0 (Google) Settings] screen is displayed again.
12
Wait for several minutes, and then click [ ].
].
13
Check that [Active] is displayed for [Token Status].
14
Log out from Remote UI.