Debesies pašto serverio palaikymas naudojant „OAuth2.0“
Sukonfigūruokite parametrus, kad galėtumėte naudoti „Microsoft“ debesies paslaugą, „Microsoft Exchange Online“ arba „Google“ debesies paslaugą „Google Workspace“ su leidimų sistema „OAuth 2.0“.
„OAuth 2.0“ („Microsoft“) parametrų konfigūravimas
Konfigūruokite šį parametrą naudodami „Remote UI“ (Nuotolinė naudotojo sąsaja) iš kompiuterio. Parametrui konfigūruoti negalite naudoti valdymo skydelio.
Būtinos administratoriaus arba „NetworkAdmin“ (tinklo administratoriaus) teisės.
Būtinos administratoriaus arba „NetworkAdmin“ (tinklo administratoriaus) teisės.
1
Prisijunkite prie „Remote UI“ (Nuotolinė naudotojo sąsaja) kaip administratorius.
2
„Remote UI“ (Nuotolinė naudotojo sąsaja) portalo puslapyje spustelėkite [Settings/Registration].
3
Spustelėkite [Send]  [OAuth 2.0 (Microsoft) Settings].
[OAuth 2.0 (Microsoft) Settings].
 [OAuth 2.0 (Microsoft) Settings].
[OAuth 2.0 (Microsoft) Settings].Rodomas ekranas [OAuth 2.0 (Microsoft) Settings].
4
Parinktyje [Basic Settings] spustelėkite [Edit].
Rodomas ekranas [Edit Basic Settings].
5
Pasirinkite žymės langelį [Use OAuth 2.0 (Microsoft)].
6
Pasirinkite, ar tikrinti sertifikatą užmezgant TLS šifruotą ryšį su serveriu.
Sertifikatui patikrinti pasirinkite žymės langelį [Verify Server Certificate].
Norėdami pridėti bendrąjį pavadinimą (CN) prie patvirtinimo elementų, pasirinkite žymės langelį [Add CN to Verification Items].
7
Dalyje [Microsoft Entra ID Authorization Server Endpoint] įveskite autorizavimo serverio URL adresą.
|
https://login.microsoftonline.com/<Tenant name>/oauth2/v2.0
|
Dalyje <tenant> įveskite [common], [consumers] arba [organizations] atsižvelgdami į aparato naudojimo aplinką.
8
Spustelėkite [OK].
Vėl parodomas [OAuth 2.0 (Microsoft) Settings] ekranas.
9
Palaukite kelias sekundes ir po to paspauskite [ ].
].
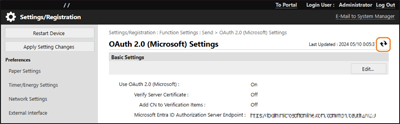
10
Patikrinkite, ar [Server Connection Status] rodoma [Successfully Connected].
11
Spustelėkite šalia [Microsoft Entra ID Authorization Server Endpoint] rodomą nuorodą ir autorizuokite serverį pagal ekrane rodomas instrukcijas.
Laikykitės [Message] rodomų instrukcijų ir įveskite dalyje [User Code] pateiktą naudotojo kodą.
Autorizavimas atliekamas per [User Code Expires In] nurodytą laiką.
12
Palaukite kelias minutes ir po to paspauskite [ ].
].
13
Patikrinkite, ar [Token Status] rodoma [Active].
14
Atsijunkite nuo „Remote UI“ (Nuotolinė naudotojo sąsaja).
„OAuth 2.0“ („Google“) parametrų konfigūravimas
Konfigūruokite šį parametrą naudodami „Remote UI“ (Nuotolinė naudotojo sąsaja) iš kompiuterio. Parametrui konfigūruoti negalite naudoti valdymo skydelio.
Būtinos administratoriaus arba „NetworkAdmin“ (tinklo administratoriaus) teisės.
Būtinos administratoriaus arba „NetworkAdmin“ (tinklo administratoriaus) teisės.
1
Prisijunkite prie „Remote UI“ (Nuotolinė naudotojo sąsaja) kaip administratorius.
2
„Remote UI“ (Nuotolinė naudotojo sąsaja) portalo puslapyje spustelėkite [Settings/Registration].
3
Spustelėkite [Send]  [OAuth 2.0 (Google) Settings].
[OAuth 2.0 (Google) Settings].
 [OAuth 2.0 (Google) Settings].
[OAuth 2.0 (Google) Settings].Rodomas ekranas [OAuth 2.0 (Google) Settings].
4
Parinktyje [Basic Settings] spustelėkite [Edit].
Rodomas ekranas [Edit Basic Settings].
5
Pasirinkite žymės langelį [Use OAuth 2.0 (Google)].
6
Pasirinkite, ar tikrinti sertifikatą užmezgant TLS šifruotą ryšį su serveriu.
Sertifikatui patikrinti pasirinkite žymės langelį [Verify Server Certificate].
Norėdami pridėti bendrąjį pavadinimą (CN) prie patvirtinimo elementų, pasirinkite žymės langelį [Add CN to Verification Items].
7
Įveskite [Client ID] ir [Client Secret], tada spustelėkite [OK].
Vėl parodomas [OAuth 2.0 (Google) Settings] ekranas.
Įveskite kliento ID ir kliento paslaptį, gautą iš „Google Workspace“. Daugiau informacijos žr. „Google Workspace“ svetainėje.
8
Palaukite kelias sekundes ir po to paspauskite [ ].
].
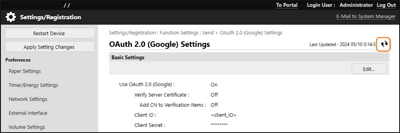
9
Parinktyje [Information for Authorization] spustelėkite [Register].
Rodomas ekranas [Register Information for Authorization].
10
Spustelėkite šalia [URL for Google Authorization Server] rodomą nuorodą ir autorizuokite serverį pagal ekrane rodomas instrukcijas.
Dalyje [Authorization Code], įveskite URL dalį <Authorization Code> (autorizavimo kodas), kuri yra rodoma klaidos ekrane autorizavimo metu.
|
https://xxxxxxxxxx&code=<Authorization Code>&scope=xxxxxxxxxx
|
11
Spustelėkite [OK].
Vėl parodomas [OAuth 2.0 (Google) Settings] ekranas.
12
Palaukite kelias minutes ir po to paspauskite [ ].
].
13
Patikrinkite, ar [Token Status] rodoma [Active].
14
Atsijunkite nuo „Remote UI“ (Nuotolinė naudotojo sąsaja).