Podpora pre cloudový poštový server pomocou protokolu OAuth2.0
Nakonfigurujte nastavenia na používanie cloudovej služby spoločnosti Microsoft, Microsoft Exchange Online alebo cloudovej služby spoločnosti Google, Google Workspace, s autorizačným rámcom OAuth 2.0.
Konfigurovanie nastavení protokolu OAuth 2.0 (Microsoft)
Toto nastavenie môžete konfigurovať z počítača pomocou Remote UI (Vzdialené PR). Ovládací panel nemôžete použiť na konfiguráciu nastavení.
Vyžadujú sa oprávnenia správcu alebo správcu siete.
Vyžadujú sa oprávnenia správcu alebo správcu siete.
1
Prihláste sa do Remote UI (Vzdialené PR) ako správca.
2
Na stránke portálu Remote UI (Vzdialené PR) kliknite na [Settings/Registration].
3
Kliknite na položky [Send]  [OAuth 2.0 (Microsoft) Settings].
[OAuth 2.0 (Microsoft) Settings].
 [OAuth 2.0 (Microsoft) Settings].
[OAuth 2.0 (Microsoft) Settings].Zobrazí sa obrazovka [OAuth 2.0 (Microsoft) Settings].
4
V [Basic Settings], kliknite na [Edit].
Zobrazí sa obrazovka [Edit Basic Settings].
5
Začiarknite políčko [Use OAuth 2.0 (Microsoft)].
6
Vyberte, či sa má certifikát overovať pri používaní šifrovanej komunikácie pomocou TLS so serverom.
Ak chcete overiť certifikát, začiarknite políčko [Verify Server Certificate].
Ak chcete pridať spoločný názov (Common Name, CN) pre overovacie položky, začiarknite políčko [Add CN to Verification Items].
7
V časti [Microsoft Entra ID Authorization Server Endpoint] zadajte adresu URL autorizačného servera.
|
https://login.microsoftonline.com/<Tenant name>/oauth2/v2.0
|
V položke <tenant> zadajte [common], [consumers] alebo [organizations], podľa prostredia používania zariadenia.
8
Kliknite na tlačidlo [OK].
Znova sa zobrazí obrazovka [OAuth 2.0 (Microsoft) Settings].
9
Počkajte niekoľko sekúnd, potom kliknite na [ ].
].
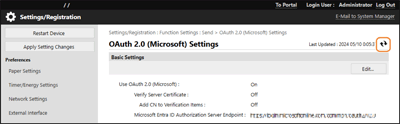
10
Skontrolujte, či sa zobrazí hlásenie [Successfully Connected] pre položku [Server Connection Status].
11
Kliknite na prepojenie zobrazené vedľa položky [Microsoft Entra ID Authorization Server Endpoint] a autorizujte server podľa pokynov na obrazovke.
Podľa pokynov v položke [Message] zadajte kód používateľa zobrazený v položke [User Code].
Autorizácia sa vykoná v časovom rámci uvedenom v položke [User Code Expires In].
12
Počkajte niekoľko minút, potom kliknite na [ ].
].
13
Skontrolujte, či sa zobrazí hlásenie [Active] pre položku [Token Status].
14
Odhláste sa z Remote UI (Vzdialené PR).
Konfigurovanie nastavení protokolu OAuth 2.0 (Google)
Toto nastavenie môžete konfigurovať z počítača pomocou Remote UI (Vzdialené PR). Ovládací panel nemôžete použiť na konfiguráciu nastavení.
Vyžadujú sa oprávnenia správcu alebo správcu siete.
Vyžadujú sa oprávnenia správcu alebo správcu siete.
1
Prihláste sa do Remote UI (Vzdialené PR) ako správca.
2
Na stránke portálu Remote UI (Vzdialené PR) kliknite na [Settings/Registration].
3
Kliknite na položky [Send]  [OAuth 2.0 (Google) Settings].
[OAuth 2.0 (Google) Settings].
 [OAuth 2.0 (Google) Settings].
[OAuth 2.0 (Google) Settings].Zobrazí sa obrazovka [OAuth 2.0 (Google) Settings].
4
V [Basic Settings], kliknite na [Edit].
Zobrazí sa obrazovka [Edit Basic Settings].
5
Začiarknite políčko [Use OAuth 2.0 (Google)].
6
Vyberte, či sa má certifikát overovať pri používaní šifrovanej komunikácie pomocou TLS so serverom.
Ak chcete overiť certifikát, začiarknite políčko [Verify Server Certificate].
Ak chcete pridať spoločný názov (Common Name, CN) pre overovacie položky, začiarknite políčko [Add CN to Verification Items].
7
Zadajte [Client ID] a [Client Secret] a kliknite na [OK].
Znova sa zobrazí obrazovka [OAuth 2.0 (Google) Settings].
Zadajte ID klienta a súkromný kľúč klienta získané zo služby Google Workspace. Podrobnosti nájdete na webovej lokalite Google Workspace.
8
Počkajte niekoľko sekúnd, potom kliknite na [ ].
].
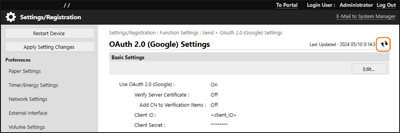
9
V [Information for Authorization], kliknite na [Register].
Zobrazí sa obrazovka [Register Information for Authorization].
10
Kliknite na prepojenie zobrazené vedľa položky [URL for Google Authorization Server] a autorizujte server podľa pokynov na obrazovke.
V položke [Authorization Code] zadajte časť <Authorization Code> adresy URL zobrazenej na obrazovke chýb v momente autorizácie.
|
https://xxxxxxxxxx&code=<Authorization Code>&scope=xxxxxxxxxx
|
11
Kliknite na tlačidlo [OK].
Znova sa zobrazí obrazovka [OAuth 2.0 (Google) Settings].
12
Počkajte niekoľko minút, potom kliknite na [ ].
].
13
Skontrolujte, či sa zobrazí hlásenie [Active] pre položku [Token Status].
14
Odhláste sa z Remote UI (Vzdialené PR).