Zmeny v registrácii informácií o serveri
Podpora nastavenia informácií o serveri Microsoft Entra ID
Informácie o serveri Microsoft Entra ID možno nastaviť v položke [Default Domain of Login Destination:] pri registrácii informácií o serveri.
 Zadávanie informácií o serveri Microsoft Entra ID
Zadávanie informácií o serveri Microsoft Entra ID
Ak ako overovací server používate Microsoft Entra ID, zaregistrujte aplikáciu pomocou servera Microsoft Entra ID. Registrácia aplikácie na serveri Microsoft Entra ID
|
1
|
Začiarknite políčko [Use Microsoft Entra ID].
|
||
|
2
|
Kliknite na tlačidlo [Domain Settings].
Zobrazí sa obrazovka [Microsoft Entra ID Domain Settings].
|
||
|
3
|
Zadajte informácie o serveri Microsoft Entra ID.
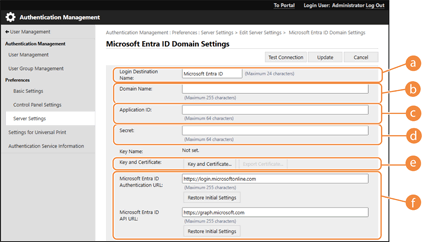
 [Login Destination Name:] [Login Destination Name:]
Zadajte názov, ktorý sa zobrazí v cieľovom mieste prihlásenia.
*Nemôžete použiť riadiace znaky ani medzery.
 [Domain Name:] [Domain Name:]
Zadajte názov domény pre Microsoft Entra ID, ktorá je cieľovým miestom prihlásenia.
 [Application ID:] [Application ID:]
Zadajte ID aplikácie (klienta).
 [Secret:] [Secret:]
Zadajte súkromný kľúč vygenerovaný pomocou servera Microsoft Entra ID. Pri použití možnosti [Key and Certificate:] to nemusíte zadávať.
 [Key and Certificate:] [Key and Certificate:]
Ak používate kľúč a certifikát, stlačte tlačidlo [Key and Certificate]. Stlačením tlačidla [Export Certificate] môžete exportovať certifikát, ktorý sa má zaregistrovať na serveri Microsoft Entra ID.
 [Microsoft Entra ID Authentication URL:] a [Microsoft Entra ID API URL:] [Microsoft Entra ID Authentication URL:] a [Microsoft Entra ID API URL:]Zadajte adreyy URL. V závislosti od vášho cloudového prostredia môže byť potrebné zmeniť nastavenia.
|
||
|
4
|
Zadajte atribúty.
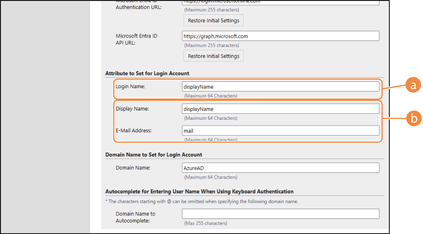
 [Attribute to Set for Login Account] [Attribute to Set for Login Account]
Zadajte atribúty pre prihlasovacie meno, zobrazované meno a e-mailovú adresu jednotlivých používateľských kont na serveri.
[Login Name:]
V rozbaľovacej ponuke vyberte atribút pre prihlasovacie meno každého používateľského konta na serveri.
*Ak chcete zadať atribút, ktorý sa nezobrazuje v rozbaľovacej ponuke, môžete ho zadať priamo.
[WindowsLogonName]:
Atribút displayName sa získa zo servera Microsoft Entra ID. Atribút displayName sa zmení nasledovne, aby sa vytvorilo prihlasovacie meno:
[Zobr. názov]:
Prihlasovacím menom sa stane atribút displayName získaný zo servera Microsoft Entra ID.
[userPrincipalName]:
Prihlasovacím menom sa stane atribút userPrincipalName získaný zo servera Microsoft Entra ID.
[userPrincipalName-Prefix]:
Prihlasovacím menom sa stane časť pred znakom „@“ v atribúte userPrincipalName získaného zo servera Microsoft Entra ID.
Príklad:
Keď userPrincipalName je „user.002@mail.test“, prihlasovacie meno bude „user.002“.  [Display Name:] a [E-Mail Address:] [Display Name:] a [E-Mail Address:]Zadajte atribúty pre zobrazované meno a e-mailovú adresu jednotlivých používateľských kont na serveri.
|
||
|
5
|
Zadajte názov domény cieľového miesta prihlásenia do položky [Domain Name:] v časti [Domain Name to Set for Login Account].
|
||
|
6
|
Zadajte nastavenia v položke [Autocomplete for Entering User Name When Using Keyboard Authentication] v časti [Domain Name to Autocomplete:].
Zadajte názov domény, pre ktorú sa má vykonať automatické vyplnenie. Za normálnych okolností nastavte rovnaký názov, aký bol zadaný v položke [Domain Name:].
|
||
|
7
|
Kliknutím na tlačidlo [Test Connection] otestujte pripojenie.
|
||
|
8
|
Kliknite na tlačidlo [Update].
Zobrazenie sa vráti na obrazovku [Edit Server Settings].
|
Registrácia aplikácie na serveri Microsoft Entra ID
Na registráciu aplikácie na serveri Microsoft Entra ID použite nasledujúci postup.
Proces registrácie sa môže zmeniť podľa aktualizácií služieb. Ďalšie informácie nájdete na webovej stránke spoločnosti Microsoft.
Proces registrácie sa môže zmeniť podľa aktualizácií služieb. Ďalšie informácie nájdete na webovej stránke spoločnosti Microsoft.
1
Prihláste sa na server Microsoft Entra ID.
2
V navigačnej ponuke kliknite na položku [Microsoft Entra ID].
3
Zaregistrujte aplikáciu.
|
1
|
V navigačnej ponuke kliknite na položky [App registrations]
 [New registration]. [New registration]. |
|
2
|
Zadajte názov aplikácie.
Môžete zadať ľubovoľný názov.
Príklad zadania:
Canon <názov tlačiarne> Prihlásenie |
|
3
|
Vyberte typ konta a stlačte tlačidlo [Register].
Vygeneruje sa ID aplikácie (klienta).
Vygenerované ID si poznačte. |
4
Vytvorte súkromný kľúč alebo zaregistrujte certifikát.
 Keď sa vytvára súkromný kľúč
Keď sa vytvára súkromný kľúč
|
1
|
V navigačnej ponuke kliknite na položku [Certificates & secrets].
|
|
2
|
Kliknite na [Client secrets]
 [New client secret]. [New client secret]. |
|
3
|
V dialógovom okne [Add a client secret] zadajte popis a dátum vypršania platnosti, potom kliknite na tlačidlo [Add].
Vytvorí sa ID a hodnota súkromného kľúča.
Vytvorenú hodnotu súkromného kľúča si poznačte. Nemusíte zadávať ID súkromného kľúča. * Hodnota súkromného kľúča sa zobrazí len raz. Ak sa vám nepodarí zaznamenať si túto hodnotu, vytvorte nový súkromný kľúč klienta. |
 Keď sa registruje certifikát
Keď sa registruje certifikát
Certifikát zariadenia je potrebné exportovať vopred. Certifikát môžete exportovať pri konfigurácii informácií o serveri Microsoft Entra ID. Zadávanie informácií o serveri Microsoft Entra ID
|
1
|
V navigačnej ponuke kliknite na položku [Certificates & secrets].
|
|
2
|
Kliknite na [Certificates]
 [Upload certificate]. [Upload certificate]. |
|
3
|
Vyberte súbor a kliknite na tlačidlo [Add].
Po nahratí certifikátu si poznačte hodnotu odtlačku.
|
5
V navigačnej ponuke kliknite na položku [API permissions].
6
Kliknite na tlačidlo [Add a permissions].
7
V položke [Request API permissions] vyberte možnosť [Microsoft Graph].
8
V časti Typ oprávnení vyberte možnosť [Delegated permissions] a udeľte oprávnenia.
Udeľte nasledujúce oprávnenia:
User.Read.All
Group.Read.All
GroupMember.Read.All
9
V časti Typ oprávnení vyberte možnosť [Application permissions] a udeľte oprávnenia.
Udeľte nasledujúce oprávnenia:
User.Read.All
Group.Read.All
GroupMember.Read.All
*Oprávnenia použite, keď sa nemôžete prihlásiť do počítača z dôvodu chyby viacfaktorového overovania. V závislosti od použitej funkcie a prostredia sa toto nevyžaduje.
10
Kliknite na položku [Grant admin consent confirmation] a potom kliknite na [Yes].
Pre vybrané oprávnenia sa udelí súhlas správcu.