OAuth2.0 Kullanılan Bulut Posta Sunucusu Desteği
Ayarları Microsoft'un bulut hizmeti Microsoft Exchange Online'ı veya Google'ın bulut hizmeti Google Workspace'i OAuth 2.0 yetkilendirme çerçevesi ile kullanacak şekilde yapılandırın.
OAuth 2.0 (Microsoft) Ayarlarını Yapılandırma
Bir bilgisayardan Uzak Kullanıcı Arabirimi'ni kullanarak bu ayarı yapılandırın. Ayarı yapılandırmak için kumanda panelini kullanamazsınız.
Yönetici veya NetworkAdmin ayrıcalıkları gereklidir.
Yönetici veya NetworkAdmin ayrıcalıkları gereklidir.
1
Uzak Kullanıcı Arabirimi'nde yönetici olarak oturum açın.
2
Uzak Kullanıcı Arabirimi'nin Portal sayfasında, [Ayarlar/Kayıt] öğesine tıklayın.
3
[Gönder]  [OAuth 2.0 (Microsoft) Ayarları] öğelerine tıklayın.
[OAuth 2.0 (Microsoft) Ayarları] öğelerine tıklayın.
 [OAuth 2.0 (Microsoft) Ayarları] öğelerine tıklayın.
[OAuth 2.0 (Microsoft) Ayarları] öğelerine tıklayın.[OAuth 2.0 (Microsoft) Ayarları] ekranı görüntülenir.
4
[Temel Ayarlar] kısmında [Düzenle] öğesine tıklayın.
[Temel Ayarları Düzenle] ekranı görüntülenir.
5
[OAuth 2.0 (Microsoft) Kullan] onay kutusunu işaretleyin.
6
Sunucu ile TLS şifreli iletişim gerçekleştirirken sertifikanın doğrulanıp doğrulanmayacağını seçin.
Sertifikayı doğrulamak için [Sunucu Sertifikasını Doğrula] onay kutusunu işaretleyin.
Doğrulama öğelerine Ortak Ad (CN) eklemek için [Doğrulama Öğelerine CN ekle] onay kutusunu işaretleyin.
7
[Microsoft Entra ID Yetkilendirme Sunucusu Uç Noktası] kısmında, yetkilendirme sunucusunun URL adresini girin.
|
https://login.microsoftonline.com/<Tenant name>/oauth2/v2.0
|
<tenant> kısmında, makinenin kullanım ortamına bağlı olarak [common], [consumers] veya [organizations] girin.
8
[Tamam] öğesine tıklayın.
[OAuth 2.0 (Microsoft) Ayarları] ekranı tekrar görüntülenir.
9
Birkaç saniye bekleyin ve ardından [ ] öğesine tıklayın.
] öğesine tıklayın.
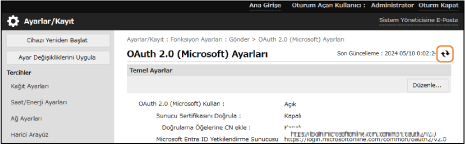
10
[Sunucu Bağlantı Durumu] için [Başarıyla Bağlandı] öğesinin görüntülendiğinden emin olun.
11
[Microsoft Entra ID Yetkilendirme Sunucusu Uç Noktası] yanında görüntülenen bağlantıya tıklayın ve ekrandaki talimatlara göre sunucuyu yetkilendirin.
[Mesaj] kısmındaki talimatları izleyin ve [Kullanıcı Kodu] kısmında görüntülenen kullanıcı kodunu girin.
Yetkilendirme, [Kullanıcı Kodu Kalan Süre] kısmında belirtilen zaman çerçevesi içinde gerçekleştirilir.
12
Birkaç dakika bekleyin ve ardından [ ] öğesine tıklayın.
] öğesine tıklayın.
13
[Token Durumu] için [Aktif] öğesinin görüntülendiğinden emin olun.
14
Uzak Kullanıcı Arabirimi'ndeki oturumunuzu kapatın.
OAuth 2.0 (Google) Ayarlarını Yapılandırma
Bir bilgisayardan Uzak Kullanıcı Arabirimi'ni kullanarak bu ayarı yapılandırın. Ayarı yapılandırmak için kumanda panelini kullanamazsınız.
Yönetici veya NetworkAdmin ayrıcalıkları gereklidir.
Yönetici veya NetworkAdmin ayrıcalıkları gereklidir.
1
Uzak Kullanıcı Arabirimi'nde yönetici olarak oturum açın.
2
Uzak Kullanıcı Arabirimi'nin Portal sayfasında, [Ayarlar/Kayıt] öğesine tıklayın.
3
[Gönder]  [OAuth 2.0 (Google) Ayarları] öğelerine tıklayın.
[OAuth 2.0 (Google) Ayarları] öğelerine tıklayın.
 [OAuth 2.0 (Google) Ayarları] öğelerine tıklayın.
[OAuth 2.0 (Google) Ayarları] öğelerine tıklayın.[OAuth 2.0 (Google) Ayarları] ekranı görüntülenir.
4
[Temel Ayarlar] kısmında [Düzenle] öğesine tıklayın.
[Temel Ayarları Düzenle] ekranı görüntülenir.
5
[OAuth 2.0 (Google) Kullan] onay kutusunu işaretleyin.
6
Sunucu ile TLS şifreli iletişim gerçekleştirirken sertifikanın doğrulanıp doğrulanmayacağını seçin.
Sertifikayı doğrulamak için [Sunucu Sertifikasını Doğrula] onay kutusunu işaretleyin.
Doğrulama öğelerine Ortak Ad (CN) eklemek için [Doğrulama Öğelerine CN ekle] onay kutusunu işaretleyin.
7
[İstemci Kimliği] ve [İstemci Gizli] bilgilerini girin ve [Tamam] öğesine tıklayın.
[OAuth 2.0 (Google) Ayarları] ekranı tekrar görüntülenir.
Google Workspace'ten alınan istemci kimliğini ve istemci gizli bilgisini girin. Ayrıntılar için Google Workspace web sitesine göz atın.
8
Birkaç saniye bekleyin ve ardından [ ] öğesine tıklayın.
] öğesine tıklayın.
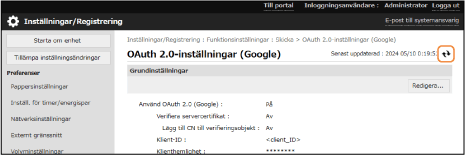
9
[Yetkilendirme için Bilgiler] kısmında [Kaydet] öğesine tıklayın.
[Yetkilendirme için Bilgileri Kaydet] ekranı görüntülenir.
10
[Google Yetkilendirme Sunucusu için URL] yanında görüntülenen bağlantıya tıklayın ve ekrandaki talimatlara göre sunucuyu yetkilendirin.
[Yetkilendirme Kodu] kısmında, yetkilendirme sırasında hata ekranında görüntülenen URL'nin <Authorization Code> kısmını girin.
|
https://xxxxxxxxxx&code=<Authorization Code>&scope=xxxxxxxxxx
|
11
[Tamam] öğesine tıklayın.
[OAuth 2.0 (Google) Ayarları] ekranı tekrar görüntülenir.
12
Birkaç dakika bekleyin ve ardından [ ] öğesine tıklayın.
] öğesine tıklayın.
13
[Token Durumu] için [Aktif] öğesinin görüntülendiğinden emin olun.
14
Uzak Kullanıcı Arabirimi'ndeki oturumunuzu kapatın.