Sunucu Bilgileri Kaydındaki Değişiklikler
Microsoft Entra ID Bilgilerini Ayarlama Desteği
Sunucu bilgilerini kaydederken Microsoft Entra ID bilgileri [Giriş Hedefinin Varsayılan Etki Alanı:] kısmında ayarlanabilir.
 Microsoft Entra ID Bilgilerini Belirtme
Microsoft Entra ID Bilgilerini Belirtme
Kimlik doğrulama sunucusu olarak Microsoft Entra ID'yi kullanıyorsanız uygulamayı Microsoft Entra ID ile kaydedin. Bir Uygulamayı Microsoft Entra ID'ye Kaydetme
|
1
|
[Microsoft Entra ID Kullan] onay kutusunu işaretleyin.
|
||
|
2
|
[Alan Ayarları] öğesine tıklayın.
[Microsoft Entra ID Alan Ayarları] ekranı görüntülenir.
|
||
|
3
|
Microsoft Entra ID bilgilerini belirtin.
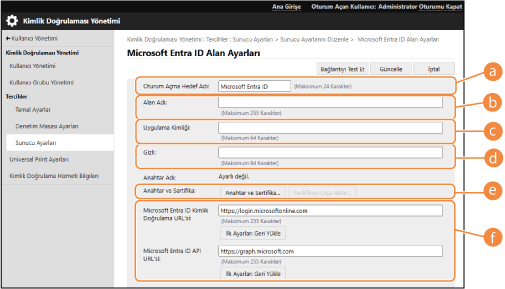
 [Oturum Açma Hedef Adı:] [Oturum Açma Hedef Adı:]
Oturum açma hedefinde gösterilen adı girin.
* Kontrol karakterleri veya boşluklar kullanamazsınız.
 [Alan Adı:] [Alan Adı:]
Oturum açma hedefi olan Microsoft Entra ID etki alanı adını girin.
 [Uygulama Kimliği:] [Uygulama Kimliği:]
Uygulama (istemci) kimliğini girin.
 [Gizli:] [Gizli:]
Microsoft Entra ID tarafından oluşturulan gizli bilgiyi girin. [Anahtar ve Sertifika:] kullanılırken bunu girmenize gerek yoktur.
 [Anahtar ve Sertifika:] [Anahtar ve Sertifika:]
Bir anahtar ve sertifika kullandığınızda [Anahtar ve Sertifika] öğesine basın. [Sertifikayı Dışa Aktar] öğesine basarak Microsoft Entra ID'ye kaydedilecek sertifikayı dışarı aktarabilirsiniz.
 [Microsoft Entra ID Kimlik Doğrulama URL'si:] ve [Microsoft Entra ID API URL'si:] [Microsoft Entra ID Kimlik Doğrulama URL'si:] ve [Microsoft Entra ID API URL'si:]URL'leri girin. Bulut ortamınıza bağlı olarak ayarları değiştirmeniz gerekebilir.
|
||
|
4
|
Öznitelikleri belirtin.
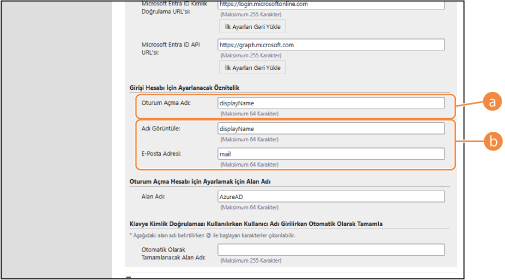
 [Girişi Hesabı İçin Ayarlanacak Öznitelik] [Girişi Hesabı İçin Ayarlanacak Öznitelik]
Sunucudaki her bir kullanıcı hesabı için oturum açma adı, ekran adı ve e-posta adresinin özniteliklerini girin.
[Oturum Açma Adı:]
Açılır menüden, sunucudaki her bir kullanıcı hesabının oturum açma adına ilişkin özniteliği seçin.
*Açılır menüde görüntülenmeyen bir öznitelik belirtmek istiyorsanız doğrudan girebilirsiniz.
[WindowsLogonName]:
displayName, Microsoft Entra ID'den alınır. displayName, oturum açma adını oluşturmak için şu şekilde değiştirilir:
[Adı Görüntüle]:
Microsoft Entra ID'den alınan displayName, oturum açma adı olur.
[userPrincipalName]:
Microsoft Entra ID'den alınan userPrincipalName, oturum açma adı olur.
[userPrincipalName-Prefix]:
Microsoft Entra ID'den alınan userPrincipalName'in "@" işaretinden önceki kısmı, oturum açma adı olur.
Örnek:
userPrincipalName "user.002@mail.test" ise oturum açma adı "user.002" olacaktır.  [Adı Görüntüle:] ve [E-Posta Adresi:] [Adı Görüntüle:] ve [E-Posta Adresi:]Sunucudaki her bir kullanıcı hesabı için ekran adı ve e-posta adresinin özniteliklerini girin.
|
||
|
5
|
[Oturum Açma Hesabı için Ayarlamak için Alan Adı] altındaki [Alan Adı:] kısmında yer alan oturum açma hedefinin etki alanı adını belirtin.
|
||
|
6
|
[Otomatik Olarak Tamamlanacak Alan Adı:] altındaki [Klavye Kimlik Doğrulaması Kullanılırken Kullanıcı Adı Girilirken Otomatik Olarak Tamamla] kısmında yer alan ayarları belirtin.
Otomatik tamamlamanın gerçekleştirileceği etki alanının adını girin. Normalde [Alan Adı:] kısmında girilenle aynı adı ayarlayın.
|
||
|
7
|
Bağlantıyı test etmek için [Bağlantıyı Test Et] öğesine tıklayın.
|
||
|
8
|
[Güncelle] öğesine tıklayın.
Bu ekran, [Sunucu Ayarlarını Düzenle] ekranına yönlendirir.
|
Bir Uygulamayı Microsoft Entra ID'ye Kaydetme
Bir uygulamayı Microsoft Entra ID'ye kaydetmek için aşağıdaki prosedürü kullanın.
Kayıt süreci, hizmet güncellemeleriyle değişebilir. Daha fazla bilgi için Microsoft web sitesine göz atın.
Kayıt süreci, hizmet güncellemeleriyle değişebilir. Daha fazla bilgi için Microsoft web sitesine göz atın.
1
Microsoft Entra ID'de oturum açın.
2
Gezinme menüsünde [Microsoft Entra ID] öğesine tıklayın.
3
Uygulamayı kaydedin.
|
1
|
Gezinme menüsünde [Uygulama kayıtları]
 [Yeni kayıt] öğelerine tıklayın. [Yeni kayıt] öğelerine tıklayın. |
|
2
|
Uygulamanın adını girin.
Herhangi bir ad girebilirsiniz.
Girdi adı:
Canon <yazıcı adı> Oturum Açma |
|
3
|
Hesap türünü seçin ve [Kaydol] öğesine tıklayın.
Uygulama (istemci) kimliği oluşturulur.
Oluşturulan kimliği not edin. |
4
Bir gizli bilgi oluşturun veya bir sertifikayı kaydedin.
 Gizli Bilgi Oluştururken
Gizli Bilgi Oluştururken
|
1
|
Gezinme menüsünde [Sertifikalar ve gizli diziler] öğesine tıklayın.
|
|
2
|
[İstemci gizli dizileri]
 [Yeni istemci gizli dizilsi] öğelerine tıklayın. [Yeni istemci gizli dizilsi] öğelerine tıklayın. |
|
3
|
[İstemci parolası ekleyin] iletişim kutusunda, açıklamayı ve son geçerlilik tarihini girip [Ekle] öğesine tıklayın.
Bir gizli bilgi kimliği ve değeri oluşturulur.
Oluşturulan gizli değeri not edin. Gizli bilgi kimliğine ihtiyacınız yoktur. * Gizli değer yalnızca bir kez gösterilir. Değeri not edemezseniz yeni bir istemci gizli bilgisi oluşturun. |
 Bir Sertifikayı Kaydederken
Bir Sertifikayı Kaydederken
Makinenin sertifikasının önceden dışarı aktarılması gerekir. Microsoft Entra ID bilgilerini yapılandırırken sertifikayı dışarı aktarabilirsiniz. Microsoft Entra ID Bilgilerini Belirtme
|
1
|
Gezinme menüsünde [Sertifikalar ve gizli diziler] öğesine tıklayın.
|
|
2
|
[Sertifikalar]
 [Karşıya sertifika yükleme] öğelerine tıklayın. [Karşıya sertifika yükleme] öğelerine tıklayın. |
|
3
|
Dosyayı seçin ve [Ekle] öğesine tıklayın.
Sertifika yüklendikten sonra Parmak izi değerini not edin.
|
5
Gezinme menüsünde [API izinleri] öğesine tıklayın.
6
[İzin ekleyin] öğesine tıklayın.
7
[API izinleri iste] kısmında [Microsoft Graph] öğesini seçin.
8
İzin türü kısmında [Temsilci izinleri] öğesini seçin ve izinleri verin.
Şu izinleri verin:
User.Read.All
Group.Read.All
GroupMember.Read.All
9
İzin türü kısmında [Uygulama izinleri] öğesini seçin ve izinleri verin.
Şu izinleri verin:
User.Read.All
Group.Read.All
GroupMember.Read.All
* Çok faktörlü kimlik doğrulaması hatası nedeniyle makinede oturum açamadığınızda izinleri kullanın. Bu, kullanılan işleve ve ortama bağlı olarak gerekli değildir.
10
[Yönetici izni onayı ver] ve ardından [Evet] öğesine tıklayın.
Seçili izinler için yönetici onayı verilir.