تغییرات ثبت اطلاعات سرور
پشتیبانی از تنظیم اطلاعات Microsoft Entra ID
هنگام ثبت اطلاعات سرور، میتوان اطلاعات Microsoft Entra ID را در [Default Domain of Login Destination:] تنظیم کرد.
 مشخص کردن اطلاعات
مشخص کردن اطلاعات Microsoft Entra ID
Microsoft Entra ID
در صورت استفاده از Microsoft Entra ID بهعنوان سرور تأیید اعتبار، با Microsoft Entra ID برنامه را ثبت کنید. ثبت برنامه در Microsoft Entra ID
|
1
|
کادر انتخاب [Use Microsoft Entra ID] را علامت بزنید.
|
||
|
2
|
روی [Domain Settings] کلیک کنید.
صفحه [Microsoft Entra ID Domain Settings] نمایش داده میشود.
|
||
|
3
|
اطلاعات Microsoft Entra ID را مشخص کنید.
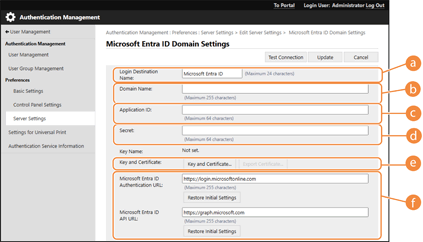
 [Login Destination Name:] [Login Destination Name:]
نام را وارد کنید تا در مقصد ورود به سیستم نمایش داده شود.
* نمیتوانید از نویسههای کنترل یا فاصله استفاده کنید.
 [Domain Name:] [Domain Name:]
نام دامنه Microsoft Entra ID را که مقصد ورود به سیستم است وارد کنید.
 [Application ID:] [Application ID:]
شناسه برنامه (سرویسگیرنده) را وارد کنید.
 [Secret:] [Secret:]
رمز ایجادشده بهوسیله Microsoft Entra ID را وارد کنید. هنگام استفاده از [Key and Certificate:] لازم نیست آن را وارد کنید.
 [Key and Certificate:] [Key and Certificate:]
هنگام استفاده از کلید و گواهی، [Key and Certificate] را فشار دهید. میتوانید [Export Certificate] را فشار دهید تا گواهی برای ثبت در Microsoft Entra ID صادر شود.
 [Microsoft Entra ID Authentication URL:] و [Microsoft Entra ID API URL:] [Microsoft Entra ID Authentication URL:] و [Microsoft Entra ID API URL:]نشانیهای وب را وارد کنید. بسته به محیط ابریتان ممکن است لازم باشد که تنظیمات را تغییر دهید.
|
||
|
4
|
ویژگیها را مشخص کنید.
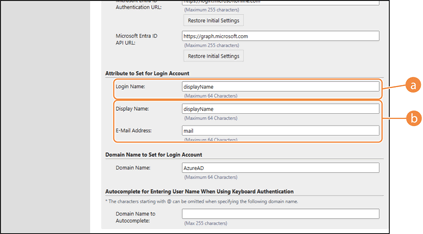
 [Attribute to Set for Login Account] [Attribute to Set for Login Account]
ویژگیها را برای نام ورود به سیستم، نام نمایشی و آدرس ایمیل همه حساب های کاربر در سرور وارد کنید.
[Login Name:]
از طریق منوی کشویی، ویژگی را برای نام ورود به سیستم همه حسابهای کاربر در این سرور انتخاب کنید.
*برای مشخص کردن ویژگی که در منوی کشویی نمایش داده نشده است، میتوانید آن را مستقیماً وارد کنید.
[WindowsLogonName]:
displayName از طریق Microsoft Entra ID به دست میآید. برای ایجاد نام ورود به سیستم، displayName به صورت زیر تغییر میکند:
[displayName]:
displayName بهدستآمده از Microsoft Entra ID به نام ورود به سیستم تبدیل میشود.
[userPrincipalName]:
userPrincipalName بهدستآمده از Microsoft Entra ID به نام ورود به سیستم تبدیل میشود.
[userPrincipalName-Prefix]:
بخش قبل از "@" در userPrincipalName بهدستآمده از Microsoft Entra ID به نام ورود به سیستم تبدیل میشود.
مثال:
هنگامیکه userPrincipalName "user.002@mail.test" است، نام ورود به سیستم به "user.002" تبدیل میشود.  [Display Name:] و [E-Mail Address:] [Display Name:] و [E-Mail Address:]ویژگیها را برای نام نمایشی و آدرس ایمیل همه حسابهای کاربر در سرور وارد کنید.
|
||
|
5
|
نام دامنه مقصد ورود به سیستم را در [Domain Name:] در بخش [Domain Name to Set for Login Account] مشخص کنید.
|
||
|
6
|
تنظیمات را در [Autocomplete for Entering User Name When Using Keyboard Authentication] در بخش [Domain Name to Autocomplete:] مشخص کنید.
نام دامنهای را که برای آن تکمیل خودکار انجام میشود وارد کنید. بهطور معمول، همان نام واردشده در [Domain Name:] را تنظیم کنید.
|
||
|
7
|
برای آزمایش اتصال، روی [Test Connection] کلیک کنید.
|
||
|
8
|
روی [Update] کلیک کنید.
صفحه نمایش به صفحه [Edit Server Settings] برمیگردد.
|
ثبت برنامه در Microsoft Entra ID
برای ثبت برنامه در Microsoft Entra ID، از مراحل زیر استفاده کنید.
ممکن است فرآیند ثبت با بهروزرسانیهای سرویس تغییر کند. برای کسب اطلاعات بیشتر، به وبسایت Microsoft مراجعه کنید.
ممکن است فرآیند ثبت با بهروزرسانیهای سرویس تغییر کند. برای کسب اطلاعات بیشتر، به وبسایت Microsoft مراجعه کنید.
1
وارد سیستم Microsoft Entra ID شوید.
2
در منوی پیمایش، روی [Microsoft Entra ID] کلیک کنید.
3
برنامه را ثبت کنید.
|
1
|
در منوی پیمایش، روی [App registrations]
 [New registration] کلیک کنید. [New registration] کلیک کنید. |
|
2
|
نام برنامه را وارد کنید.
میتوانید هر نامی را وارد کنید.
نمونه ورودی:
ورود به سیستم <printer name> Canon |
|
3
|
نوع حساب را انتخاب کنید و روی [Register] کلیک نمایید.
شناسه برنامه (سرویسگیرنده) ایجاد میشود.
شناسه ایجادشده را یادداشت کنید. |
4
یک رمز ایجاد کنید یا یک گواهی ثبت نمایید.
 هنگام ایجاد رمز
هنگام ایجاد رمز
|
1
|
در منوی پیمایش، روی [Certificates & secrets] کلیک کنید.
|
|
2
|
روی [Client secrets]
 [New client secret] کلیک کنید. [New client secret] کلیک کنید. |
|
3
|
در کادر محاوره [Add a client secret]، شرح و تاریخ انقضا را وارد کنید و روی [Add] کلیک نمایید.
شناسه رمز و مقدار ایجاد میشوند.
مقدار رمز ایجادشده را یادداشت کنید. به شناسه رمز نیاز ندارید. * مقدار رمز فقط یکبار نمایش داده میشود. اگر نمیتوانید مقدار رمز را یادداشت کنید، یک رمز سرویسگیرنده جدید ایجاد کنید. |
 هنگام ثبت گواهی
هنگام ثبت گواهی
گواهی دستگاه باید از قبل صادر شود. میتوانید هنگام پیکربندی اطلاعات Microsoft Entra ID، گواهی را صادر کنید. مشخص کردن اطلاعاتMicrosoft Entra ID
|
1
|
در منوی پیمایش، روی [Certificates & secrets] کلیک کنید.
|
|
2
|
روی [Certificates]
 [Upload certificate] کلیک کنید. [Upload certificate] کلیک کنید. |
|
3
|
فایل را انتخاب کنید و روی [Add] کلیک نمایید.
پس از بارگذاری گواهی، مقدار "اثر انگشت" را یادداشت کنید.
|
5
در منوی پیمایش، روی [API permissions] کلیک کنید.
6
روی [Add a permissions] کلیک کنید.
7
در بخش [Request API permissions]، [Microsoft Graph] را انتخاب کنید.
8
در بخش نوع مجوزها، [Delegated permissions] را انتخاب کنید و مجوزها را اعطا نمایید.
مجوزهای زیر را اعطا کنید:
User.Read.All
Group.Read.All
GroupMember.Read.All
9
در بخش نوع مجوزها، [Application permissions] را انتخاب کنید و مجوزها را اعطا نمایید.
مجوزهای زیر را اعطا کنید:
User.Read.All
Group.Read.All
GroupMember.Read.All
* هنگامیکه به دلیل خطای احراز هویت چندمرحلهای نمیتوانید وارد سیستم دستگاه شوید، از مجوزها استفاده کنید. بسته به عملکرد و محیط مورد استفاده، این مورد الزامی نیست.
10
روی [Grant admin consent confirmation] و سپس [Yes] کلیک کنید.
رضایت سرپرست برای مجوزهای انتخابشده اعطا میشود.