Laguntza Cloud Mail Zerbitzariarentzat Oauth2.0 erabiliz
Aukerak Microsoft-en Cloud zerbitzua, Microsoft Exchange Online edo Google-ren cloud zerbitzua, Google Workspace erabiltzeko konfigura itzazu, OAuth 2.0 baimen softwarearekin.
OAuth 2.0 (Microsoft) Aukerak konfiguratzea
Aukera hau konfiguratzea ordenagailu baten Remote UI (Urruneko EIa) erabiliz. Ezin duzu kontrol-panela erabili aukera konfiguratzeko.
Administratzaile edo NetworkAdmin pribilegioak behar dira.
Administratzaile edo NetworkAdmin pribilegioak behar dira.
1
Remote UI (Urruneko EIan) saioa hasi administratzaile gisa.
2
Remote UI (Urruneko EIaren) Atariko orrian, sakatu [Settings/Registration].
3
Sakatu [Send]  [OAuth 2.0 (Microsoft) Settings].
[OAuth 2.0 (Microsoft) Settings].
 [OAuth 2.0 (Microsoft) Settings].
[OAuth 2.0 (Microsoft) Settings].[OAuth 2.0 (Microsoft) Settings] pantaila bistaratu da.
4
[Basic Settings]-n, sakatu [Edit].
[Edit Basic Settings] pantaila bistaratu da.
5
Hautatu [Use OAuth 2.0 (Microsoft)] kontrol-laukia.
6
Hautatu ziurtagiria egiaztatu nahi duzun TLS komunikazio enkriptatua zerbitzariarekin abiaraztean.
Ziurtagiria egiaztatzeko, hautatu [Verify Server Certificate] kontrol-laukia.
Egiaztatu beharreko elementuei izen komuna (CN) gehitzeko, hautatu [Add CN to Verification Items] kontrol-laukia.
7
[Microsoft Entra ID Authorization Server Endpoint]-n, sartu baimen-zerbitzariaren URL helbidea.
|
https://login.microsoftonline.com/<Tenant name>/oauth2/v2.0
|
<tenant>-n, sartu [common], [consumers] edo [organizations] makinaren erabilera-ingurunearen arabera.
8
Sakatu [OK].
[OAuth 2.0 (Microsoft) Settings] pantaila bistaratuko da berriro.
9
Itxaron segundo batzuk eta egin klik hemen: [ ].
].
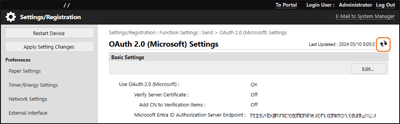
10
Egiaztatu [Successfully Connected] bistaratzen dela [Server Connection Status]-rako.
11
Sakatu [Microsoft Entra ID Authorization Server Endpoint]-ren ondoan dagoen esteka, eta eman baimena zerbitzariari pantailako argibideei jarraituz.
[Message]-n agertzen diren argibideak jarraitu eta sartu [User Code]-n bistaratzen den erabiltzaile-kodea.
Baimen [User Code Expires In]-n zehaztutako denbora tartean abiaraziko da.
12
Itxaron minutu batzuk eta egin klik hemen: [ ].
].
13
Egiaztatu [Active] bistaratzen dela [Token Status]-rako.
14
Remote UI (Urruneko EIan) saioa amaitzea.
OAuth 2.0 (Google) Aukerak konfiguratzea
Aukera hau konfiguratzea ordenagailu baten Remote UI (Urruneko EIa) erabiliz. Ezin duzu kontrol-panela erabili aukera konfiguratzeko.
Administratzaile edo NetworkAdmin pribilegioak behar dira.
Administratzaile edo NetworkAdmin pribilegioak behar dira.
1
Remote UI (Urruneko EIan) saioa hasi administratzaile gisa.
2
Remote UI (Urruneko EIaren) Atariko orrian, sakatu [Settings/Registration].
3
Sakatu [Send]  [OAuth 2.0 (Google) Settings].
[OAuth 2.0 (Google) Settings].
 [OAuth 2.0 (Google) Settings].
[OAuth 2.0 (Google) Settings].[OAuth 2.0 (Google) Settings] pantaila bistaratu da.
4
[Basic Settings]-n, sakatu [Edit].
[Edit Basic Settings] pantaila bistaratu da.
5
Hautatu [Use OAuth 2.0 (Google)] kontrol-laukia.
6
Hautatu ziurtagiria egiaztatu nahi duzun TLS komunikazio enkriptatua zerbitzariarekin abiaraztean.
Ziurtagiria egiaztatzeko, hautatu [Verify Server Certificate] kontrol-laukia.
Egiaztatu beharreko elementuei izen komuna (CN) gehitzeko, hautatu [Add CN to Verification Items] kontrol-laukia.
7
Sartu [Client ID] eta [Client Secret] eta sakatu [OK].
[OAuth 2.0 (Google) Settings] pantaila bistaratuko da berriro.
Sartu Google Workspace-tik eskuratutako bezero IDa eta bezero sekretua. Xehetasun gehiagorako, begiratu Google Workspace-ren webgunea.
8
Itxaron segundo batzuk eta egin klik hemen: [ ].
].
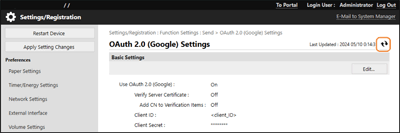
9
[Information for Authorization]-n, sakatu [Register].
[Register Information for Authorization] pantaila bistaratu da.
10
Sakatu [URL for Google Authorization Server]-ren ondoan dagoen esteka, eta eman baimena zerbitzariari pantailako argibideei jarraituz.
[Authorization Code]-n, sartu baimeran denboran errore pantailan bistaratutako URLaren baimen-kodearen (<Authorization Code>) zatia.
|
https://xxxxxxxxxx&code=<Authorization Code>&scope=xxxxxxxxxx
|
11
Sakatu [OK].
[OAuth 2.0 (Google) Settings] pantaila bistaratuko da berriro.
12
Itxaron minutu batzuk eta egin klik hemen: [ ].
].
13
Egiaztatu [Active] bistaratzen dela [Token Status]-rako.
14
Remote UI (Urruneko EIan) saioa amaitzea.