Aldaketak Zerbitzariaren Informazio Erregistroan
Laguntza Microsoft Entra ID Informazio Ezarpenerako
Microsoft Entra ID informazioa hemen [Default Domain of Login Destination:] ezarri daiteke zerbitzariaren informazioa erregistratzen ari denean.
 Microsoft Entra ID informazioa zehaztea
Microsoft Entra ID informazioa zehaztea
Microsoft Entra ID autentifikazio-zerbitzari gisa erabiltzen baduzu, erregistra ezazu aplikazioa Microsoft Entra IDarekin. Aplikazio bat Microsoft Entra Id-n erregistratzea
|
1
|
Hautatu [Use Microsoft Entra ID] kontrol-laukia.
|
||
|
2
|
Sakatu [Domain Settings].
[Microsoft Entra ID Domain Settings] pantaila bistaratu da.
|
||
|
3
|
Zehaztu Microsoft Entra ID informazioa.
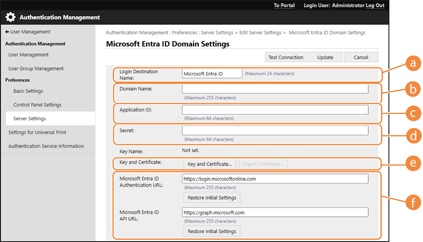
 [Login Destination Name:] [Login Destination Name:]
Idatzi saioa hasierako helmugan bistaratu beharreko izena.
* Ezin dituzu kontrol karaktereak edo espazioak erabili.
 [Domain Name:] [Domain Name:]
Sartu saioa hasiko den Microsoft Entra IDaren domeinu-izena.
 [Application ID:] [Application ID:]
Idatzi aplikazioaren (bezeroa) IDa.
 [Secret:] [Secret:]
Idatzi Microsoft Entra Idk sortutako sekretua. Ez duzu hau idatzi beharko [Key and Certificate:] erabiltzen ari zarenean.
 [Key and Certificate:] [Key and Certificate:]
Sakatu [Key and Certificate] gakoa eta ziurtagiria erabiltzen duzunean. [Export Certificate] sakatu dezakezu Microsoft Entra IDan erregistratzeko ziurtagiria esportatzeko.
 [Microsoft Entra ID Authentication URL:] eta [Microsoft Entra ID API URL:] [Microsoft Entra ID Authentication URL:] eta [Microsoft Entra ID API URL:]Idatzi URLak. Zure cloud ingurunearen arabera, baliteke aukerak aldatu behar izatea.
|
||
|
4
|
Atributuak zehaztu.
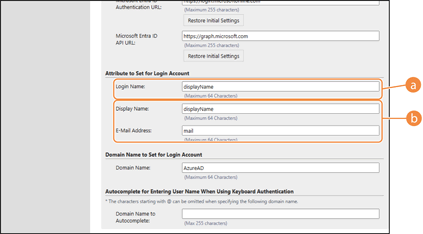
 [Attribute to Set for Login Account] [Attribute to Set for Login Account]
Idatzi atributu hauek: saioa hasteko izena, bistaratzeko izena eta zerbitzariko erabiltzaile-kontu bakoitzeko e-mail helbidea.
[Login Name:]
Goitik beherako menuan, aukeratu zerbitzariko erabiltzaile-kontu bakoitzerako saioa hasteko izenaren atributua.
*Goitik beherako menuan bistaratzen ez den atributu zehatz bat zehazteko, zuzenean idatzi dezakezu.
[WindowsLogonName]:
displayName Microsoft Entra IDtik eskuratzen da. displayName honela aldatzen da saioa hasteko izena sortzeko:
[displayName]:
Microsoft Entra IDtik eskuratutako displayName saioa hasteko izena izango da.
[userPrincipalName]:
Microsoft Entra IDtik eskuratutako userPrincipalName saioa hasteko izena izango da.
[userPrincipalName-Prefix]:
Microsoft Entra IDtik eskuratutako userPrincipalName-eko "@"-ren aurreko zatia saioa hasteko izena izango da.
Adibidea:
userPrincipalName "user.002@example.test" denean, saioa hasteko izena "user.002" izango da.  [Display Name:] eta [E-Mail Address:] [Display Name:] eta [E-Mail Address:]Idatzi atributu hauek: bistaratzeko izena eta zerbitzariko erabiltzaile-kontu bakoitzeko e-mail helbidea.
|
||
|
5
|
Zehaztu helmugaren saioa hasteko domeinuaren izena [Domain Name to Set for Login Account] ataleko [Domain Name:]-en.
|
||
|
6
|
Zehaztu ezarpenak [Domain Name to Autocomplete:] ataleko [Autocomplete for Entering User Name When Using Keyboard Authentication]-en.
Idatzi automatikoki bete behar den domeinuaren izena. Normalean, idatzi [Domain Name:]-en idatzitako izen bera.
|
||
|
7
|
Sakatu [Test Connection] konexioa frogatzeko.
|
||
|
8
|
Sakatu [Update].
Pantaila [Edit Server Settings] pantailara itzuliko da.
|
Aplikazio bat Microsoft Entra Id-n erregistratzea
Jarraitu prozedura honi aplikazio bat Microsoft Entra IDn erregistratzeko.
Baliteke erregistratzeko prozedura aldatzea zerbitzuaren eguneratzeekin. Informazio gehiagorako, ikusi Microsoft webgunea.
Baliteke erregistratzeko prozedura aldatzea zerbitzuaren eguneratzeekin. Informazio gehiagorako, ikusi Microsoft webgunea.
1
Hasi saioa Microsoft Entra IDn.
2
Nabigazio-menuan, sakatu [Microsoft Entra ID].
3
Erregistratu aplikazioa.
|
1
|
Nabigazio-menuan, sakatu [App registrations]
 [New registration]. [New registration]. |
|
2
|
Sartu aplikazioaren izena.
Edozein izen idatz dezakezu.
Sarrerako adibidea:
Canon <inprimagailuaren izena> Saioa hasi |
|
3
|
Huatatu kontu-mota, eta sakatu [Register].
Aplikazio (bezero) IDa sortzen da.
Idatzi sortutako IDa. |
4
Sekretu bat sortzea edo ziurtagiri bat erregistratzea.
 Sekretua sortzean
Sekretua sortzean
|
1
|
Nabigazio-menuan, sakatu [Certificates & secrets].
|
|
2
|
Sakatu [Client secrets]
 [New client secret]. [New client secret]. |
|
3
|
[Add a client secret] elkarrizketa-koadroan, idatzi deskripzioa eta iraungitze-data, eta sakatu [Add].
ID eta balio sekretu bat sortuko dira.
Idatzi sortutako balio sekretua. Ez duzu ID sekretua behar. * Balio sekretua behin baino ez da bistaratuko. Ezin baduzu balioa idatzi, sortu bezero berri baten sekretua. |
 Ziurtagiri bat erregistratzean
Ziurtagiri bat erregistratzean
Makinaren ziurtagiria lehenago esportatu behar da. Ziurtagiria esportatu dezakezu Microsoft Entra ID informazioa konfiguratzean. Microsoft Entra ID informazioa zehaztea
|
1
|
Nabigazio-menuan, sakatu [Certificates & secrets].
|
|
2
|
Sakatu [Certificates]
 [Upload certificate]. [Upload certificate]. |
|
3
|
Hautatu fitxategia, eta sakatu [Add].
Behin ziurtagiria kargatuta dagoenean, idatzi Thumbprint balioa.
|
5
Nabigazio-menuan, sakatu [API permissions].
6
Sakatu [Add a permissions].
7
[Request API permissions]-en, hautatu [Microsoft Graph].
8
Baimen-moten aukeran, hautatu [Delegated permissions], eta eman baimenak.
Eman ondorengo baimen hauek:
User.Read.All
Group.Read.All
GroupMember.Read.All
9
Baimen-moten aukeran, hautatu [Application permissions], eta eman baimenak.
Eman ondorengo baimen hauek:
User.Read.All
Group.Read.All
GroupMember.Read.All
* Erabili baimenak makinan ezin duzunean saioa hasi faktore anitzeko autentifikazio errore batengatik. Baliteke hau ez eskatzea erabilitako funtzio edo ingurunearen arabera.
10
Sakatu [Grant admin consent confirmation] eta sakatu [Yes].
Hautatutako baimenei Admin baimena esleituko zaie.