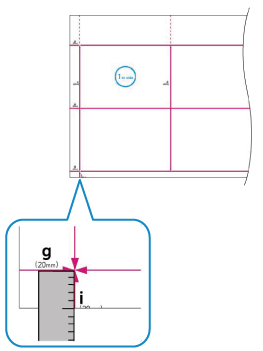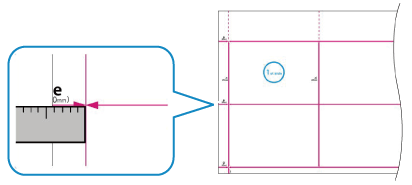長尺用紙のプリントに対応
以下のいずれかのオプション機器の組み合わせで、長尺用紙を手差しトレイにセットしてプリントすることができるようになりました。
長尺用給紙トレイ・B/長尺用排紙トレイ・D
長尺用給紙トレイ・B/インナーフィニッシャー・N
長尺用給紙トレイ・B/ステイプルフィニッシャー・ABまたはペーパーフォールディング中綴じフィニッシャー・A
長尺用のオプション機器について
各部の名称とはたらき

 長尺用排紙トレイ・D
長尺用排紙トレイ・Dプリント/コピーされた用紙が排出されます。
オプションのステイプルフィニッシャー・ABまたはペーパーフォールディング中綴じフィニッシャー・A装着時は、長尺用排紙トレイ・Dは使用できません。
長尺用排紙トレイ・Dを使用する場合は、トレイ部を引き上げて開きます。
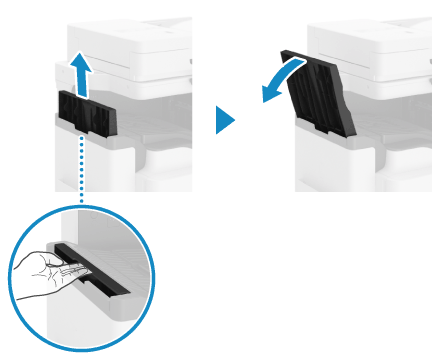
 長尺用給紙トレイ・B
長尺用給紙トレイ・B手差しトレイに取り付けて、用紙をセットします。複数枚の用紙をまとめてセットすることもできます。長尺用給紙トレイ・Bに用紙をセットする
※長尺用給紙トレイ・Bを取り外す場合は、トレイの左右の端を持って引き抜きます。
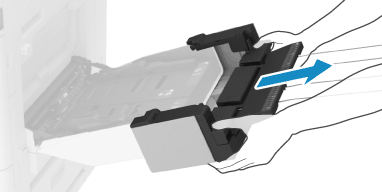
仕様
用紙サイズ/種類/坪量 | 本体通紙可能な用紙すべて(「ユーザーズガイド」の「本機について」  「使用可能な用紙」を参照) 「使用可能な用紙」を参照)上記以外の用紙サイズ: 長尺用紙(297.0 mm × 900.0 mm) 長尺用紙(297.0 mm × 1,200.0 mm) フリーサイズ(長尺)(98.0 mm × 457.3 mm ~ 320.0 mm × 1,300.0 mmまでの用紙) ユーザー設定サイズ(98.0 mm × 457.3 mm ~ 320.0 mm × 1,300.0 mmまでの用紙) |
給紙方式/給紙容量 | 長尺用給紙トレイ・B 10 枚(ヨコ方向の長さが 900 mmまで) 1 枚(ヨコ方向の長さが 900.1mm ~ 1,300 mmまで) |
排紙容量 | 長尺用排紙トレイ・D装着時 20 枚(ヨコ方向の長さが 900 mmまで) 1 枚(ヨコ方向の長さが 900.1mm ~ 1,200 mmまで) インナーフィニッシャー・N装着時*1 1 枚(ヨコ方向の長さが 900 mmまで) ステイプルフィニッシャー・ABまたはペーパーフォールディング中綴じフィニッシャー・A装着時 20 枚(ヨコ方向の長さが 1,300 mmまで) |
大きさ (幅×奥行×高さ) | 長尺用給紙トレイ・B 139 mm × 456 mm × 673 mm 長尺用排紙トレイ・D 155 mm × 388 mm × 373 mm |
質量 | 長尺用給紙トレイ・B 約 1.3 kg 長尺用排紙トレイ・D 約 2.0 kg |
*1インナーフィニッシャー・N装着時は、ヨコ方向の長さを 500 mm ~ 550 mmにカットした長尺用紙を、紙づまり防止のために排紙トレイ(トレイB)に置きます。インナーフィニッシャー・N装着時に長尺用紙にプリントするときの準備
長尺用給紙トレイ・Bに用紙をセットする
長尺用紙を使用する場合は、長尺用給紙トレイ・Bにセットします。
重要
カールしている紙を使用すると、紙づまりやプリント不良の原因になることがあります。
用紙の種類は必ず正しく設定してください。設定方法については、「ユーザーズガイド」の「基本操作」 「用紙のセット方法」
「用紙のセット方法」 「用紙サイズと用紙種類の設定」を参照してください。
「用紙サイズと用紙種類の設定」を参照してください。
※特に厚紙などの特殊な用紙を使用する場合、正しく設定されていないと画像不良が起こる可能性があります。また、定着器が汚れたり紙の巻きつきが発生したりして、担当サービスによる修理が必要になることもあります。
 「用紙のセット方法」
「用紙のセット方法」 「用紙サイズと用紙種類の設定」を参照してください。
「用紙サイズと用紙種類の設定」を参照してください。※特に厚紙などの特殊な用紙を使用する場合、正しく設定されていないと画像不良が起こる可能性があります。また、定着器が汚れたり紙の巻きつきが発生したりして、担当サービスによる修理が必要になることもあります。
ホチキスや折りなどの仕上げ機能は使用できません。
[設定/登録] [ファンクション設定]
[ファンクション設定] [プリンター]
[プリンター] [プリンター設定]
[プリンター設定] [仕様設定]
[仕様設定] [印字調整]
[印字調整] [解像度]を[スーパーファイン]に設定した場合は、長尺用紙にプリントできません。
[解像度]を[スーパーファイン]に設定した場合は、長尺用紙にプリントできません。
 [ファンクション設定]
[ファンクション設定] [プリンター]
[プリンター] [プリンター設定]
[プリンター設定] [仕様設定]
[仕様設定] [印字調整]
[印字調整] [解像度]を[スーパーファイン]に設定した場合は、長尺用紙にプリントできません。
[解像度]を[スーパーファイン]に設定した場合は、長尺用紙にプリントできません。排紙トレイから用紙が落ちないようにするために、オプションの長尺用排紙トレイまたはフィニッシャーを装着してください。各部の名称とはたらき
1
手差しトレイに、長尺用給紙トレイを取り付ける
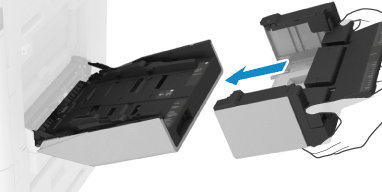
2
用紙ガイドを外側に広げる
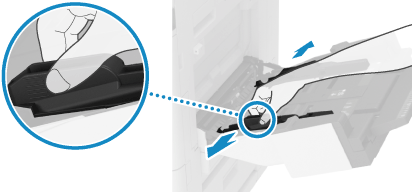
用紙ガイドの幅を用紙の幅より少し広めにセットします。
3
プリントする面を下にして、用紙をセットする
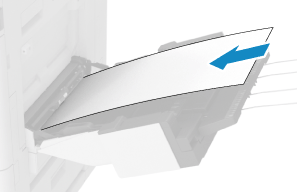
用紙の端が突き当たるまで差し込みます。
ヨコ方向の長さが 457.3 mm ~ 900 mmまでの用紙は、10 枚までセットできます。それ以上の場合は、1 枚ずつセットします。
※用紙によっては、サイズに関係なく、1 枚ずつしかセットできません。
※用紙によっては、サイズに関係なく、1 枚ずつしかセットできません。
積載枚数以上の用紙をセットすると、用紙の搬送不良や紙づまりの原因になります。
プリントの精度を向上させたい場合

用紙の縁を長尺給紙トレイの指標に合わせることで、正しくセットできます。
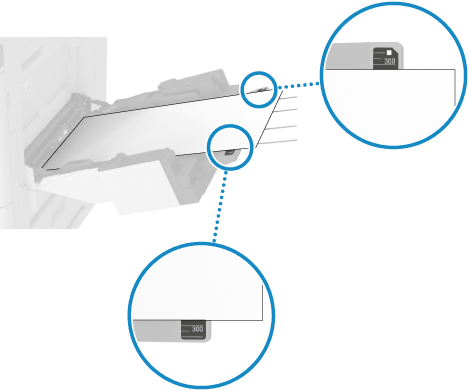
用紙の手前と奥の間隔がほぼ同じになることを確認します。
用紙と用紙ガイドが平行になっていることを確認します。
4
用紙ガイドを用紙の幅に合わせる
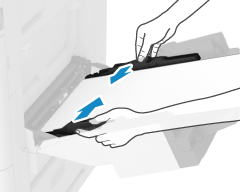
用紙の幅にぴったり合うように、両手で用紙ガイドを操作します。
用紙ガイドの合わせかたが、ゆるすぎたりきつすぎたりすると、用紙の搬送不良や紙づまりの原因になります。
5
用紙サイズと用紙種類を設定する
初期設定では、手差しトレイに用紙をセットしたことが検知されると、操作パネルに用紙設定の画面が表示されます。用紙をセットするたびに、用紙サイズと用紙種類を設定する必要があります。
[用紙サイズを変更] [その他のサイズへ]を押し、セットした長尺用紙のサイズを選択します。
[その他のサイズへ]を押し、セットした長尺用紙のサイズを選択します。
 [その他のサイズへ]を押し、セットした長尺用紙のサイズを選択します。
[その他のサイズへ]を押し、セットした長尺用紙のサイズを選択します。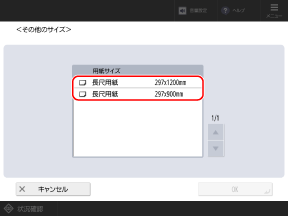
手差しトレイにセットした長尺用紙を新しい用紙種類として登録する
手差しトレイで新しい用紙種類の登録をするときに、長尺用紙を用紙サイズに設定できるようになりました。手差しトレイの用紙設定の画面で[新しい用紙の調整/登録] [定形サイズ]
[定形サイズ] [その他のサイズへ]を押すと、セットした長尺用紙のサイズを選択できます。
[その他のサイズへ]を押すと、セットした長尺用紙のサイズを選択できます。
 [定形サイズ]
[定形サイズ] [その他のサイズへ]を押すと、セットした長尺用紙のサイズを選択できます。
[その他のサイズへ]を押すと、セットした長尺用紙のサイズを選択できます。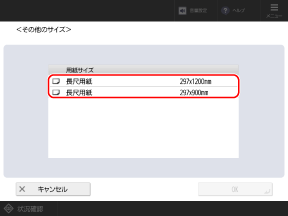
インナーフィニッシャー・N装着時に長尺用紙にプリントするときの準備
インナーフィニッシャー・N装着時に長尺用紙をプリントする場合は、以下の準備をします。
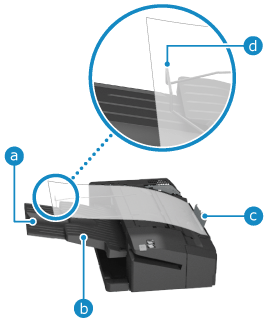
排紙トレイから用紙が落ちないようにするために、補助トレイ( )を引き出します。
)を引き出します。
 )を引き出します。
)を引き出します。排紙トレイ(トレイA)( )に用紙が排紙されている場合は、すべて取り除きます。
)に用紙が排紙されている場合は、すべて取り除きます。
 )に用紙が排紙されている場合は、すべて取り除きます。
)に用紙が排紙されている場合は、すべて取り除きます。ヨコ方向の長さを 500 mm ~ 550 mmにカットした長尺用紙を、紙づまり防止のために排紙トレイ(トレイB)の積載壁( )に突き当ててセットします。このとき、長尺用紙がワイヤーの先端(
)に突き当ててセットします。このとき、長尺用紙がワイヤーの先端( )に載っていることを確認してください。
)に載っていることを確認してください。
 )に突き当ててセットします。このとき、長尺用紙がワイヤーの先端(
)に突き当ててセットします。このとき、長尺用紙がワイヤーの先端( )に載っていることを確認してください。
)に載っていることを確認してください。長尺用紙のプリント位置を調整する
長尺用紙のプリント位置が調整できるようになりました。テストページで画像のずれ幅を測定し、その値を入力して調整します。
症状に合わせて該当する項目を選択し、調整します。
症状に合わせて該当する項目を選択し、調整します。
複数の項目を調整する場合は、以下の項目を上から順に調整すると、用紙両面のプリント位置を合わせやすくなります。
斜めにプリントされる場合(斜行補正)
平行四辺形のように斜めにゆがんでいる場合(直角補正)
台形のようにゆがんでいる場合(台形補正)
画像が拡大/縮小されている場合(倍率調整)
画像の位置が搬送方向に対して左右にずれている場合(左端レジ位置調整)
画像の位置が搬送方向に対して前後にずれている場合(先端レジ位置調整)
Step 1:用紙種類を登録する
プリント位置を調整したい用紙の種類を、ユーザー設定用紙として登録します。登録方法については、「ユーザーズガイド」の「調整/メンテナンス」 「よく使用する用紙種類を登録する」を参照してください。
「よく使用する用紙種類を登録する」を参照してください。
 「よく使用する用紙種類を登録する」を参照してください。
「よく使用する用紙種類を登録する」を参照してください。※すでに登録されている場合は、このStepは不要です。Step 2に進みます。
Step 2:テストページをプリントする
長尺用紙テストページをオンラインマニュアルサイトから入手して、用紙の両面にプリントします。
「1st side」とプリントされているのがオモテ面です。
正確な調整結果を得るために、長尺用紙テストページは、等倍(100 %)でプリントします。
実際に使用する長尺用紙でテストページをプリントします。
プリントする用紙サイズによっては、b/f/h/j は複数個プリントされる場合があります。用紙後端部に一番近い場所で補正します。
Step 3:測定値を入力して調整する
テストページのオモテ面とウラ面それぞれでプリント位置がずれていないか確認します。
ずれている場合は、「オモテ面/ウラ面」で各部を測定し、測定値を元に調整します。
ずれている場合は、「オモテ面/ウラ面」で各部を測定し、測定値を元に調整します。
テストページの各部を測定する
「オモテ面/ウラ面」で測定します。「1st side」とプリントされているのがオモテ面です。
斜行補正の場合

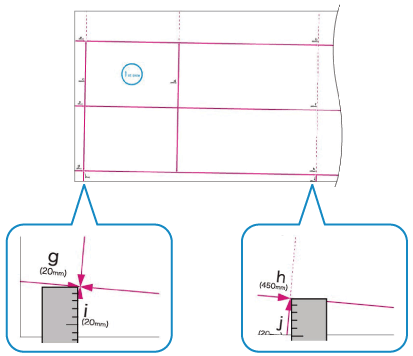
「i」と「j」の長さを測定します。
「i」は搬送方向に対して左先端、「j」は搬送方向に対して左後端にプリントされます。
直角補正の場合

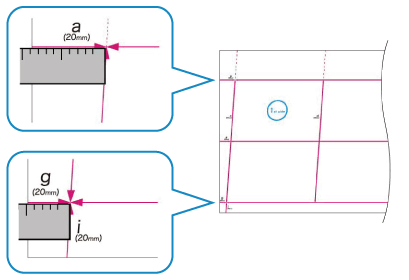
「a」と「g」の長さを測定します。
「a」は搬送方向に対して右先端、「g」は搬送方向に対して左先端にプリントされます。
台形補正の場合

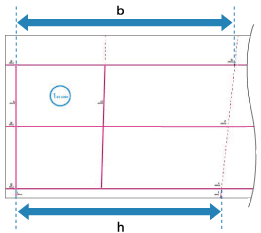
用紙後端部に一番近い「b」と「h」の長さを測定します。
「b」は搬送方向に対して右側、「h」は搬送方向に対して左側にプリントされます。
倍率調整の場合

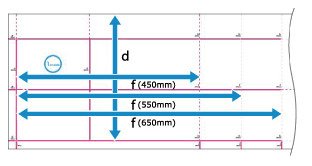
「f」と「d」の長さを測定します。
画像の一部が欠けてプリントされた場合は、以下の方法で比較し、拡大/縮小率を決定します。
「d」が欠けた場合は、「d/2」(「d」の半分の値)の長さを測定し、規定値(125.0 mm)と比較します。
「f」が欠けた場合は、用紙後端部に一番近い「f」の長さを測定し、規定値(450.0 mm / 550.0 mm / 650.0 mm)と比較します。
※270.0 mm × 762.0 mm より小さい用紙でテストページをプリントすると、画像の一部が欠けます。
左端レジ位置調整の場合

先端レジ位置調整の場合

オモテ面とウラ面の各項目に測定した値を入力する
斜行補正の場合

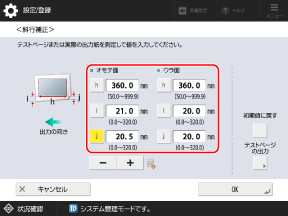
[i]と[j]に測定した値を、[h]に用紙後端に一番近い値(360.0 / 450.0 / 550.0 / 650.0)を入力して、[OK]を押します。
直角補正の場合

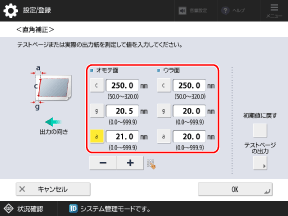
[a]と[g]に測定した値を、[c]に「250.0」を入力して、[OK]を押します。
台形補正の場合

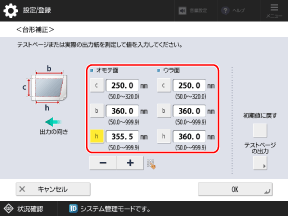
[b]と[h]に測定した値を、[c]に「250.0」を入力して、[OK]を押します。
倍率調整の場合

測定値を入力する場合
[テストページの値で入力]を押し、[f]に以下で算出した値を、[d]に測定した値を入力して[OK] [OK]を押します。
[OK]を押します。
規定値(360.0 mm)÷ 測定する位置(450.0 mm / 550.0 mm / 650.0 mm)× 測定した「f」の値
 [OK]を押します。
[OK]を押します。規定値(360.0 mm)÷ 測定する位置(450.0 mm / 550.0 mm / 650.0 mm)× 測定した「f」の値
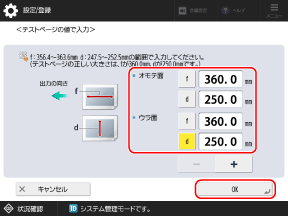
拡大/縮小率を入力する場合
手順1で画像の一部が欠けてプリントされた場合に決定した拡大/縮小率を[倍率 (f)]と[倍率 (d)]に入力し、[OK]を押します。
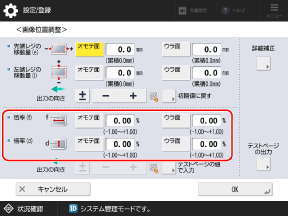
プリント画像を搬送方向に対して平行に拡大/縮小する場合は、[倍率 (f)]に入力します。
プリント画像を搬送方向に対して垂直に拡大/縮小する場合は、[倍率 (d)]に入力します。
[±]を押すと、入力されている数値の「+」と「-」が切り替わります。
左端レジ位置調整の場合

測定値を入力する場合
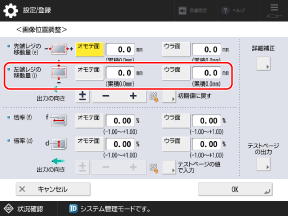
[左端レジの移動量 (i)]に規定値(20.0 mm)と手順1で測定した「i」との差分を入力し、[OK]を押します。
「i」の長さが 21.5 mm の場合は、-1.5 mm と入力します。
「i」の長さが 18.5 mm の場合は、+1.5 mm と入力します。
[±]を押すと、入力されている数値の「+」と「-」が切り替わります。
テストページ左下の指標をもとに調整する場合
用紙の縁と指標中央のラインのずれ幅を確認し、該当する値を入力して[OK]を押します。
指標の中央のラインが用紙の縁よりも外側にある場合(指標の中央のラインがプリントされなかった場合)は、[+]の数値に設定します。プリント位置が、搬送方向に対して右に移動します。
例:オモテ面で、指標の中央のラインが用紙の縁よりも 0.4 mm外側にある場合は、[オモテ面]を「0.4 mm」に設定します。
例:オモテ面で、指標の中央のラインが用紙の縁よりも 0.4 mm外側にある場合は、[オモテ面]を「0.4 mm」に設定します。
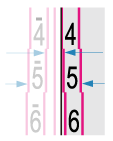
指標の中央のラインが用紙の縁よりも内側にある場合は、[-]の数値に設定します。プリント位置が、搬送方向に対して左に移動します。
例:オモテ面で、指標の中央のラインが用紙の縁よりも 0.6 mm内側にある場合は、[オモテ面]を「-0.6 mm」に設定します。
例:オモテ面で、指標の中央のラインが用紙の縁よりも 0.6 mm内側にある場合は、[オモテ面]を「-0.6 mm」に設定します。
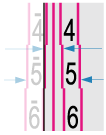
先端レジ位置調整の場合

測定値を入力する場合
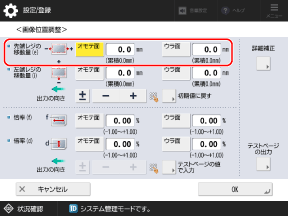
[先端レジの移動量 (e)]に規定値(20.0 mm)と手順1で測定した「e」との差分を入力し、[OK]を押します。
「e」の長さが 21.0 mm の場合は、-1.0 mm と入力します。
「e」の長さが 19.0 mm の場合は、+1.0 mm と入力します。
[±]を押すと、入力されている数値の「+」と「-」が切り替わります。
テストページの搬送方向に対して先端の指標をもとに調整する場合
用紙の縁と指標中央のラインのずれ幅を確認し、該当する値を入力して[OK]を押します。
指標の中央のラインが用紙の縁よりも外側にある場合(指標の中央のラインがプリントされなかった場合)は、[+]の数値に設定します。プリント位置が、搬送方向に対して後方に移動します。
例:オモテ面で、指標の中央のラインが用紙の縁よりも 0.4 mm外側にある場合は、[オモテ面]を「0.4 mm」に設定します。
例:オモテ面で、指標の中央のラインが用紙の縁よりも 0.4 mm外側にある場合は、[オモテ面]を「0.4 mm」に設定します。
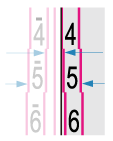
指標の中央のラインが用紙の縁よりも内側にある場合は、[-]の数値に設定します。プリント位置が、搬送方向に対して前方に移動します。
例:オモテ面で、指標の中央のラインが用紙の縁よりも 0.6 mm内側にある場合は、[オモテ面]を「-0.6 mm」に設定します。
例:オモテ面で、指標の中央のラインが用紙の縁よりも 0.6 mm内側にある場合は、[オモテ面]を「-0.6 mm」に設定します。
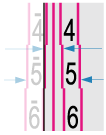
再度テストページをプリントして、調整結果を確認する
斜行補正/直角補正/台形補正の場合

1
[斜行補正]/[直角補正]/[台形補正]のいずれかを選択する
2
[テストページの出力]を選択する
3
テストページの部数を設定し、[次へ]を押す
4
調整する用紙がセットされている給紙部を選択する
5
[プリント開始]を押す
テストページがプリントされます。
倍率調整/左端レジ位置調整/先端レジ位置調整の場合

1
[スキャナーを使用しない]を選択する
2
[テストページの出力]を選択する
3
テストページの部数を設定し、[次へ]を押す
4
調整する用紙がセットされている給紙部を選択する
5
[プリント開始]を押す
テストページがプリントされます。
4
さらに調整が必要な場合は、手順1~3を繰り返す
※左端レジ位置調整/先端レジ位置調整で、調整後に[画像位置調整]画面を表示すると画面上の数値は「0.0 mm」に戻っていますが、前に設定した値は保持されています。調整を繰り返す場合は、再度プリントしたテストページで指標を確認し、その数値を設定します。
5
[OK] [閉じる]を押す
[閉じる]を押す
 [閉じる]を押す
[閉じる]を押すメモ
保持されている調整値を初期値に戻して調整しなおす場合は、値を設定する画面で[初期値に戻す]を押します。
本体内部に長尺用紙がつまったときの対処方法
本体内部につまった長尺用紙を取り除きます。操作パネルの画面の表示に従って、紙づまり位置を確認して紙を取り除きます。
用紙が破れたときは、切れ端が残らないように取り除きます。
用紙が取り除けない場合は無理に引き抜こうとせずに、画面を確認して、別の場所につまった用紙を取り除きます。
用紙が破れたときは、切れ端が残らないように取り除きます。
用紙が取り除けない場合は無理に引き抜こうとせずに、画面を確認して、別の場所につまった用紙を取り除きます。
1
手差しトレイに用紙がセットされている場合は、その用紙を取り除く
2
レバーを引いて、本体右カバーを開ける
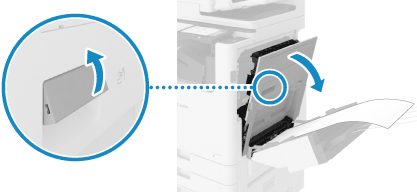
3
手差しトレイに用紙がつまっている場合は、矢印の方向にゆっくり引き抜く
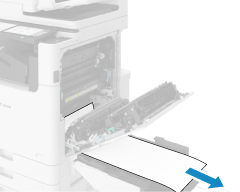
4
定着器に用紙がつまっているか確認する
用紙の上端を持てない場合


1
緑色のレバーを持って、定着器を開ける
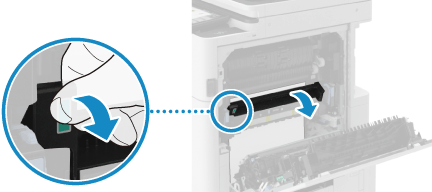
2
用紙の上端が出るまで矢印の方向にゆっくり引き抜く
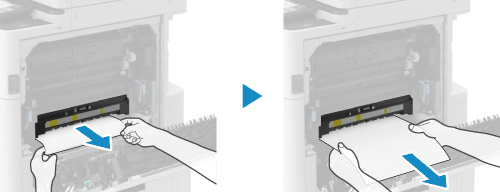
3
残りの用紙を矢印の方向にゆっくり引き抜く

4
定着器を閉める
用紙の上端を持てる場合

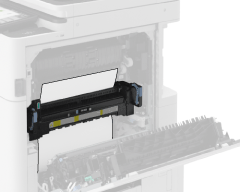
1
緑色のレバーを持って、定着器を開ける
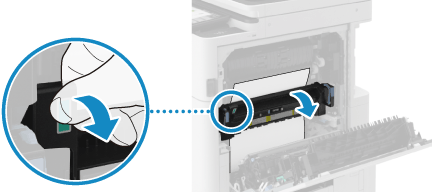
2
用紙を矢印の方向にゆっくり引き抜く
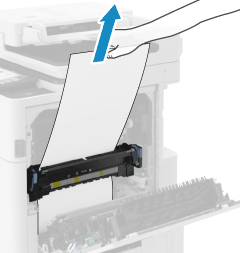
3
定着器を閉める
5
排紙ユニットに用紙がつまっているか確認する
排紙ユニットの途中につまっている場合


1
緑色のレバーを持って、定着器を開ける
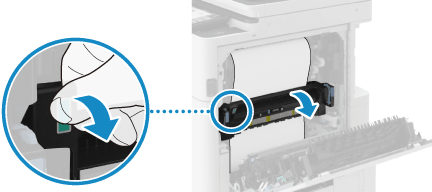
2
用紙の端が上部に引き込まれている場合は、用紙の端が出るまで矢印の方向にゆっくり引き抜く
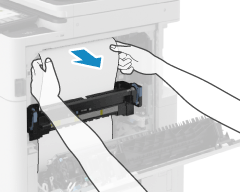
3
残りの用紙を矢印の方向にゆっくり引き抜く
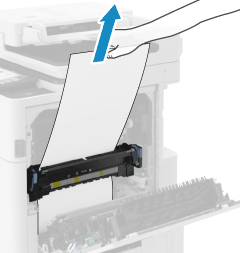
4
定着器を閉める
排紙ユニットから用紙の端だけ出ている場合


1
排紙トレイ側から矢印の方向にゆっくり引き抜く
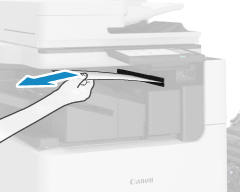
6
本体右カバーを、カチッと音がするまでゆっくり閉める
紙づまりが解消されると、紙づまりの画面が消えて、プリントが自動的に再開されます。別の場所の紙づまり処理画面が表示されている場合は、画面の指示に従って紙づまりの処理を続けます。
メモ
紙づまりが繰り返し起こる場合
本機や用紙の状態を確認します。詳しくは、「ユーザーズガイド」の「困ったときは」 「紙/ホチキス針がつまった」
「紙/ホチキス針がつまった」 「紙づまりが繰り返し起こる」を参照してください。
「紙づまりが繰り返し起こる」を参照してください。
 「紙/ホチキス針がつまった」
「紙/ホチキス針がつまった」 「紙づまりが繰り返し起こる」を参照してください。
「紙づまりが繰り返し起こる」を参照してください。