9870-01X
[Windows] Changing the default settings for printing
You can change the default settings of each device from the [Printing preferences] screen of Windows.
NOTE
Screens and operations may differ, depending on the environment of your computer and the following conditions.
The device you are using and its settings, firmware version, and option configuration
The driver you are using and its version
You can register frequently used print functions such as two-sided printing and black-and-white printing as the default settings to eliminate the need to change the settings for each document.
Follow the procedure below to change the settings.
1
Click [ Start] - [
Start] - [ Settings] in Windows.
Settings] in Windows.
 Start] - [
Start] - [ Settings] in Windows.
Settings] in Windows.2
Click [Devices].
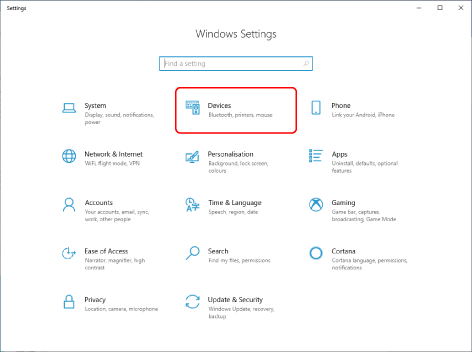
3
Click [Printers & scanners].
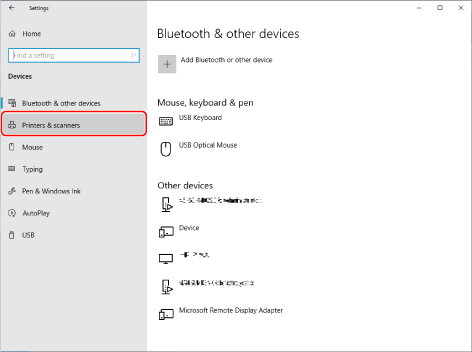
4
Select the device to change the settings for, and click [Manage].
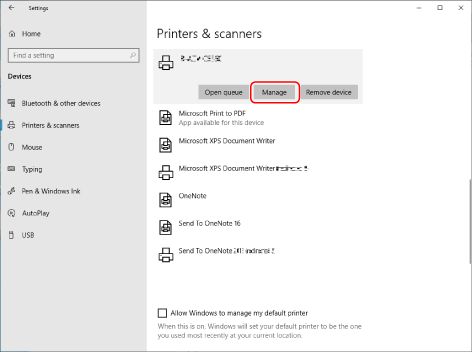
5
On the [Manage your device] screen, click [Printing preferences].
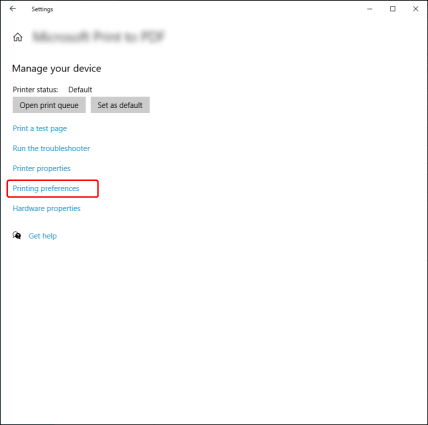
6
Change the settings, and click [OK].
NOTE
The [Printing preferences] screen can also be displayed from [Control Panel].
On the [Devices and Printers] screen, right-click the device to change the settings for and select [Printing preferences] from the displayed menu.
On the [Devices and Printers] screen, right-click the device to change the settings for and select [Printing preferences] from the displayed menu.
The new default settings may not be reflected when printing Excel data. For details, see the following link.
If you are using macOS, see the following link.
NOTE
This FAQ explains the example of Windows 10.