9870-03E
[Windows] Remedies for error messages (Color Network ScanGear 2)
For information on the causes and remedies for error messages, see the following.
NOTE
Screens and operations may differ, depending on the environment of your computer and the following conditions.
The device you are using and its settings, firmware version, and option configuration
The driver you are using and its version
Color Network ScanGear 2 Tool Error Messages
There is no response from the currently selected scanner, or the settings on the scanner have been changed. Select a different scanner.

TCP/IP connections fail.
Refer to the following to select the scanner again in the Color Network ScanGear 2 Tool.
If you still cannot connect, execute a ping command from your computer to check the communication with the device. For details, see the following.
The specified IP address or host name is invalid, or the scanner is not connected.

TCP/IP connections fail.
Refer to the following to select the scanner again in the Color Network ScanGear 2 Tool.
If you still cannot connect, execute a ping command from your computer to check the communication with the device. For details, see the following.
Color Network ScanGear 2 Driver Error Messages
An error occurred during the network session.
Check the network status.
Scanner driver will be terminated.
Check the network status.
Scanner driver will be terminated.

TCP/IP connections fail.
Refer to the following to select the scanner again in the Color Network ScanGear 2 Tool.
If you still cannot connect, execute a ping command from your computer to check the communication with the device. For details, see the following.
Scanner is offline.
Make sure that the scanner is online, and then click [Retry] to start scanning.
Make sure that the scanner is online, and then click [Retry] to start scanning.

The remote scanner function of the device is offline.
For details, see the procedure for turning the remote scanner function online in the next step.
No originals in the feeder, or the originals are not loaded correctly.
Make sure the originals are loaded correctly, and then click [Retry] to start scanning.
Make sure the originals are loaded correctly, and then click [Retry] to start scanning.

The method for placing the original in the device does not match the Color Network ScanGear 2 driver.
Check the method for placing the originals in the device, and set the [Basic Settings] sheet  [Scanning Method] correctly on the main screen of the Color Network ScanGear 2 driver.
[Scanning Method] correctly on the main screen of the Color Network ScanGear 2 driver.
 [Scanning Method] correctly on the main screen of the Color Network ScanGear 2 driver.
[Scanning Method] correctly on the main screen of the Color Network ScanGear 2 driver.Selecting the Scanner in the Color Network ScanGear 2 Tool
When using Color Network ScanGear 2 for the first time, select the device to use in the Color Network ScanGear 2 Tool.
If it is already selected, proceed to the next step.
Prerequisites
Checking the IP address or host name of the device
The Color Network ScanGear 2 driver is not installed
1
Select [Color Network ScanGear 2]  [Color Network ScanGear 2 Tool] from the Start menu of Windows.
[Color Network ScanGear 2 Tool] from the Start menu of Windows.
 [Color Network ScanGear 2 Tool] from the Start menu of Windows.
[Color Network ScanGear 2 Tool] from the Start menu of Windows.2
Click [Select Scanner].
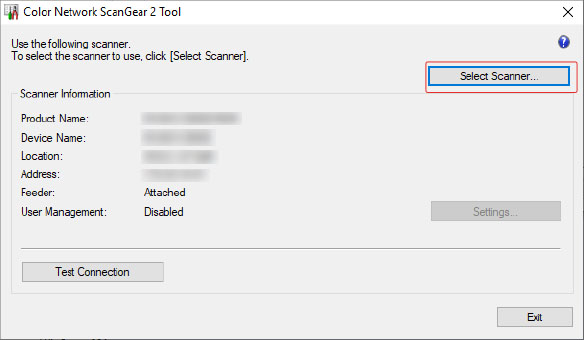
3
Select the device to use → click [OK].
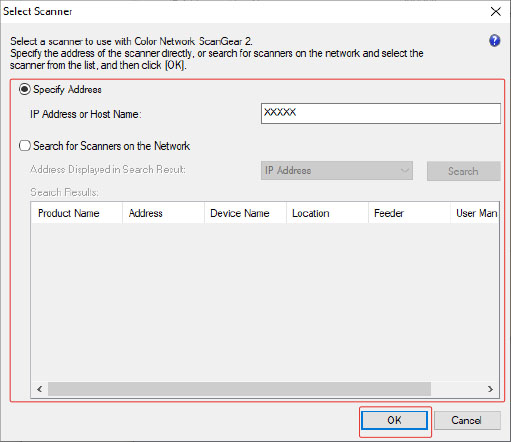
When selecting the device by specifying its address
Select [Specify Address] → enter the IP address or host name of the device to use.
When discovering devices on a network
(1) Select [Search for Scanners on the Network] → select [IP Address] or [IP Address or Host Name] from [Address Displayed in Search Result] → click [Search].
(2) Select the device to use from the devices displayed in [Search Results].
NOTE
When devices on the network are discovered, only devices on the same subnet (the networks with the same network ID) are displayed in the list.
4
On the basic screen of the Color Network ScanGear 2 Tool, click [Test Connection] to confirm that the selected device is connected.
5
Click [Exit].
Turning [Scanner] Online on the Device
1
Press [ ] (Home) on the control panel.
] (Home) on the control panel.
 ] (Home) on the control panel.
] (Home) on the control panel.2
Press [Scanner] on the Home screen.
3
Press [Online].
Checking the Status of Communication between the Computer and the Device
Execute a ping command from your computer to check the communication with the device.
Prerequisites
The device is turned ON
The device is connected to the network correctly
Confirm the IP address of the device
1
Start the command prompt from your computer.
2
Enter the following command → press the [ENTER] key to execute the command.
ping xxxxxxxxxxxx
Enter the IP address of the device in "xxxxxxxxxxxx."
Enter a space between "ping" and "xxxxxxxxxxxx."
3
Check the status of communication.
If communication is established with the device, the response from the IP address is displayed.
4
If communication is not established with the device, check the status of communication with another device on the network.
Execute a ping command from your computer to check whether communication can be performed with the other device on the network.
If communication can be performed with the other device on the network
Follow the procedure below to check the status of the device.
If communication cannot be performed with the other device on the network
Check the network environment of the computer.
Checking the Status of the Device
If communication cannot be performed with your device, check the following.
Main power of the device
If the TCP/IP setting of the device has been changed, turn the power of the device OFF and then ON again to enable the setting.
MAC address filter settings of the device
Communication between your computer and the device may not be allowed in the [MAC Address Filter] settings. Perform the following procedure to check the settings.
1
Press  on the control panel.
on the control panel.
 on the control panel.
on the control panel.2
Select [Preferences]  [Network].
[Network].
 [Network].
[Network].3
Select [Firewall Settings]  [MAC Address Filter] → select [Outbound Filter] or [Inbound Filter].
[MAC Address Filter] → select [Outbound Filter] or [Inbound Filter].
 [MAC Address Filter] → select [Outbound Filter] or [Inbound Filter].
[MAC Address Filter] → select [Outbound Filter] or [Inbound Filter].4
Check the settings in [Use Filter].
Communication between your computer and the device is allowed, if either of the following is set.
[Use Filter] is set to [Off]
The following settings when [Use Filter] is set to [On]
[Default Policy] is set to [Reject]
The MAC address of your computer is registered in [Exception Addresses]
The following settings when [Use Filter] is set to [On]
[Default Policy] is set to [Allow]
The MAC address of your computer is not registered in [Exception Addresses]