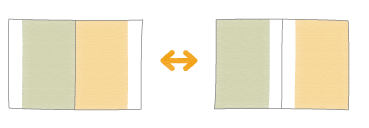Número do documento: 531L-011
Data de atualização: 2020-06-01
Data de atualização: 2020-06-01
Como corrigir o desalinhamento de imagens
Se os seguintes problemas ocorrerem com frequência, o aparelho poderá ter problemas de alinhamento. Verifique os procedimentos abaixo.
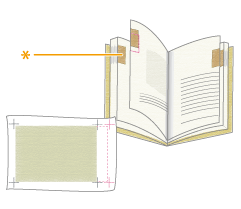
As marcas num lado de uma página impressa não correspondem às existentes no outro lado.
As marcas de indentação (*) nas páginas impressas não estão alinhadas.
A imagem não é impressa dentro das marcas.
NOTA
Poderá não conseguir corrigir desalinhamentos inferiores a 1,0 mm (1/25").
O aparelho decide a posição de início da impressão com base na extremidade frontal do papel. Depois de o lado da frente do papel estar impresso, o papel é invertido e o verso é impresso a partir da extremidade de saída. Por este motivo, a posição de início da impressão pode ser ligeiramente diferente em lados opostos do papel.

Eliminar as causas básicas de desalinhamento
Encontre as respostas às suas perguntas sobre como resolver os seus problemas.
O aparelho ou o papel está localizado num ambiente de elevada humidade?
O papel tem tendência para expandir quando absorve humidade num ambiente de elevada humidade. Se isso acontecer, as imagens poderão ser impressas numa posição incorreta. Por exemplo, a imagem pode ser impressa no canto esquerdo inferior e não no centro, como previsto. Ou, as imagem impressas na frente e no verso do papel podem estar desalinhadas.
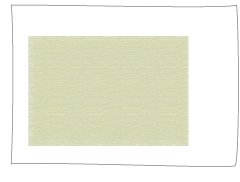
A imagem é impressa perto da extremidade do papel, por o papel ser maior do que o tamanho de papel definido.
Solução
Mantenha o aparelho e o papel numa divisão com uma temperatura e humidade estáveis. Se a temperatura e a humidade não forem estáveis, podem fazer com que o papel expanda ou encolha, o que resulta num desalinhamento das imagens impressas.
Para saber os níveis de temperatura e humidade adequados, consulte Diretrizes de instalação e de ambiente de funcionamento ou Guia de tratamento de suportes especiais.
Antes de carregar papel, coloque o pacote de papel perto do aparelho, para se poder adaptar por completo à temperatura e humidade.
Desembrulhe o papel imediatamente antes de carregar o papel no aparelho.
O papel está corretamente cortado?
Se o papel não estiver uniforme em termos de tamanho e de forma, as margens em torno da imagem podem ser diferentes em cada página. Se o papel não estiver cortado em esquadro, as imagens podem ficar tortas quando forem impressas.
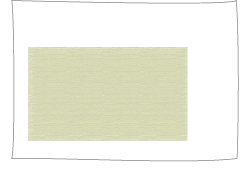
A imagem é impressa perto da extremidade do papel, por o tamanho de papel não ter sido definido previamente.
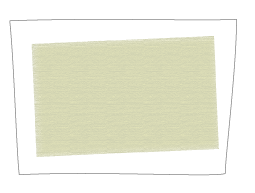
A imagem impressa está torta por os limites do papel não terem sido cortados em esquadro.
Solução
Utilize um lote de papel diferente que tenha sido cortado de forma correta.
Se optar por cortar o papel, meça-o e confirme que tem o tamanho correto.
Carregou o papel na posição correta?
Se colocar o guia do papel na posição incorreta ou não alinhar as extremidades do papel antes de o carregar, as imagens impressas podem estar desalinhadas em todas as páginas.
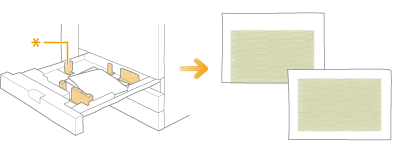
* Guia de papel
Posição na qual a imagem impressa está desalinhada por o guia de papel estar na posição errada.
Solução
Alinhe as extremidades do papel e volte a carregá-lo.
Certifique-se de que o guia de papel está colocado na posição correta.
Colocou o tipo de papel nas margens corretas?
Se carregar uma marca diferente de papel, diferente da que utilizou anteriormente, tem de alterar as programações do papel no aparelho. Se começar a imprimir sem alterar as programações, o aparelho aplica as programações anteriores ao novo tipo de papel, o que provoca desalinhamentos das imagens em todas as páginas.
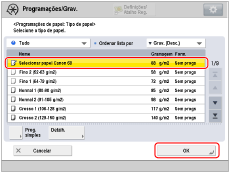
Solução
Carregue em  → [Preferências] → [Programações de papel] → [Programações de papel] → selecione a marca de papel que carregou.
→ [Preferências] → [Programações de papel] → [Programações de papel] → selecione a marca de papel que carregou.
 → [Preferências] → [Programações de papel] → [Programações de papel] → selecione a marca de papel que carregou.
→ [Preferências] → [Programações de papel] → [Programações de papel] → selecione a marca de papel que carregou. “Programações/Registo” > “Preferências” > “Programações de papel” > “Gravar o formato e tipo de papel para uma origem do papel” no Manual do utilizador
“Programações/Registo” > “Preferências” > “Programações de papel” > “Gravar o formato e tipo de papel para uma origem do papel” no Manual do utilizadorO aparelho aqueceu o suficientes para obter os resultados de impressão corretos?
Se começar a imprimir antes de o aparelho aquecer o suficiente, por exemplo, assim que é ligado, as imagens impressas poderão ficar desalinhadas.
Solução
Antes de começar um trabalho de impressão, aqueça o aparelho ao imprimir 10 a 30 cópias de uma página de teste.
Alterar as programações no aparelho de acordo com as caraterísticas de papel
Se utilizar o scanner
Se as imagens na frente e no verso estiverem desalinhadas entre si e pretender ajustá-las facilmente, pode ajustar o alinhamento das imagens fazendo a leitura das páginas de teste com a folha de guia.
Folha de guia
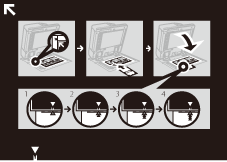
Página de teste
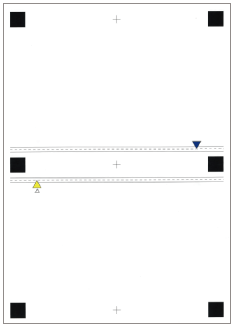
(Frente)

(Verso)
Limpe o vidro de exposição e a parte de baixo do alimentador.
 “Manutenção” > “Limpeza de rotina” > “Os originais não são lidos corretamente (Limpeza do vidro de exposição)” no Manual do utilizador
“Manutenção” > “Limpeza de rotina” > “Os originais não são lidos corretamente (Limpeza do vidro de exposição)” no Manual do utilizadorAntes de ajustar, imprima a folha de guia (A3 ou 11" x 17") nas seguintes condições. Pode não ser possível um ajuste preciso se a folha de guia não for impressa corretamente.
Selecione o mesmo tamanho da folha de guia.
Utilize papel com um peso superior a 200 g/m2 (capa 74 lb).
Especifique o rácio de zoom como 100%.
Recomendamos que a página de teste seja impressa no papel recomendado. O ajuste pode não ser corretamente efetuado em papel rugoso na superfície (como papel com textura, etc.).
Se não for possível ajustar a posição da imagem corretamente ao [Utilizar scanner], ajuste a posição da imagem ao [Não utilizar scanner].
O Duplex Color Image Reader Unit-M (opcional) é necessário para este ajuste.
1
Carregue em  → [Preferências] → [Programações de papel] → [Programações gestão de tipos de papel] → Selecione o tipo de papel que pretende editar a partir da lista → carregue em [Detalhes/Editar] → [Alterar] para <Ajustar posição da imagem>.
→ [Preferências] → [Programações de papel] → [Programações gestão de tipos de papel] → Selecione o tipo de papel que pretende editar a partir da lista → carregue em [Detalhes/Editar] → [Alterar] para <Ajustar posição da imagem>.
 → [Preferências] → [Programações de papel] → [Programações gestão de tipos de papel] → Selecione o tipo de papel que pretende editar a partir da lista → carregue em [Detalhes/Editar] → [Alterar] para <Ajustar posição da imagem>.
→ [Preferências] → [Programações de papel] → [Programações gestão de tipos de papel] → Selecione o tipo de papel que pretende editar a partir da lista → carregue em [Detalhes/Editar] → [Alterar] para <Ajustar posição da imagem>.2
Carregue em [Utilizar scanner].
1
Carregue em [Folha guia de saída].
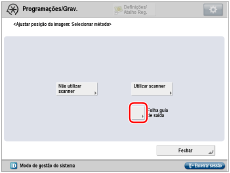
2
Selecione a origem de papel onde o papel a utilizar é colocado → carregue em [Iniciar impressão].
A folha guia é impressa.
3
Introduza o número de páginas de teste que quer criar → carregue em [Seguinte].
NOTA
Quanto maior for o número de páginas de teste impressas, mais preciso é o ajuste.
Se especificar a impressão de várias páginas de teste, certifique-se de que todas as páginas de teste são lidas pela ordem pela qual são impressas. Se a ordem for alterada ou se o processo de leitura não for realizado de forma sucessiva, o ajuste pode não ser feito corretamente.
Para obter facilmente um resultado de correção altamente preciso, programe o número de páginas de teste de saída para um, conclua o ajuste e, em seguida, ajuste [Frente] e [Verso] de <Alinh. extr. frontal (e)>. Estas programações e ajustes permitem-lhe obter um resultado de correção semelhante ao obtido ao ler várias páginas de teste.
Para alinhar a posição das superfícies da frente e verso da imagem de utilizador, carregue em [Não utilizar scanner] para ajustar, de forma complementar, a posição da imagem.
4
Selecione a origem de papel que contém o tipo de papel para ajuste → carregue em [Iniciar impressão].
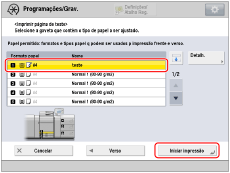
A página de teste é impressa.
5
Coloque a folha de guia no vidro de exposição com as setas da folha e no vidro de exposição alinhadas.
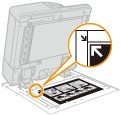
6
Alinhe a marca  na página de teste para a primeira operação de leitura com a marca na folha de guia.
na página de teste para a primeira operação de leitura com a marca na folha de guia.
 na página de teste para a primeira operação de leitura com a marca na folha de guia.
na página de teste para a primeira operação de leitura com a marca na folha de guia.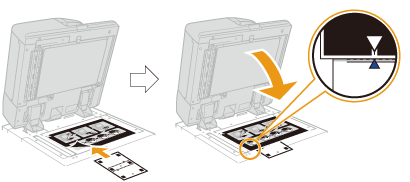
7
Feche o alimentador → carregue em [Iniciar leitura].
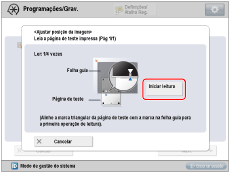
NOTA
Abra e feche o alimentador com cuidado. Certifique-se de que a folha de guia fica alinhada quando fechar o alimentador.
8
Vire a página de teste ao contrário e alinhe a marca  na página de teste para a segunda operação de leitura com a marca na folha de guia → carregue em [Iniciar leitura].
na página de teste para a segunda operação de leitura com a marca na folha de guia → carregue em [Iniciar leitura].
 na página de teste para a segunda operação de leitura com a marca na folha de guia → carregue em [Iniciar leitura].
na página de teste para a segunda operação de leitura com a marca na folha de guia → carregue em [Iniciar leitura].9
Vire a página de teste e alinhe a marca  na página de teste para a terceira operação de leitura com a marca na folha de guia → carregue em [Iniciar leitura].
na página de teste para a terceira operação de leitura com a marca na folha de guia → carregue em [Iniciar leitura].
 na página de teste para a terceira operação de leitura com a marca na folha de guia → carregue em [Iniciar leitura].
na página de teste para a terceira operação de leitura com a marca na folha de guia → carregue em [Iniciar leitura].10
Vire a página de teste ao contrário e alinhe a marca  na página de teste para a quarta operação de leitura com a marca na folha de guia → carregue em [Iniciar leitura].
na página de teste para a quarta operação de leitura com a marca na folha de guia → carregue em [Iniciar leitura].
 na página de teste para a quarta operação de leitura com a marca na folha de guia → carregue em [Iniciar leitura].
na página de teste para a quarta operação de leitura com a marca na folha de guia → carregue em [Iniciar leitura].11
O ajuste está concluído.
Se tiver especificado a impressão de várias páginas de teste, repita os passos 6 a 10 para todas as páginas de teste impressas. Neste caso, o ajuste está concluído quando todas as páginas de teste tiverem sido lidas.
Certifique-se de que as páginas de teste são lidas pela ordem em que são impressas.
Certifique-se de que as páginas de teste são lidas pela ordem em que são impressas.
Se não utilizar o scanner
Se não utilizar o scanner, altere as programações consoante as características do papel.
NOTA
Não pode alterar as programações para um tipo de papel “padrão” indicado com o ícone de papel sem lápis ( ) no ecrã. Neste caso, duplique um tipo de papel “padrão” para criar um tipo de papel “personalizado” indicado com o ícone de papel e lápis (
) no ecrã. Neste caso, duplique um tipo de papel “padrão” para criar um tipo de papel “personalizado” indicado com o ícone de papel e lápis ( ), e altere as programações do mesmo. Depois de especificar as programações para o tipo de papel personalizado que criou, carregue em
), e altere as programações do mesmo. Depois de especificar as programações para o tipo de papel personalizado que criou, carregue em  → [Preferências] → [Programações de papel] → [Programações de papel] e altere um tipo de papel da origem de papel para esse papel.
→ [Preferências] → [Programações de papel] → [Programações de papel] e altere um tipo de papel da origem de papel para esse papel.
 ) no ecrã. Neste caso, duplique um tipo de papel “padrão” para criar um tipo de papel “personalizado” indicado com o ícone de papel e lápis (
) no ecrã. Neste caso, duplique um tipo de papel “padrão” para criar um tipo de papel “personalizado” indicado com o ícone de papel e lápis ( ), e altere as programações do mesmo. Depois de especificar as programações para o tipo de papel personalizado que criou, carregue em
), e altere as programações do mesmo. Depois de especificar as programações para o tipo de papel personalizado que criou, carregue em  → [Preferências] → [Programações de papel] → [Programações de papel] e altere um tipo de papel da origem de papel para esse papel.
→ [Preferências] → [Programações de papel] → [Programações de papel] e altere um tipo de papel da origem de papel para esse papel.Registar o valor medido do papel
Se pretender imprimir a imagem numa área especificada, tem de registar o tamanho de papel correto previamente. Meça o tamanho de papel e registe o valor.
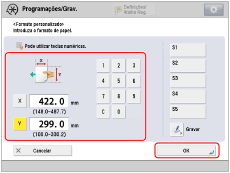
Carregue em  → [Preferências] → [Programações de papel] → [Programações gestão de tipos de papel] → selecione a marca de papel na qual a imagem está desalinhada → carregue em [Detalhes/Editar] → [Alterar] para <Formato> → [Formato person.] → introduza o valor medido.
→ [Preferências] → [Programações de papel] → [Programações gestão de tipos de papel] → selecione a marca de papel na qual a imagem está desalinhada → carregue em [Detalhes/Editar] → [Alterar] para <Formato> → [Formato person.] → introduza o valor medido.
 → [Preferências] → [Programações de papel] → [Programações gestão de tipos de papel] → selecione a marca de papel na qual a imagem está desalinhada → carregue em [Detalhes/Editar] → [Alterar] para <Formato> → [Formato person.] → introduza o valor medido.
→ [Preferências] → [Programações de papel] → [Programações gestão de tipos de papel] → selecione a marca de papel na qual a imagem está desalinhada → carregue em [Detalhes/Editar] → [Alterar] para <Formato> → [Formato person.] → introduza o valor medido. “Gestão de tipos de papel” > “Alterar o formato” no Manual do utilizador
“Gestão de tipos de papel” > “Alterar o formato” no Manual do utilizadorAjustar a posição da imagem
Pode ajustar a posição na qual a imagem é efetivamente impressa.
1
Carregue em  → [Preferências] → [Programações de papel] → [Programações gestão de tipos de papel] → selecione a marca de papel na qual a imagem está desalinhada → carregue em [Detalhes/Editar] → [Alterar] para <Ajustar posição da imagem.
→ [Preferências] → [Programações de papel] → [Programações gestão de tipos de papel] → selecione a marca de papel na qual a imagem está desalinhada → carregue em [Detalhes/Editar] → [Alterar] para <Ajustar posição da imagem.
 → [Preferências] → [Programações de papel] → [Programações gestão de tipos de papel] → selecione a marca de papel na qual a imagem está desalinhada → carregue em [Detalhes/Editar] → [Alterar] para <Ajustar posição da imagem.
→ [Preferências] → [Programações de papel] → [Programações gestão de tipos de papel] → selecione a marca de papel na qual a imagem está desalinhada → carregue em [Detalhes/Editar] → [Alterar] para <Ajustar posição da imagem.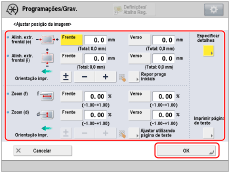
2
Imprima uma página de teste.
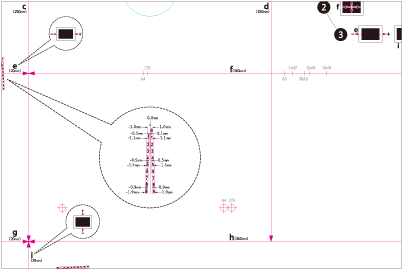
3
Ajuste a posição da imagem na sequência abaixo apresentada.
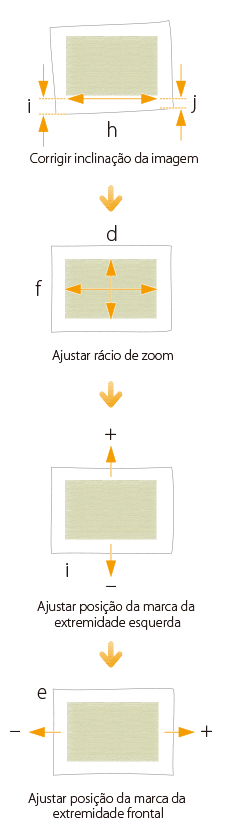
4
Imprima outra página de teste e segure-a contra a luz para ver se  (marcas) estão na mesma posição em ambos os lados do papel.
(marcas) estão na mesma posição em ambos os lados do papel.
5
Se  (marcas) não estiverem alinhadas, ajuste novamente a posição da imagem na sequência abaixo apresentada.
(marcas) não estiverem alinhadas, ajuste novamente a posição da imagem na sequência abaixo apresentada.

NOTA
Imprima cerca de dez cópias da página de teste e, em seguida, meça a página final impressa. Este procedimento serve para melhorar a precisão, uma vez que a posição das imagens impressas primeiro está inconsistente. Se o nível de humidade for elevado, imprima cerca de 30 cópias da página de teste e meça a página final.
Se estiver a ajustar a posição da imagem em papel revestido ou em papel grosso com mais de 250 g/m2 (Capa 92,5 lb), imprima três a cinco páginas de teste e utilize o valor médio. Isto é efetuado porque a posição da imagem em papel grosso ou revestido é inconsistente.
Utilize as marcas em cada tamanho de papel quando verificar se as imagens estão desalinhadas. Por exemplo, se a página de teste for A3, utilize a marca  para verificar se existe um desalinhamento.
para verificar se existe um desalinhamento.
Se alterar o valor em [Aj. tens. transf. secundária], certifique-se de que ajusta o rácio de zoom da imagem.
 “Gestão de tipos de papel” > “Ajustar a posição da imagem” no Manual do utilizador
“Gestão de tipos de papel” > “Ajustar a posição da imagem” no Manual do utilizadorCorreção de inclinação
Se a página de teste for tão pequena que <j> não está na página, adicione uma marca arbitrária <j'> em qualquer parte na linha vermelha <h>. Em seguida, introduza a distância de <j'> para a extremidade esquerda do papel em [J]. Introduza a distância de <i> para <j'> em [H].
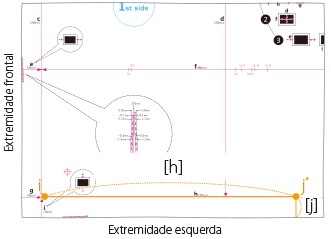
Correção da distorção de trapézio
Se a página de teste for tão pequena que as distâncias b e h não podem ser medidas, adicione <c’>, <b'> e <h'>, consoante apresentado na ilustração à direita. Introduza estas distâncias em [C], [B] e [H] respetivamente.
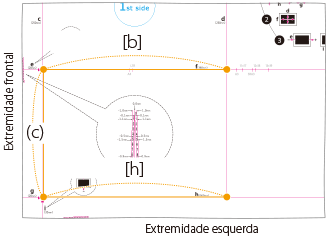
Correção da distorção de paralelograma
Se a página de teste for tão pequena que <a> não está na página, adicione uma marca arbitrária <a'> na linha vermelha <c>. Introduza a distância de <a'> para a extremidade frontal do papel em [A]. Introduza a distância de <g> para <a'> em [C].
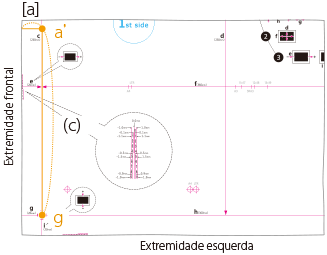
Alterar programações de impressão no controlador da impressora
Se continuar a ter problemas de desalinhamento depois de seguir os procedimentos nos passos 1 e 2, pode ajustar a posição da imagem ao alterar as programações do trabalho de impressão no controlador da impressora. O procedimento abaixo destina-se ao imagePRESS Server.
Imprimir uma página num lado ou em ambos os lados do papel
Por exemplo, se os resultados de impressão forem diferentes dos previstos, consoante abaixo apresentado, utilize o seguinte procedimento para alterar as programações. Estas programações podem ser alteradas para cada trabalho.
O que pretendia imprimir
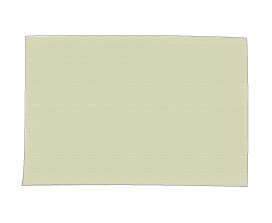
Frente
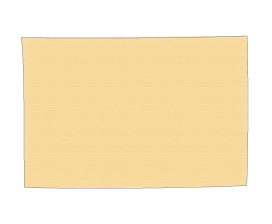
Verso
O que foi efetivamente impresso
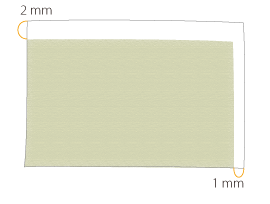
Frente
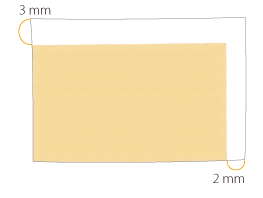
Verso
1
Faça duplo clique no trabalho em Command WorkStation no imagePRESS Server.
A opção [Job Properties] é apresentada.
2
Clique no separador [FINISHING] → selecione [Image shift] e introduza o valor em milímetros (polegadas) para mover a imagem na horizontal (direção X) e na vertical (direção Y).
Neste caso, introduza o valor para cada direção, consoante abaixo apresentado.
[Front] X: 1,00 mm, Y: 2,00 mm [Back] X: 2,00 mm, Y: 3,00 mm
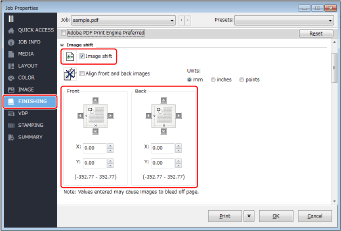
3
Clique em [Print].
A máquina inicia a impressão. Verifique a página impressa e confirme se o problema de desalinhamento está resolvido e, em seguida, inicie a impressão.
Imprimir várias páginas num lado ou em ambos os lados do papel
Por exemplo, se os resultados de impressão forem diferentes dos previstos, consoante abaixo apresentado, utilize o seguinte procedimento para alterar as programações. Estas programações podem ser alteradas para cada trabalho.
O que pretendia imprimir
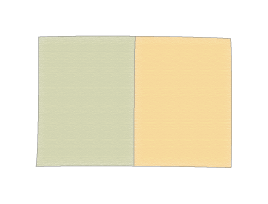
Frente
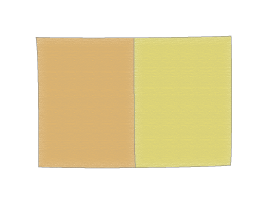
Verso
O que foi efetivamente impresso
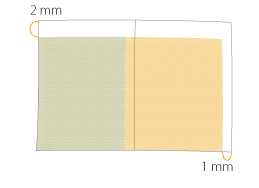
Frente
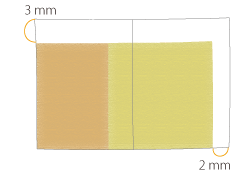
Verso
1
Faça duplo clique no trabalho em Command WorkStation no imagePRESS Server.
A opção [Job Properties] é apresentada.
2
Clique no separador [LAYOUT] → selecione [Normal] → <Short edge binding> para [2-sided printing] e <2> para [Pages per Sheet].
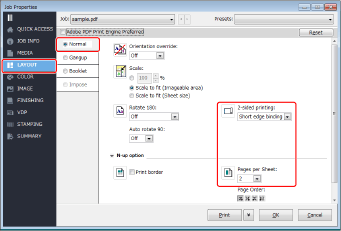
NOTA
Se selecionar [Booklet] e não [Normal], não pode selecionar [Image shift] no passo 3. Se pretender efetuar um folheto, tem de imprimir o trabalho e, em seguida, finalizar-agrafar em separado.
3
Clique no separador [FINISHING] → selecione [Image shift] e introduza o valor em milímetros (polegadas) para mover a imagem na horizontal (direção X) e na vertical (direção Y).
Neste caso, introduza o valor para cada direção, consoante abaixo apresentado.
[Front] X: 1,00 mm, Y: 2,00 mm [Back] X: 2,00 mm, Y: 3,00 mm
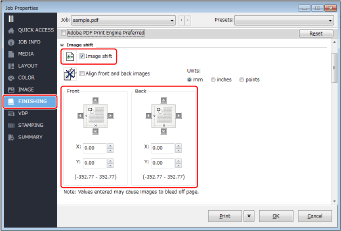
4
Clique em [Print].
A máquina inicia a impressão. Verifique a página impressa e confirme se o problema de desalinhamento foi resolvido e, em seguida, finalize-agrafe o folheto em separado se pretender criar um.
NOTA
Não pode mover a imagem em cada página após a imposição das imagens estar concluída. As imagens dispostas nas duas páginas movem-se em conjunto como uma única imagem.
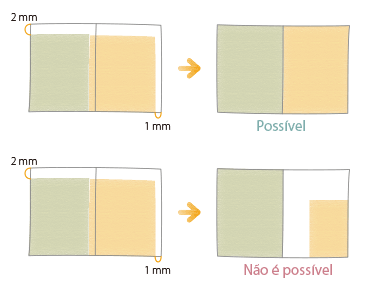
Se selecionar [Booklet] no passo 2, pode mover a imagem na direção da extremidade anterior ou da medianiz da página, consoante apresentado na ilustração abaixo. Para obter mais informações, consulte o seguinte.