Número do documento: 531L-00K
Data de atualização: 2020-06-01
Data de atualização: 2020-06-01
Melhorar o acabamento de folhetos
Se não estiver satisfeito com o acabamento dos seus folhetos, por exemplo, quando o esquema de página é diferente do previsto ou a página de início e/ou fim do documento principal não é impressa nas páginas previstas, consulte o seguinte.
NOTA
Esta secção explica como especificar cada programação para criar um folheto com o modo de finalização-agrafamento que abre para a esquerda (encadernação esquerda) como exemplo.
Confirmar as programações básicas
1
Faça duplo clique no trabalho em Command WorkStation no imagePRESS Server.
A opção [Job Properties] é apresentada.
2
Selecione o separador [LAYOUT] e clique em [Booklet].

3
Confirme que [Saddle] e [Left Binding] estão selecionadas para <Booklet Type>.

4
Confirme que o tamanho de papel adequado está selecionado a partir da lista pendente <Paper Size>.

NOTA
Selecione um tamanho de papel para <Paper Size> que seja duas vezes maior que o tamanho do folheto que pretende criar. Por exemplo, se selecionar A4 para <Paper Size>, o tamanho do folheto concluído é A5.
Quando criar um folheto com o modo de finalização-agrafamento, duas páginas do documento original são impressas em cada folha de papel (2 páginas numa). Por exemplo, se selecionar A4 para <Paper Size> e partes da imagem e do texto na página forem maiores do que o tamanho A5, essas partes são cortadas das impressões. Para evitar isto, selecione [Sheet size] ou [Imageable area] em <Shrink to fit>. Isto reduz automaticamente o tamanho das páginas originais, sem cortes indesejados, para que possam ser impressas no tamanho do papel selecionado.
Confirmar a posição de texto e imagens na página
1
Confirme as programações de <Centering adjustment> e <Increase gutter by> em <Page Alignment>.

Se partes de imagens ou texto estiverem ocultados pela encadernação
Se selecionar <At the spine> para <Centering adjustment>, certifique-se de que “0,0” não está programado para <Increase gutter by>. Se “0,0” estiver programado, a posição de impressão de cada página é alinhada com o centro do papel, sem uma medianiz. Quando as páginas são agrafadas em conjunto, a imagem e o texto impressos podem estar ocultos. Certifique-se de que especifica um valor adequado para <Increase gutter by>. Por exemplo, se programar “4,0” (mm), as imagens e o texto nas páginas da direita e esquerda são movidas 2 mm para as extremidades anteriores.

* Posição de encadernação
Se selecionar <At the spine> para <Centering adjustment> e programar “0,0” para <Increase gutter by>

Se selecionar <At the spine> para <Centering adjustment> e programar “4,0” (mm) para <Increase gutter by>
Se partes de imagens ou texto estiverem demasiado perto das extremidades anteriores
Se as imagens ou o texto for impresso demasiado perto das extremidades anteriores, mesmo que programe a posição de impressão para o centro da página*, confirme que o valor de <Increase gutter by> está definido como "0,0". Por exemplo, se programar “4,0” (mm), as imagens e o texto nas páginas da direita e esquerda movem-se 2 mm para as extremidades anteriores. Se existir uma imagem numa medianiz, programe um valor negativo para mover a margem para a medianiz.
* Se selecionar <At the center> para <Centering adjustment>, as imagens e o texto nas páginas da direita e da esquerda são centradas em cada página.

* Centro da página
Se selecionar <At the center> para <Centering adjustment> e programar “0,0” para <Increase gutter by>

Se selecionar <At the center> para <Centering adjustment> e programar “4,0” (mm) para <Increase gutter by>

*1 Introduza as medidas para o centro do papel como valores negativos.
*2 Largura real da imagem
Selecione <At the center> para <Centering adjustment> e introduza um valor negativo para <Increase gutter by> para mover a imagem para o lado da medianiz.
Ajustar margens com compensação do desvio
Um problema que ocorre quando se encaderna um folheto com papel muito grosso ou com muitas páginas, é que cada vez mais papel é cortado das páginas que estão mais próximas do centro do folheto. Se o folheto for cortado tal como está, a posição da área de escrita perto do centro e perto das capas vai diferir. Para evitar que isso aconteça, as áreas de escrita têm de ser movidas para ligeiramente mais perto das extremidades anteriores em algumas páginas. Este processo tem o nome de compensação do desvio. Se as posições da área de escrita estiverem inconsistentes, verifique se as programações da compensação do desvio estão corretas.

* Posição de corte
*1 Sem a compensação do desvio, as margens exteriores depois de o folheto ter sido cortado ficam inconsistentes.
*2 Com a compensação do desvio, as margens exteriores depois de o folheto ter sido cortado ficam consistentes.
1
Selecione a caixa de verificação de <Compensate creep> e selecione um tipo de papel a partir da lista pendente.

Quando criar um folheto com muitas páginas utilizando papel normal
Selecione [Plain].
Quando criar um folheto utilizando papel grosso (peso base pesado)
Selecione [Heavy].
Verificar as programações da capa
Se tiver um dos seguintes problemas, confirme se as programações da capa são adequadas.
A primeira página do documento principal é impressa na capa frontal, mesmo que pretenda adicionar uma capa frontal utilizando uma capa pré-impressa.
O documento principal é impresso no interior da capa frontal, apesar de pretender que a capa frontal fique em branco.
Utilizar capas pré-impressas de outra origem de papel diferente do que a utilizada para o documento principal
1
Confirme se a opção [Pre-Printed] está selecionada a partir da lista pendente <Content input> para <Cover>.

2
Clique em [Define Cover] para confirmar se as programações são adequadas.
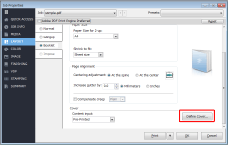
Deixar o interior da capa frontal em branco
1
Confirme se a opção [Front & Back Separately] está selecionada a partir da lista pendente <Content input> para <Cover>.

2
Confirme se a opção [Print on outside] está selecionada a partir da lista pendente <Front cover>.

Pode especificar várias formas de imprimir capas consoante o que selecionou para as programações <Front cover> e <Back cover>.
Se a opção [Print on outside] estiver selecionada para a <Front cover>
A impressora começa a imprimir a primeira página dos dados de impressão na parte exterior da capa frontal e não imprime no interior da capa frontal, continuando, em seguida, a imprimir a segunda página dos dados de impressão na página a seguir à capa frontal.

Se a opção [Print on inside] estiver selecionada para a <Front cover>
A impressora imprime a primeira página no interior da capa frontal e as páginas a seguir por ordem. Não imprime na parte exterior da capa frontal.

Se a opção [Print on both sides] estiver selecionada para a <Front cover>
A impressora imprime a primeira página no exterior da capa frontal e as páginas a seguir por ordem. Também imprime na parte interior da capa frontal.

Se a opção [Do not print] estiver selecionada para a <Front cover>
A impressora não imprime em nenhum dos lados da capa frontal. Imprime a primeira página na página a seguir à capa frontal e as páginas a seguir por ordem.

NOTA
Confirme as programações de <Back cover>, bem como as programações de <Front cover>. Por exemplo, se programar [Print on outside] para <Back cover> e <Front cover>, e imprimir um trabalho com 18 páginas no total, as páginas são impressas como abaixo apresentado.

Se o número total de páginas nos dados de impressão não corresponder às programações de <Front cover> e <Back cover>, podem ser inseridas páginas em branco indesejadas. Se o resultado impresso do folheto diferir do previsto, ajuste o número total de páginas nos dados de impressão ao inserir páginas em branco.
Se a opção [Print on any side] estiver selecionada para a <Back cover>
As páginas são impressas pela ordem apresentada nos dados, independentemente de a primeira página se destinar a ser uma página de capa ou página do corpo. Quando imprime dados compostos por 18 páginas, estes são impressos da seguinte forma.

