96H0-006
ファクス受信した文書をアドバンスドボックスに転送したい
ファクス受信した文書をアドレス帳に登録したアドバンスドボックスのフォルダーに転送する方法を説明します。
Step 1~Step 3の順に操作を行ってください。
ここでは、以下のケースで「ファクス受信した文書をアドバンスドボックスに転送する方法」を説明します。
 A社(FAX番号:0011111111)から届いたファクス受信文書は、アドバンスドボックス内の「A社からのFAX」フォルダーに転送する。
A社(FAX番号:0011111111)から届いたファクス受信文書は、アドバンスドボックス内の「A社からのFAX」フォルダーに転送する。 A社以外から届いたファクス受信文書は、アドバンスドボックス内の「FAX」フォルダーに転送する。
A社以外から届いたファクス受信文書は、アドバンスドボックス内の「FAX」フォルダーに転送する。 アドバンスドボックスにファクス受信文書が転送されたら、Bさんにメールで通知する。
アドバンスドボックスにファクス受信文書が転送されたら、Bさんにメールで通知する。転送設定後のファクス受信文書の動き
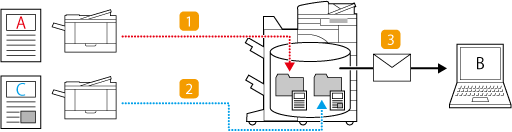
メモ
あらかじめ次の設定が完了していることをご確認ください。
ファクスを使用できる
送信機能が利用できる
ネットワークの設定がされている
リモートUIにアクセスできる
アドバンスドボックスがSMBプロトコルで公開されている
お使いの機種やオプションの装着状況によって画⾯が異なる場合があります。
Step 1 転送先をアドレス帳に登録する
「A社からのFAX」フォルダーをアドレス帳に登録する
1
本機の<ホーム>画面で<宛先/転送の設定>を押す
2
<宛先の登録>  <新規宛先の登録>を押す
<新規宛先の登録>を押す
 <新規宛先の登録>を押す
<新規宛先の登録>を押す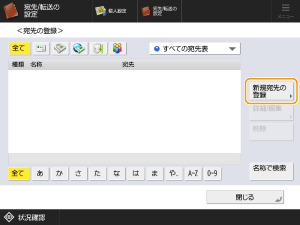
3
<ファイル>を押す
4
「A社からのFAX」フォルダーの情報を入力する
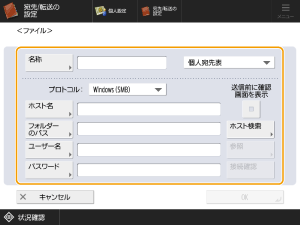
<名称>
アドレス帳に表示させたい宛先名称を入力します。ここでは「A社からのFAX置き場」と入力します。
<名称>を入力したら、<次へ>を押してフリガナを入力してください。
メモ
このフリガナをもとに、五十音または英数字の頭文字判別や宛先の検索が行われますので、必要であればフリガナを入力しなおしてください。
宛先の登録先
<個人宛先表>、ユーザーグループ宛先表、<宛先表 1>~<宛先表 10>、<管理者用宛先表>から選びます。
自分専用の宛先を登録するときは、<個人宛先表>を選びます。
管理者のみが編集可能な宛先を登録するときは、<管理者用宛先表>を選びます。
登録済みのユーザーグループで宛先を共有したいときは、登録済みのユーザーグループ宛先表を選びます。
メモ
<宛先表 1>~<宛先表 10>は、10冊のアドレス帳にたとえることができます。部署や取引先ごとに登録する宛先表を分けておくことで、宛先を指定するときに検索しやすくなります。また、宛先表を部署名や取引先名に変更しておくと、いっそう管理しやすくなります。
<プロトコル>
ここでは<Windows (SMB)>を選びます。
メモ
<Windows (SMB)>を選ぶと、<ホスト検索>と<参照>ボタンが表示されます。ネットワーク上を検索または参照して、簡単にアドバンスドボックスを指定することができます。
<参照>は<SMBクライアントのバージョン指定>で<1.0>が<ON>の場合のみ利用可能です。
<参照>で使用するDirectoryサーバーは最大5件まで登録できます。
<ホスト名>
アドバンスドボックスのホスト名を入力します。ループバックアドレスまたは本体に設定したIPアドレスを入力します。ループバックアドレスを使用して送信するときは、<ホスト名>を次のように入力します。
IPv4形式の場合:
「A社からのFAX」フォルダーが共有スペースにあるとき:\\127.0.0.1\share
「A社からのFAX」フォルダーが個人スペースにあるとき:\\127.0.0.1\users
「A社からのFAX」フォルダーが共有スペースにあるとき:\\127.0.0.1\share
「A社からのFAX」フォルダーが個人スペースにあるとき:\\127.0.0.1\users
IPv6形式の場合:
「A社からのFAX」フォルダーが共有スペースにあるとき:\\[::1]\share
「A社からのFAX」フォルダーが個人スペースにあるとき:\\[::1]\users
「A社からのFAX」フォルダーが共有スペースにあるとき:\\[::1]\share
「A社からのFAX」フォルダーが個人スペースにあるとき:\\[::1]\users
<フォルダーのパス>
「A社からのFAX」フォルダーが、共有スペースまたは個人スペースのどこにあるかを指定します。
メモ
<プロトコル>を<Windows (SMB)>にした場合、<フォルダーのパス>に存在しないフォルダーを指定すると、フォルダーが自動作成され、作成されたフォルダーにファイルが保存されます。ただし、存在しないフォルダーを複数階層で指定した場合、送信エラーになります。
<ユーザー名>
アドバンスドボックスを「認証あり」で使用している場合は、アドバンスドボックスにログインする際のユーザー名を入力します。
<パスワード>
アドバンスドボックスを「認証あり」で使用している場合は、ユーザー名に対応するログインパスワードを入力します。
<送信前に確認画面を表示>
<送信前に確認画面を表示>をONにすると、<パスワード>にパスワードを入力していたとしても、送信前にパスワード入力を求める画面を表示します。
メモ
<送信前に確認画面を表示>を有効にした宛先を転送先として指定したときは、パスワードを入力する画面は表示されません。登録したパスワードを使用して、そのまま転送されます。
5
<接続確認>を押して接続を確認する
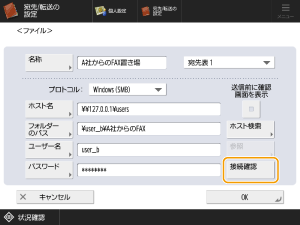
6
<OK>  <閉じる>を押す
<閉じる>を押す
 <閉じる>を押す
<閉じる>を押す「FAX」フォルダーをアドレス帳に登録する
1
本機の<ホーム>画面で<宛先/転送の設定>を押す
2
<宛先の登録>  <新規宛先の登録>を押す
<新規宛先の登録>を押す
 <新規宛先の登録>を押す
<新規宛先の登録>を押す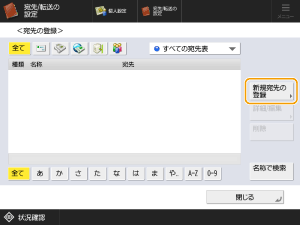
3
<ファイル>を押す
4
「FAX」フォルダーの情報を入力する
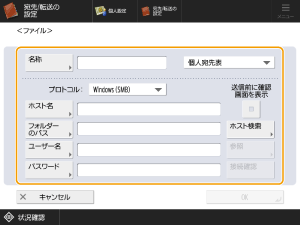
<名称>
アドレス帳に表示させたい宛先名称を入力します。ここでは「FAX置き場」と入力します。
<名称>を入力したら、<次へ>を押してフリガナを入力してください。
メモ
このフリガナをもとに、五十音または英数字の頭文字判別や宛先の検索が行われますので、必要であればフリガナを入力しなおしてください。
宛先の登録先
<個人宛先表>、ユーザーグループ宛先表、<宛先表 1>~<宛先表 10>、<管理者用宛先表>から選びます。
自分専用の宛先を登録するときは、<個人宛先表>を選びます。
管理者のみが編集可能な宛先を登録するときは、<管理者用宛先表>を選びます。
登録済みのユーザーグループで宛先を共有したいときは、登録済みのユーザーグループ宛先表を選びます。
メモ
<宛先表 1>~<宛先表 10>は、10冊のアドレス帳にたとえることができます。部署や取引先ごとに登録する宛先表を分けておくことで、宛先を指定するときに検索しやすくなります。また、宛先表を部署名や取引先名に変更しておくと、いっそう管理しやすくなります。
<プロトコル>
ここでは<Windows (SMB)>を選びます。
メモ
<Windows (SMB)>を選ぶと、<ホスト検索>と<参照>ボタンが表示されます。ネットワーク上を検索または参照して、簡単にアドバンスドボックスを指定することができます。
<参照>は<SMBクライアントのバージョン指定>で<1.0>が<ON>の場合のみ利用可能です。
<参照>で使用するDirectoryサーバーは最大5件まで登録できます。
<ホスト名>
アドバンスドボックスのホスト名を入力します。ループバックアドレスまたは本体に設定したIPアドレスを入力します。ループバックアドレスを使用して送信するときは、<ホスト名>を次のように入力します。
IPv4形式の場合:
「FAX」フォルダーが共有スペースにあるとき:\\127.0.0.1\share
「FAX」フォルダーが個人スペースにあるとき:\\127.0.0.1\users
「FAX」フォルダーが共有スペースにあるとき:\\127.0.0.1\share
「FAX」フォルダーが個人スペースにあるとき:\\127.0.0.1\users
IPv6形式の場合:
「FAX」フォルダーが共有スペースにあるとき:\\[::1]\share
「FAX」フォルダーが個人スペースにあるとき:\\[::1]\users
「FAX」フォルダーが共有スペースにあるとき:\\[::1]\share
「FAX」フォルダーが個人スペースにあるとき:\\[::1]\users
<フォルダーのパス>
「FAX」フォルダーが、共有スペースまたは個人スペースのどこにあるかを指定します。
メモ
<プロトコル>を<Windows (SMB)>にした場合、<フォルダーのパス>に存在しないフォルダーを指定すると、フォルダーが自動作成され、作成されたフォルダーにファイルが保存されます。ただし、存在しないフォルダーを複数階層で指定した場合、送信エラーになります。
<ユーザー名>
アドバンスドボックスを「認証あり」で使用している場合は、アドバンスドボックスにログインする際のユーザー名を入力します。
<パスワード>
アドバンスドボックスを「認証あり」で使用している場合は、ユーザー名に対応するログインパスワードを入力します。
<送信前に確認画面を表示>
<送信前に確認画面を表示>をONにすると、<パスワード>にパスワードを入力していたとしても、送信前にパスワード入力を求める画面を表示します。
メモ
<送信前に確認画面を表示>を有効にした宛先を転送先として指定したときは、パスワードを入力する画面は表示されません。登録したパスワードを使用して、そのまま転送されます。
5
<接続確認>を押して接続を確認する
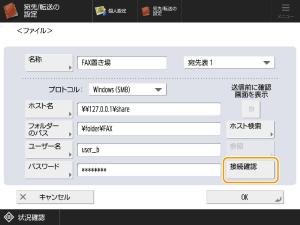
6
<OK>  <閉じる>を押す
<閉じる>を押す
 <閉じる>を押す
<閉じる>を押す「BさんのEメールアドレス」をアドレス帳に登録する
1
本機の<ホーム>画面で<宛先/転送の設定>を押す
2
<宛先の登録>  <新規宛先の登録>を押す
<新規宛先の登録>を押す
 <新規宛先の登録>を押す
<新規宛先の登録>を押す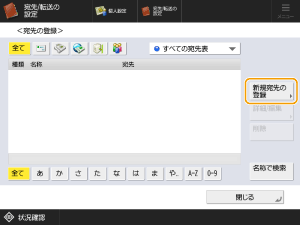
3
<Eメール>を押す
4
「BさんのEメールアドレス」の情報を入力する
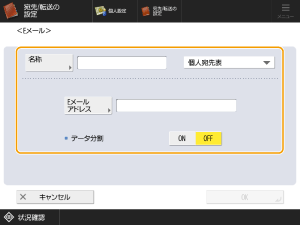
<名称>
アドレス帳に表示させたい宛先名称を入力します。ここでは「Bのメール」と入力します。
<名称>を入力したら、<次へ>を押してフリガナを入力してください。
メモ
このフリガナをもとに、五十音または英数字の頭文字判別や宛先の検索が行われますので、必要であればフリガナを入力しなおしてください。
宛先の登録先
<個人宛先表>、ユーザーグループ宛先表、<宛先表 1>~<宛先表 10>、<管理者用宛先表>から選びます。
自分専用の宛先を登録するときは、<個人宛先表>を選びます。
管理者のみが編集可能な宛先を登録するときは、<管理者用宛先表>を選びます。
登録済みのユーザーグループで宛先を共有したいときは、登録済みのユーザーグループ宛先表を選びます。
メモ
<宛先表 1>~<宛先表 10>は、10冊のアドレス帳にたとえることができます。部署や取引先ごとに登録する宛先表を分けておくことで、宛先を指定するときに検索しやすくなります。また、宛先表を部署名や取引先名に変更しておくと、いっそう管理しやすくなります。
<Eメールアドレス>
BさんのEメールアドレスを入力します。
<データ分割>
メールで送信できるデータのサイズが上限値を超えるとき、サイズを基準にデータを分割するか、ページを基準にデータを分割するかを選びます。
<ON>にすると、上限値を超えないサイズにデータを分割して、数回に分けて送信します。相手先のメールソフトが、受信データを結合する機能に対応している必要があります。
<OFF>にすると、1回で送るページ数を減らして、数回に分けて送信します。たとえば、10ページのデータは、5ページずつ2回に分けて送信されるため、相手先は2件のメールを受信することになります。ただし、JPEGのようなページのないデータの場合は、送信エラーとなります。
5
<OK>  <閉じる>を押す
<閉じる>を押す
 <閉じる>を押す
<閉じる>を押すメモ
転送設定を行う前に、<スキャンして送信>機能を使って、登録した宛先にきちんとデータが届くことを確認してください。
Step 2 ファクス受信文書の転送設定をする
1
本機の操作パネルで管理者としてログインする 管理者としてログインする方法を知りたい
2
本機の<ホーム>画面で (設定/登録)を押す
(設定/登録)を押す
 (設定/登録)を押す
(設定/登録)を押す3
<ファンクション設定>  <受信/転送>
<受信/転送>  <共通設定>
<共通設定>  <転送設定>を押す
<転送設定>を押す
 <受信/転送>
<受信/転送>  <共通設定>
<共通設定>  <転送設定>を押す
<転送設定>を押す4
<登録>を押す
5
<転送条件名>を押し、「A社からのFAX」と入力して<OK>を押す
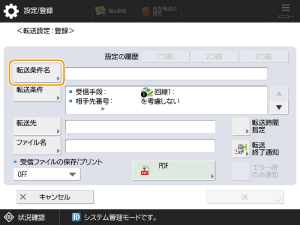
6
<転送条件>を押して、転送したい宛先の条件を設定して<OK>を押す
<受信手段 :>で<ファクス : 回線共通>を選んでください。
<相手先番号 :>でドロップダウンから<が以下と等しい>を選び、「A社からのFAX」のファクス番号(0011111111)をテンキーで入力してください。
メモ
相手先ファクスの基本登録番号は、ゼロ発信、スペース、国番号を利用している場合があります。 これらの利用によっては転送条件が変わります。利用の有無が不明である場合は、<が以下と等しい>を選ばず、<が以下を含む>を選んでください。
<相手先番号 :>への入力では、ハイフンやスペースの入力は省略できます。(「03-3123-XXXX」は「033123XXXX」と入力することもできます。)
7
<転送先>  <アドレス帳>を押す
<アドレス帳>を押す
 <アドレス帳>を押す
<アドレス帳>を押す8
登録した「A社からのFAX置き場」を転送先として選び、<OK>を押す
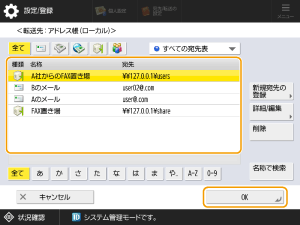
9
<ファイル名>を押し、「A社からのFAX」と入力して<OK>を押す
メモ
ファイル名には、転送先のファイルサーバーに格納するファイル名を入力します。任意の名称をつけることができます。
ファイル名の後ろにはファイルの読み込み日時がスタンプされます。名称を設定しない場合は読み込み日時のみ付加され、削除できません。
10
<PDF>を押し、用途にあわせてオプションを選択して<OK>を押す
ここでは<PDF/A準拠にする>を選択します。
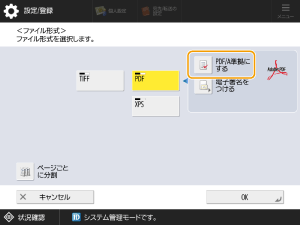
11
<OK>を押す
12
「A社からのFAX」を選び、<条件のON/OFF>を押して転送条件を<ON>に切り替える
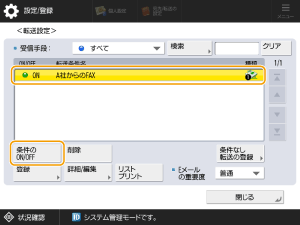
「A社から届くファクス受信文書」がアドバンスドボックス内の「A社からのFAX」フォルダーに転送されるようになります。
続けて「A社以外から届くファクス受信文書」の転送設定を行います。
メモ
<OFF>に設定すると、ファイルサーバーに転送されずにプリントされます。
13
<条件なし転送の登録>を押す
メモ
他の転送条件にあてはまらないファクス受信文書すべてを転送対象にする場合は、<条件なし転送の登録>を選択します。
14
<転送先>  <アドレス帳>を押す
<アドレス帳>を押す
 <アドレス帳>を押す
<アドレス帳>を押す15
登録した「FAX置き場」を転送先として選び、<OK>を押す
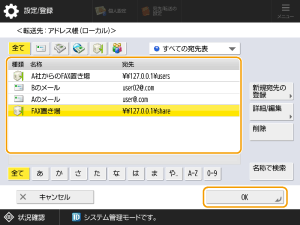
16
<PDF>を押し、用途にあわせてオプションを選択して<OK>  <OK>を押す
<OK>を押す
 <OK>を押す
<OK>を押すここでは<PDF/A準拠にする>を選択します。
17
「条件なし転送」を選び、<条件のON/OFF>を押して転送条件を<ON>に切り替える
「A社以外から届くファクス受信文書」がアドバンスドボックス内の「FAX」フォルダーに転送されるようになります。
18
<閉じる>を押す
Step 3 転送終了メール通知の設定をする
メール通知の設定はリモートUIから設定します。管理者でログインして設定を行ってください。
「A社からのFAX」フォルダーに対してメール通知の設定をする
1
リモートUIを起動し、管理者でログインする リモートUIを起動したい
2
ポータルページで[設定/登録]をクリックする
3
[ファイル保存/利用] [アドバンスドボックス設定]
[アドバンスドボックス設定] [URI送信設定]をクリックする
[URI送信設定]をクリックする
 [アドバンスドボックス設定]
[アドバンスドボックス設定] [URI送信設定]をクリックする
[URI送信設定]をクリックする4
[通知]をクリックする
通知状況が[通知中]に切り替わり、登録したすべてのURI送信設定が有効になります。
5
[新規登録...]をクリックする
6
「A社からのFAX」フォルダーに対してメール通知の設定を行う
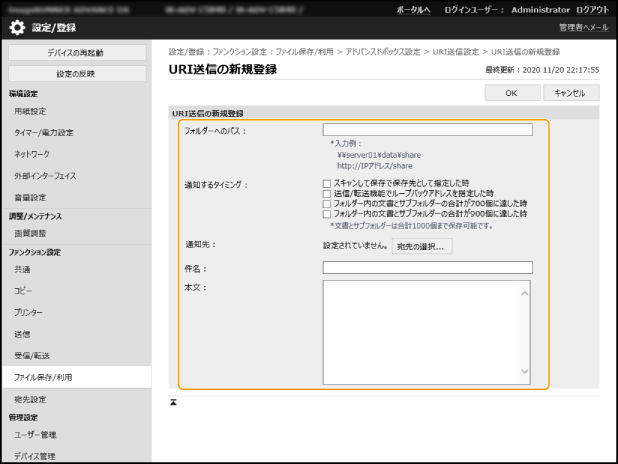
[フォルダーへのパス]
通知対象となるフォルダーのパスを入力します。
「A社からのFAX」フォルダーが共有スペースにあるとき:
\\「本体のIPアドレス」\share\「共有スペースの下のフォルダー名」
\\「本体のIPアドレス」\share\「共有スペースの下のフォルダー名」
「A社からのFAX」フォルダーが個人スペースにあるとき:
\\「本体のIPアドレス」\users\「個人スペースの下のフォルダー名」
\\「本体のIPアドレス」\users\「個人スペースの下のフォルダー名」
[通知するタイミング]
ここでは、ファクス受信文書が転送されたときに通知したいので、[送信/転送機能でループバックアドレスを指定した時]にチェックマークをつけます。
通知先
メールの通知先を設定します。ここでは、[宛先の選択] 「Bのメール」
「Bのメール」 [OK]をクリックして設定します。
[OK]をクリックして設定します。
 「Bのメール」
「Bのメール」 [OK]をクリックして設定します。
[OK]をクリックして設定します。[件名]
通知メールの件名を入力します。
[本文]
通知メールの本文を入力します。
7
[OK]をクリックする
ファクス受信文書が「A社からのFAX」フォルダーに転送されると、「BさんのEメールアドレス」に転送通知メールが届くようになります。必要に応じてファクス受信文書の確認を行ってください。
「FAX」フォルダーに対してメール通知の設定をする
1
リモートUIを起動し、管理者でログインする リモートUIを起動したい
2
ポータルページで[設定/登録]をクリックする
3
[ファンクション設定] [ファイル保存/利用]
[ファイル保存/利用] [アドバンスドボックス設定]
[アドバンスドボックス設定] [URI送信設定]をクリックする
[URI送信設定]をクリックする
 [ファイル保存/利用]
[ファイル保存/利用] [アドバンスドボックス設定]
[アドバンスドボックス設定] [URI送信設定]をクリックする
[URI送信設定]をクリックする4
[通知]をクリックする
通知状況が[通知中]に切り替わり、登録したすべてのURI送信設定が有効になります。
5
[新規登録...]をクリックする
6
「FAX」フォルダーに対してメール通知の設定を行う
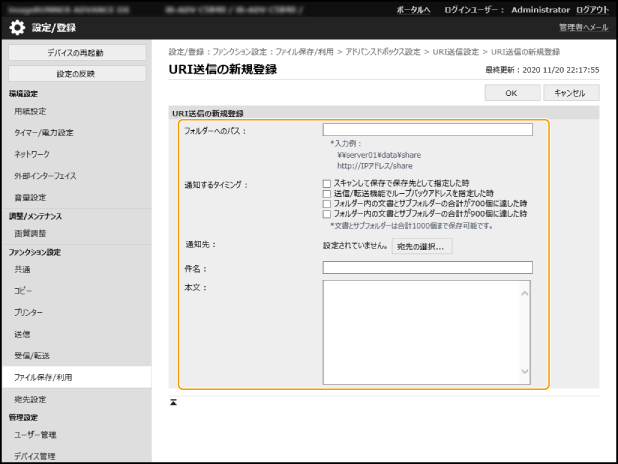
[フォルダーへのパス]
通知対象となるフォルダーのパスを入力します。
「FAX」フォルダーが共有スペースにあるとき:
\\「本体のIPアドレス」\share\「共有スペースの下のフォルダー名」
\\「本体のIPアドレス」\share\「共有スペースの下のフォルダー名」
「FAX」フォルダーが個人スペースにあるとき:
\\「本体のIPアドレス」\users\「個人スペースの下のフォルダー名」
\\「本体のIPアドレス」\users\「個人スペースの下のフォルダー名」
[通知するタイミング]
ここでは、ファクス受信文書が転送されたときに通知したいので、[送信/転送機能でループバックアドレスを指定した時]にチェックマークをつけます。
通知先
メールの通知先を設定します。ここでは、[宛先の選択] 「Bのメール」
「Bのメール」 [OK]をクリックして設定します。
[OK]をクリックして設定します。
 「Bのメール」
「Bのメール」 [OK]をクリックして設定します。
[OK]をクリックして設定します。[件名]
通知メールの件名を入力します。
[本文]
通知メールの本文を入力します。
7
[OK]をクリックする
ファクス受信文書が「FAX」フォルダーに転送されると、「BさんのEメールアドレス」に転送通知メールが届くようになります。必要に応じてファクス受信文書の確認を行ってください。