96H0-008
ファクス受信した文書を共有フォルダーに転送したい(リモートUI)
リモートUIを操作してファクス受信した文書をアドレス帳に登録した共有フォルダーに転送する方法を説明します。
Step 1~Step 2の順に操作を行ってください。
ここでは、以下のケースで「ファクス受信した文書を共有フォルダーに転送する方法」を説明します。
 A社(FAX番号:0011111111)から届いたファクス受信文書は、営業チームのサーバーに転送する。
A社(FAX番号:0011111111)から届いたファクス受信文書は、営業チームのサーバーに転送する。 A社以外から届いたファクス受信文書は、営業事務のBさんのコンピューター(共有フォルダー)に転送する。
A社以外から届いたファクス受信文書は、営業事務のBさんのコンピューター(共有フォルダー)に転送する。 ファクス受信文書が転送されたら、Bさんにメールで通知する。
ファクス受信文書が転送されたら、Bさんにメールで通知する。転送設定後のファクス受信文書の動き
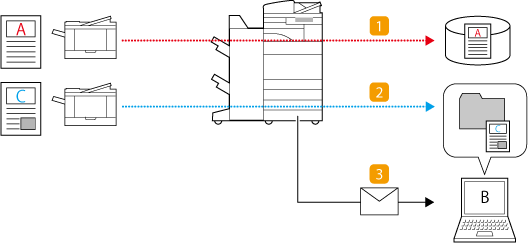
メモ
あらかじめ次の設定が完了していることをご確認ください。
ファクスを使用できる
送信機能が利用できる
ネットワークの設定がされている
リモートUIにアクセスできる
お使いの機種やオプションの装着状況によって画⾯が異なる場合があります。
Step 1 転送先をアドレス帳に登録する
「営業チームのサーバー」をアドレス帳に登録する
1
リモートUIを起動し、ログインする リモートUIを起動したい
2
ポータルページで[アドレス帳]をクリックし、宛先表一覧から[宛先表 01]をクリックする
3
[新規宛先の登録]をクリックする
4
[種類]で[ファイル]を選び、[決定]をクリックする
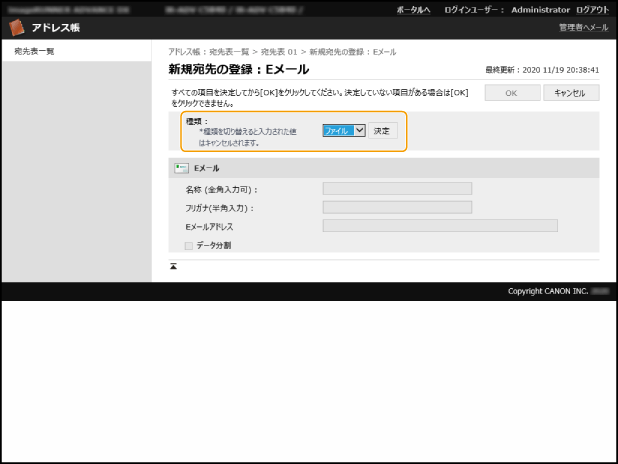
5
「営業チームのサーバー」の情報を入力する
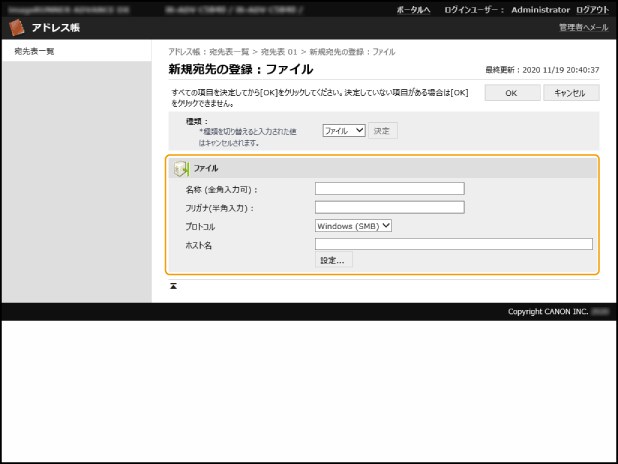
[名称]
アドレス帳に表示させたい宛先名称を入力します。ここでは「営業チームのサーバー」と入力します。
[フリガナ]
宛先名称のフリガナを入力します。
[プロトコル]
ここでは[Windows (SMB)]を選びます。
[ホスト名]
ファイルサーバーへのパスを入力します。
例:\\ファイルサーバーのコンピューター名\Sales_Department
例:\\ファイルサーバーのコンピューター名\Sales_Department
[設定]
[設定]をクリックすると以下の項目を設定できます。
[フォルダーへのパス]
ファイルサーバーの中に分類用のフォルダーを作成する場合は、フォルダー名を入力します。入力しなくても送信できます。
例:\FAX_from_A
ファイルサーバーの中に分類用のフォルダーを作成する場合は、フォルダー名を入力します。入力しなくても送信できます。
例:\FAX_from_A
[ユーザー名]
ファイルサーバーにログインする際のユーザー名を入力します。
ファイルサーバーにログインする際のユーザー名を入力します。
[パスワード]
ユーザー名に対応するパスワードを入力します。
ユーザー名に対応するパスワードを入力します。
[確認入力]
同じパスワードを入力します。
同じパスワードを入力します。
メモ
[送信前に確認画面を表示する]にチェックマークをつけても、転送時にはパスワードを入力する画面は表示されません。登録したパスワードを使用して、そのまま転送されます。
6
[OK]をクリックする
「Bさんのコンピューターにある共有フォルダー」をアドレス帳に登録する
1
リモートUIを起動し、ログインする リモートUIを起動したい
2
ポータルページで[アドレス帳]をクリックし、宛先表一覧から[宛先表 01]をクリックする
3
[新規宛先の登録]をクリックする
4
[種類]で[ファイル]を選び、[決定]をクリックする
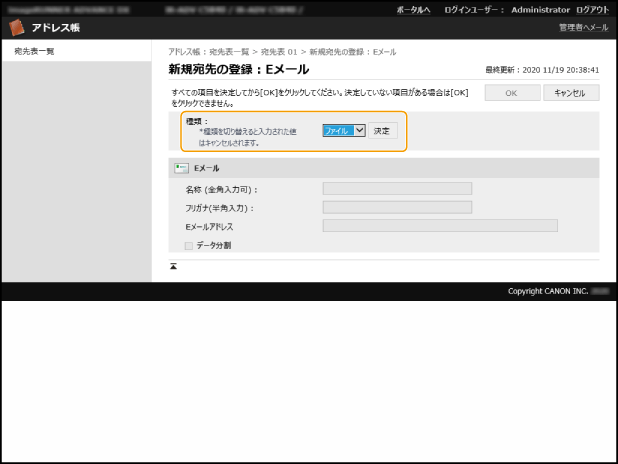
5
「Bさんのコンピューターにある共有フォルダー」の情報を入力する
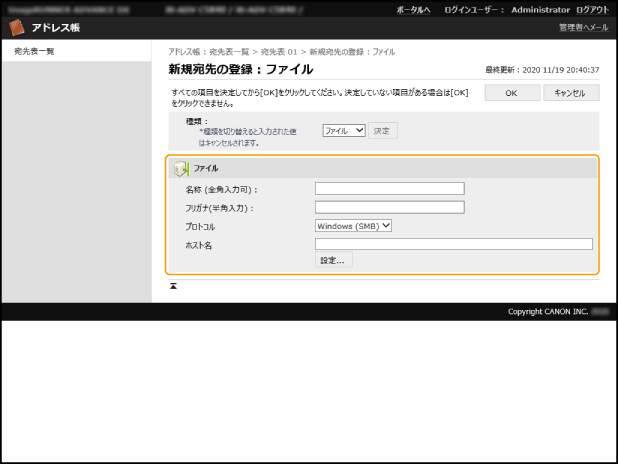
[名称]
アドレス帳に表示させたい宛先名称を入力します。ここでは「Bのフォルダー」と入力します。
[フリガナ]
宛先名称のフリガナを入力します。
[プロトコル]
ここでは[Windows (SMB)]を選びます。
[ホスト名]
Bさんのコンピューターにある共有フォルダーへのパスを入力します。
例:\\コンピューター名\Scan
例:\\コンピューター名\Scan
[設定]
[設定]をクリックすると以下の項目を設定できます。
[フォルダーへのパス]
共有フォルダーの中に分類用のフォルダーを作成する場合は、フォルダー名を入力します。入力しなくても送信できます。
例:\FAX
共有フォルダーの中に分類用のフォルダーを作成する場合は、フォルダー名を入力します。入力しなくても送信できます。
例:\FAX
[ユーザー名]
Bさんのコンピューターにログインする際のユーザー名を入力します。
Bさんのコンピューターにログインする際のユーザー名を入力します。
[パスワード]
ユーザー名に対応するパスワードを入力します。
ユーザー名に対応するパスワードを入力します。
[確認入力]
同じパスワードを入力します。
同じパスワードを入力します。
メモ
[送信前に確認画面を表示する]にチェックマークをつけても、転送時にはパスワードを入力する画面は表示されません。登録したパスワードを使用して、そのまま転送されます。
6
[OK]をクリックする
「BさんのEメールアドレス」をアドレス帳に登録する
1
リモートUIを起動し、ログインする リモートUIを起動したい
2
ポータルページで[アドレス帳]をクリックし、宛先表一覧から[宛先表 01]をクリックする
3
[新規宛先の登録]をクリックする
4
[種類]で[Eメール]を選び、[決定]をクリックする
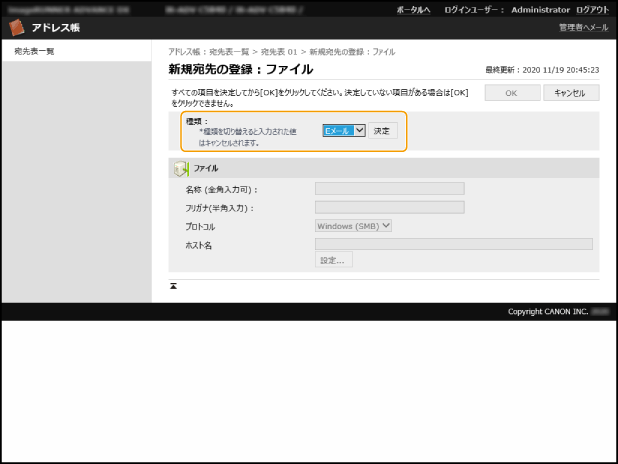
5
「BさんのEメールアドレス」の情報を入力する
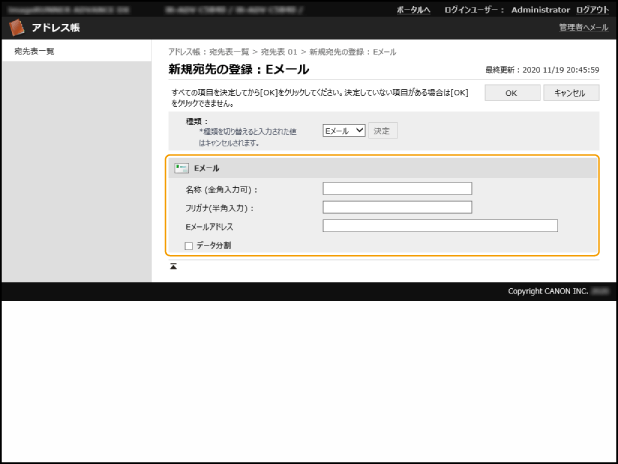
[名称]
アドレス帳に表示させたい宛先名称を入力します。ここでは「Bのメール」と入力します。
[フリガナ]
宛先名称のフリガナを入力します。
[Eメールアドレス]
BさんのEメールアドレスを入力します。
[データ分割]
チェックマークをつけると、上限値を超えないサイズにデータを分割して、数回に分けて送信します。相手先のメールソフトが、受信データを結合する機能に対応している必要があります。
[アクセス番号]
これから登録するEメールアドレスを部外者の目に触れさせたくない場合は、Eメールアドレスを表示させるための任意の番号を入力します。
6
[OK]をクリックする
メモ
転送設定を行う前に、[スキャンして送信]機能を使って、登録した宛先にきちんとデータが届くことを確認してください。
Step 2 ファクス受信文書の転送設定をする
1
リモートUIを起動し、管理者でログインする リモートUIを起動したい
2
ポータルページで[設定/登録]をクリックする
3
[受信/転送] [転送設定]をクリックする
[転送設定]をクリックする
 [転送設定]をクリックする
[転送設定]をクリックする4
[転送設定の追加]をクリックして、「A社から届くファクス」の転送設定を行う
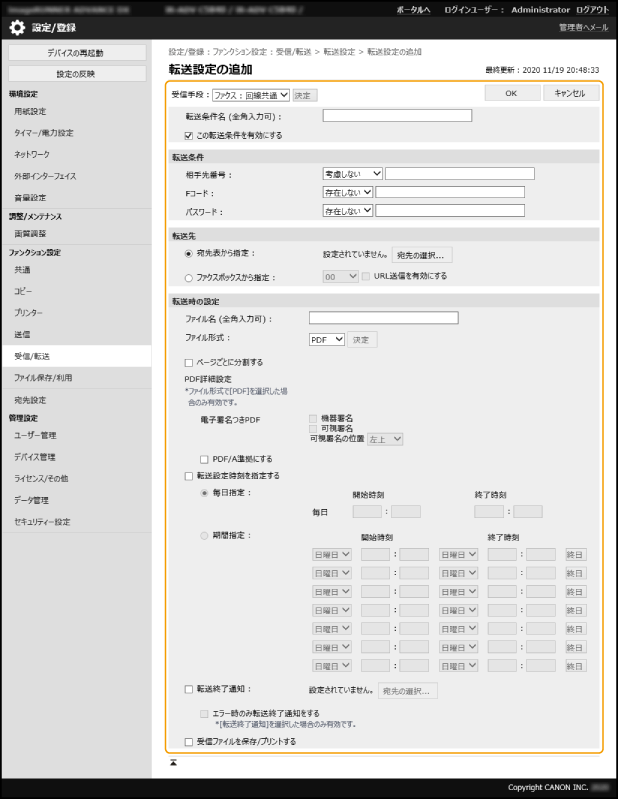
[受信手段]
相手からファクスが送られてくるなら[ファクス]、Iファクスが送られてくるなら[I ファクス]を選択します。ここでは[ファクス]を選びます。
[転送条件名]
転送条件のリストに表示させたい転送条件名を入力します。任意の名称をつけることができます。ここでは「A社からのFAX」と入力します。
[この転送条件を有効にする]
チェックマークをつけます。
[相手先番号]
ここでは、ファクス番号がA社のファクス番号(0011111111)と一致したときだけ転送したいので、プルダウンリストで[...と等しい]を選び、テキスト入力ボックスに「0011111111」を入力します。
メモ
相手先ファクスの基本登録番号は、ゼロ発信、スペース、国番号を利用している場合があります。 これらの利用によっては転送条件が変わります。利用の有無が不明である場合は、[...と等しい]を選ばず、[...を含む]を選んでください。
例:相手先の基本登録番号が「03-3123-XXXX」か「003-3123-XXXX」か不明なときは、[...を含む]「03-3123-XXXX」と設定します。
例:相手先の基本登録番号が「03-3123-XXXX」か「003-3123-XXXX」か不明なときは、[...を含む]「03-3123-XXXX」と設定します。
ハイフンやスペースの入力は省略できます。(「03-3123-XXXX」は「033123XXXX」と入力することもできます。)
[Fコード]
Fコードが一致したときだけ転送したい場合は、プルダウンリストで[...と等しい]を選び、テキスト入力ボックスに「Fコード」を入力します。
Fコード通信を行っていない場合は、[存在しない]を選択します。
[パスワード]
パスワードが一致したときだけ転送したい場合は、プルダウンリストで[...と等しい]を選び、テキスト入力ボックスに「パスワード」を入力します。
ファクス受信文書にパスワードをかけていない場合は、[存在しない]を選択します。
[転送先]
転送先を設定します。ここでは、[宛先表から指定] [宛先の選択]
[宛先の選択] 「営業チームのサーバー」
「営業チームのサーバー」 [OK]をクリックして設定します。
[OK]をクリックして設定します。
 [宛先の選択]
[宛先の選択] 「営業チームのサーバー」
「営業チームのサーバー」 [OK]をクリックして設定します。
[OK]をクリックして設定します。[ファイル名]
転送先に格納されるファクス受信文書につけたい名称を入力します。任意の名称をつけることができます。ここでは「A社からのFAX」と入力します。
メモ
ファイル名の後ろにはファイルの読み込み日時がスタンプされます。名称を設定しない場合は読み込み日時のみ付加され、削除できません。
[ファイル形式]
転送先に格納されるファクス受信文書のファイル形式を、[TIFF]、[PDF]、[XPS]から選択します。
[ページごとに分割する]
ファクス受信文書をページごとに分割して転送先に格納したい場合は、チェックマークをつけます。
[転送設定時刻を指定する]
常に転送するのではなく、転送する期間を設定したい場合は、チェックマークをつけて期間を指定します。
[転送終了通知]
転送が行われるたびに転送終了の通知メールを受け取りたい場合は、チェックマークをつけて通知先を設定します。ここでは、[宛先の選択] 「Bのメール」
「Bのメール」 [OK]をクリックして設定します。
[OK]をクリックして設定します。
 「Bのメール」
「Bのメール」 [OK]をクリックして設定します。
[OK]をクリックして設定します。メモ
ファクス受信文書が「営業チームのサーバー」に転送されると、「BさんのEメールアドレス」に転送通知メールが届くようになります。必要に応じてファクス受信文書の確認を行ってください。
[受信ファイルを保存/プリントする]
転送しながらファクス受信文書を出力したい場合は、チェックマークをつけます。
メモ
メモリー受信の設定が[ON]のときは、受信ファイルはプリントされずに、システムボックスに保存されます。
5
[OK]をクリックする
「A社から届くファクス受信文書」が「営業チームのサーバー」に転送されるようになります。
続けて「A社以外から届くファクス受信文書」の転送設定を行います。
6
[条件なし転送の登録]をクリックする
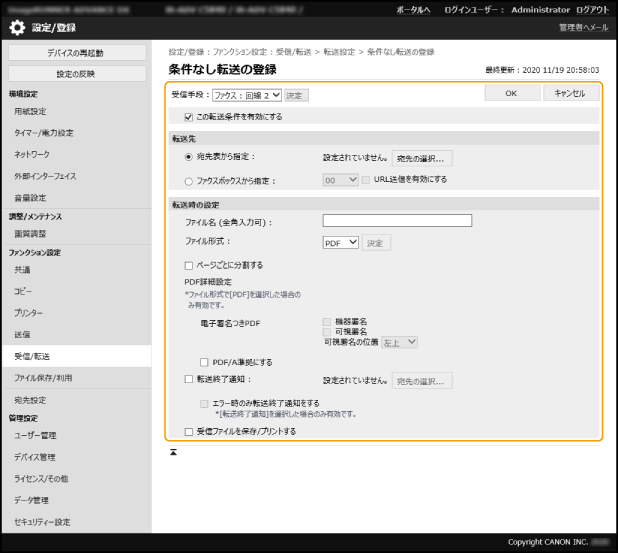
[受信手段]
ここでは[ファクス]を選びます。
メモ
Iファクスもよく送られてくる場合は、この転送条件の設定が終わったあと、2つめの[条件なし転送の登録]の転送条件を作って[I ファクス]を選択してください。
[この転送条件を有効にする]
チェックマークをつけます。
[転送先]
転送先を設定します。ここでは、[宛先表から指定] [宛先の選択]
[宛先の選択] 「Bのフォルダー」
「Bのフォルダー」 [OK]をクリックして設定します。
[OK]をクリックして設定します。
 [宛先の選択]
[宛先の選択] 「Bのフォルダー」
「Bのフォルダー」 [OK]をクリックして設定します。
[OK]をクリックして設定します。[ファイル名]
転送先に格納されるファクス受信文書につけたい名称を入力します。任意の名称をつけることができます。ここでは「FAX」と入力します。
メモ
ファイル名の後ろにはファイルの読み込み日時がスタンプされます。名称を設定しない場合は読み込み日時のみ付加され、削除できません。
[ファイル形式]
転送先に格納されるファクス受信文書のファイル形式を、[TIFF]、[PDF]、[XPS]から選択します。
[ページごとに分割する]
ファクス受信文書をページごとに分割して転送先に格納したい場合は、チェックマークをつけます。
[転送終了通知]
転送が行われるたびに転送終了の通知メールを受け取りたい場合は、チェックマークをつけて通知先を設定します。ここでは、[宛先の選択] 「Bのメール」
「Bのメール」 [OK]をクリックして設定します。
[OK]をクリックして設定します。
 「Bのメール」
「Bのメール」 [OK]をクリックして設定します。
[OK]をクリックして設定します。メモ
ファクス受信文書が「Bのフォルダー」に転送されると、「BさんのEメールアドレス」に転送通知メールが届くようになります。必要に応じてファクス受信文書の確認を行ってください。
[受信ファイルを保存/プリントする]
転送しながらファクス受信文書を出力したい場合は、チェックマークをつけます。
メモ
メモリー受信の設定が[ON]のときは、受信ファイルはプリントされずに、システムボックスに保存されます。
メモ
他の転送条件にあてはまらないファクス受信文書すべてを転送対象にする場合は、[条件なし転送の登録]を選択します。
[条件なし転送の登録]の設定を行わない場合、A社以外から届くファクス受信文書は転送されず、プリントまたはメモリー受信されます。
7
[OK]をクリックする
「A社以外から届くファクス受信文書」が「Bのフォルダー」に転送されるようになります。