A5KS-042
Printing Reports on the Number of Sheets Copied/Printed/Scanned
This section describes how to print a report on the number of sheets (pages) copied, printed or scanned.
You can also print or save a report of the number of sheets (pages) copied, printed or scanned by each department ID by pressing <Printing/Saving Reports per Department ID>.
NOTE
The "number of pages" refers to the number copies or prints when the front and back of the paper are each counted as one "page." For example, if only one side of a sheet of paper is printed, the number of pages is "1." If the sheet is printed on both sides, the number of pages is "2."
Printing Reports
1
On the <Home> screen, press  (Counter/Device Information).
(Counter/Device Information).
 (Counter/Device Information).
(Counter/Device Information).2
Press <Print List>.
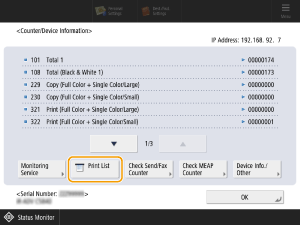
3
Press <Yes>.
The report is printed.
Printing/Saving Reports per Department ID
You can print or save reports for each user ID (department ID) in Department ID Management.
Printing Reports
Use this procedure to print reports for each department ID from this machine's control panel.
1
Log in as an administrator on this machine's control panel. Logging In as an Administrator
2
On the <Home> screen, press  (Settings/Registration).
(Settings/Registration).
 (Settings/Registration).
(Settings/Registration).3
Press <Management Settings>  <User Management>
<User Management>  <Department ID Management>.
<Department ID Management>.
 <User Management>
<User Management>  <Department ID Management>.
<Department ID Management>.4
Press <On>  <Page Totals>.
<Page Totals>.
 <Page Totals>.
<Page Totals>.5
Press <Print List>.
6
Select the report type and press <Start Printing>.
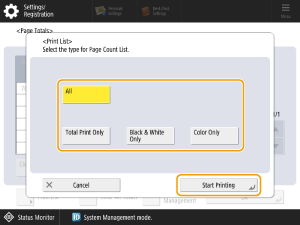
The selected report is printed.
Saving Reports
You can save reports as files in CSV format. Save reports from the Remote UI.
1
Open the Remote UI and log in as an administrator. Opening the Remote UI
2
On the portal page, click [Settings/Registration].
3
Click [User Management]  [Department ID Management].
[Department ID Management].
 [Department ID Management].
[Department ID Management].4
Press [Store in CSV Format...].
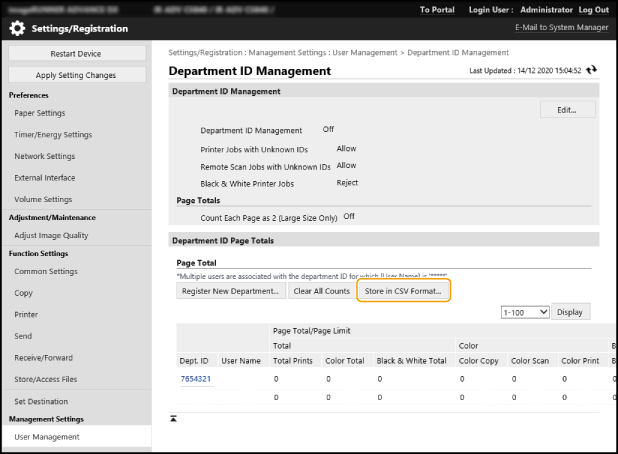
The Department ID Management Page Totals are saved in CSV format.
NOTE
The report shows the number of sheets (pages) copied, printed and scanned for each user name associated with the department ID. However, if there are multiple users assigned to one department or if Department ID Authentication is used as the login service, user names are not shown.