Document number: A5LJ-034
Updated date: 2024-05-01
Updated date: 2024-05-01
Opening the Remote UI
This section describes the required settings and the procedure for opening the Remote UI.
Perform steps 1 to 2 in order.
IMPORTANT
Depending on your login service, the Web browser you can use may be restricted.
Remote UI screens may appear differently depending on your Web browser type and version.
This machine also supports IPv6 addresses. To access an IPv6 address, your system must also support IPv6 addresses.
Before changing the settings in this machine, configure your Web browser so that it can use cookies and JavaScript.
NOTE
Remote UI Operating Environment
The Remote UI can be used in the following environments:
Windows
Internet Explorer 11
Microsoft Edge
Google Chrome
Mac OS
Safari 11 or later
Google Chrome
Step 1: Checking the Settings for Opening the Remote UI
To configure the settings, you must log in as an administrator. Logging In as an Administrator
1
Check this machine's IP address.
Check the IP address in  (Settings/Registration)
(Settings/Registration)  <Preferences>
<Preferences>  <Network>
<Network>  <TCP/IP Settings>
<TCP/IP Settings>  <IPv4 Settings>
<IPv4 Settings>  <IP Address Settings>.
<IP Address Settings>.
 (Settings/Registration)
(Settings/Registration)  <Preferences>
<Preferences>  <Network>
<Network>  <TCP/IP Settings>
<TCP/IP Settings>  <IPv4 Settings>
<IPv4 Settings>  <IP Address Settings>.
<IP Address Settings>.1
Press  (Settings/Registration)
(Settings/Registration)  <Preferences>
<Preferences>  <Network>
<Network>  <TCP/IP Settings>
<TCP/IP Settings>  <IPv6 Settings>.
<IPv6 Settings>.
 (Settings/Registration)
(Settings/Registration)  <Preferences>
<Preferences>  <Network>
<Network>  <TCP/IP Settings>
<TCP/IP Settings>  <IPv6 Settings>.
<IPv6 Settings>.2
Check the IPv6 address as required by your environment or purpose.
To check a stateless address, press <Stateless Address Settings> and check the settings.
To check a manual address, press <Manual Address Settings> and check the settings.
To check a stateful address, press <Use DHCPv6> and check the settings.
2
Check whether the Remote UI is enabled.
Check that  (Settings/Registration)
(Settings/Registration)  <Management Settings>
<Management Settings>  <License/Other>
<License/Other>  <Remote UI> is set to <On>.
<Remote UI> is set to <On>.
 (Settings/Registration)
(Settings/Registration)  <Management Settings>
<Management Settings>  <License/Other>
<License/Other>  <Remote UI> is set to <On>.
<Remote UI> is set to <On>.NOTE
Encrypting Remote UI communications
Set the TLS key and certificate, and then set <Use TLS> to <On> and restart this machine.
Step 2: Opening the Remote UI
Enter the IP address of this machine into your computer's Web browser to open the Remote UI.
1
Open your Web browser.
2
Enter "http://<this machine's IP address>/" in the address input field and press [Enter] on the keyboard.
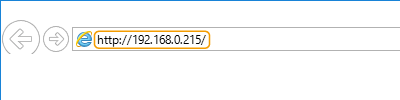
NOTE
If the login screen does not appear in step 3 of this procedure, clear your Web browser's cache, and then re-enter the IP address.
If Remote UI communications are encrypted, a warning message may appear. If there are no issues with the certificate or the TLS settings, continue using the website.
3
Log in to the Remote UI.
Enter the registered [User Name] and [Password], select a [Login Destination], and then click [Log In].
When [Log In (Guest)] appears, unregistered users can also use this button to login as general users.
NOTE
As a security measure, the default Administrator password on this machine is set to "7654321". Use the procedure below to change the Administrator password before logging in to the Remote UI. Be sure to make a note of the new password so that you do not forget it.
Change the Administrator password in  (Settings/Registration)
(Settings/Registration)  <Management Settings>
<Management Settings>  <User Management>
<User Management>  <Authentication Management>
<Authentication Management>  <Register/Edit Authentication User>.
<Register/Edit Authentication User>.
 (Settings/Registration)
(Settings/Registration)  <Management Settings>
<Management Settings>  <User Management>
<User Management>  <Authentication Management>
<Authentication Management>  <Register/Edit Authentication User>.
<Register/Edit Authentication User>.4
Check that the Remote UI main screen (portal page) appears.
IMPORTANT
While using the Remote UI, do not use the [Back] button in your Web browser. The page may not change correctly if you use the [Back] button.
You cannot access this machine via a proxy server. If your system uses a proxy server, configure your Web browser so that it can access this machine without using the proxy server.
The last setting specified while using the Remote UI will be valid when using the machine's control panel.
When you have multiple Remote UIs opened concurrently, the last setting you specified will be valid. It is recommended that you only open one Remote UI at a time.
When entering text from the Web browser, use only characters that can be entered from this machine's touch panel display. If you use other characters, they may not be displayed or recognized correctly on this machine.
