9EAJ-040
Desament de la informació d'usuari a la base de dades d'aquest equip per a la gestió d'usuaris
En aquesta secció es descriu com desar la informació de l'usuari a la base de dades d'aquest equip.
Deseu la informació de l'usuari des de Remote UI (IU remota) o des del tauler de control de l'equip. Per desar tots els elements, utilitzeu Remote UI (IU remota). Tot i que podeu utilitzar el tauler de control de l'equip per desar la informació de l'usuari, no podeu utilitzar-lo per desar tots els elements.
IMPORTANT
Només els administradors poden registrar la informació de l'usuari.
NOTA
La gestió d'usuaris a l'equip es realitza principalment mitjançant una aplicació d'autenticació anomenada Autenticació d'usuari (servei d'inici de sessió).
Desament des de Remote UI (IU remota)
1
Obriu Remote UI (IU remota) i inicieu la sessió com a administrador. Obertura de Remote UI (IU remota)
2
A la pàgina del portal, feu clic a [Settings/Registration].
3
Feu clic a [User Management]  [Authentication Management].
[Authentication Management].
 [Authentication Management].
[Authentication Management].NOTA
Desactivació d'"Administrator"
Per defecte, el nom d'administrador desat (nom d'usuari) és "Administrator". No podeu eliminar aquest usuari, però el podeu desactivar-lo un cop hàgiu afegit un altre usuari com a administrador.
4
Feu clic a [Add User].

5
Introduïu la informació necessària.

[User Name:] / [Password:] / [Confirm:]
Introduïu el nom d'usuari i la contrasenya. Torneu a introduir la contrasenya a [Confirm:] per confirmar-la. Els noms d'usuari es poden introduir mitjançant caràcters alfanumèrics de mitja amplada o caràcters d'amplada completa.
[No Expiry for Password]
Marqueu aquesta casella per fer il·limitada la contrasenya de l'usuari desat. Podeu utilitzar aquesta opció només si [Authentication], [Password Settings Policy] i [Password Validity Period] a [Security Policy Settings] s'han establert en [Off].
[Change Password at Next Login]
Seleccioneu aquesta casella per obligar els usuaris registrats a canviar les seves contrasenyes la primera vegada que es connectin. Una vegada que l'usuari hagi canviat la seva contrasenya, la casella es desmarca automàticament.
[Displayed As:]
Introduïu la lectura del nom d'usuari desat. El nom apareixerà com a nom d'usuari de retenció obligatòria i com a nom del remitent per als correus electrònics sortints.
[E-Mail Address:]
Introduïu l'adreça de correu electrònic que utilitza l'usuari a l'ordinador, etc. Quan aquest usuari enviï un document llegit, apareixerà l'adreça registrada aquí juntament amb el nom del remitent. Aquesta adreça també s'utilitza quan l'usuari envia un document prement <Enviar-me>. Si l'usuari envia un I-fax, l'adreça de correu electrònic registrada aquí apareix al camp "Remitent" al dispositiu del destinatari.
NOTA
Podeu desar diversos usuaris com a administradors.
Per usar el símbol "@" a [User Name:], establiu  (Configuració)
(Configuració)  <Opcions de gestió>
<Opcions de gestió>  <Gestió d'usuaris>
<Gestió d'usuaris>  <Gestió d'usuaris>
<Gestió d'usuaris>  <Permetre l'ús de @ al nom d'usuari> en <On>.
<Permetre l'ús de @ al nom d'usuari> en <On>.
 (Configuració)
(Configuració)  <Opcions de gestió>
<Opcions de gestió>  <Gestió d'usuaris>
<Gestió d'usuaris>  <Gestió d'usuaris>
<Gestió d'usuaris>  <Permetre l'ús de @ al nom d'usuari> en <On>.
<Permetre l'ús de @ al nom d'usuari> en <On>.Els usuaris generals també poden canviar la seva pròpia [Password:].
Seleccioneu la casella [Allow e-mail address settings] per permetre als usuaris generals especificar les seves pròpies adreces electròniques.
Es modifica la mida de les imatges importades de més de 54 x 54 píxels.
El canvi de mida manté la relació d'aspecte. Si la imatge importada no és quadrada, es pot utilitzar un fons de color com a marge.
6
Altres opcions obligatòries

[User Name for Universal Print:]
Si activeu [Settings/Registration]  [Network Settings]
[Network Settings]  [Settings for Universal Print], podeu especificar l'adreça de correu electrònic o el número de telèfon que s'utilitza al compte de Microsoft 365 per associar-lo als treballs d'Universal Print.
[Settings for Universal Print], podeu especificar l'adreça de correu electrònic o el número de telèfon que s'utilitza al compte de Microsoft 365 per associar-lo als treballs d'Universal Print.
 [Network Settings]
[Network Settings]  [Settings for Universal Print], podeu especificar l'adreça de correu electrònic o el número de telèfon que s'utilitza al compte de Microsoft 365 per associar-lo als treballs d'Universal Print.
[Settings for Universal Print], podeu especificar l'adreça de correu electrònic o el número de telèfon que s'utilitza al compte de Microsoft 365 per associar-lo als treballs d'Universal Print.
[Department ID:]
Quan la informació de l'usuari també s'utilitza per a la gestió de l'ID de departament, heu de fer clic a [Department ID Settings] i seleccionar l'ID del departament de l'usuari a la llista. Primer, deseu els ID de departament necessaris mitjançant [Register New Department] a la pantalla de la llista. Si l'ID de departament que seleccioneu aquí s'elimina, assegureu-vos de canviar aquesta opció.
[Select Role to Set:]
Seleccioneu un dels següents com a privilegis (funció) de l'usuari. Podeu utilitzar aquesta opció per afegir un administrador. Les opcions disponibles per a l'usuari varien en funció dels privilegis assignats. També podeu crear les vostres funcions pròpies.
[Administrator]: Com a administrador de l'equip, l'usuari té accés a totes les operacions de l'equip.
[GeneralUser]: Especifica els privilegis per a usuaris generals.
[DeviceAdmin]: Pot utilitzar les operacions disponibles per a usuaris generals i també pot canviar les opcions de funcions bàsiques com ara copiar, imprimir i enviar/rebre.
[NetworkAdmin]: Pot utilitzar les operacions disponibles per a usuaris generals i també pot canviar les opcions de xarxa.
[Set expiration for the user account]
Marqueu aquesta casella per definir el període de validesa del compte i, a continuació, especifiqueu [Expiration].
[Disable the user account]
Seleccioneu aquesta casella per desactivar temporalment el compte.
[User Group Association]
Per afegir un usuari a un grup, seleccioneu un grup d'usuaris desat a la llista i feu clic a [Add].
7
Feu clic a [Add].
IMPORTANT
Si un ID de departament o un PIN desat en aquest equip ha canviat a causa de la distribució de la informació del dispositiu, etc., també haureu de canviar l'ID de departament desat a la informació de l'usuari per a l'autenticació del dispositiu local.
Quan utilitzeu autenticació de servidor i autenticació de dispositiu local i ja no podeu iniciar la sessió amb l'opció [Department ID Management] establerta en [On], canvieu el servei d'inici de sessió a "Autenticació d'ID de departament" i establiu [Department ID Management] en [Off].
Si no hi ha cap adreça de correu electrònic desada, heu de configurar <Permetre env. missatg. a usuaris no desats> a  (Configuració)
(Configuració)  <Opcions de funcions> en <Off> per enviar correus electrònics o I-faxos.
<Opcions de funcions> en <Off> per enviar correus electrònics o I-faxos.
 (Configuració)
(Configuració)  <Opcions de funcions> en <Off> per enviar correus electrònics o I-faxos.
<Opcions de funcions> en <Off> per enviar correus electrònics o I-faxos.Si heu introduït qualsevol cosa que no sigui caràcters alfanumèrics a [Display Name], heu de configurar l'idioma de visualització d'aquest equip al japonès. Si l'idioma de visualització no és el japonès, el nom de visualització desat no apareixerà al camp "des de" del dispositiu del destinatari del correu electrònic.
Si s'especifica l'autenticació del dispositiu local, el nom de visualització i l'adreça de correu electrònic de l'usuari que ha iniciat la sessió apareixen al camp "des de" del dispositiu del destinatari del correu electrònic. Tanmateix, si heu introduït una adreça de correu electrònic de més de 194 caràcters, només es mostraran els primers 194 caràcters.
Si s'especifica l'autenticació del dispositiu local, l'adreça de correu electrònic de l'usuari connectat apareix al camp "Remitent" del dispositiu del destinatari de l'I-fax.
NOTA
Cerca d'ID de departament no desats
En fer clic a [Check Unregistered Department ID...] a la pantalla del pas 6, podreu cercar ID de departament que no s'hagin desat a l'equip perquè aquest procediment compara l'ID de departament desat com a informació d'usuari amb els ID de departament desats a l'equip.
Configuració de diversos ID de departament alhora
En fer clic a [Batch Settings for Department ID...] a la pantalla del pas 6, podreu crear un ID de departament nou i configurar diversos usuaris per a aquest ID de departament alhora.
Si el nom d'usuari només consta de números i també es pot expressar en set dígits o menys, es pot assignar el mateix número que l'usuari com l'ID de departament. Si la contrasenya desada de l'usuari també consta de set dígits o menys, s'estableix simultàniament com a PIN per a l'ID de departament.
Si el nom d'usuari i la contrasenya no compleixen els criteris anteriors, els ID de departament s'assignen automàticament de manera seqüencial a partir de 0000001 i es defineix "0" (cap) com a PIN.
Desament d'un nom d'usuari que coincideixi amb l'ID de departament
En fer clic a [Add User Using Department ID...] a la pantalla del pas 6, es desa un usuari nou amb el mateix nom que l'ID de departament. Això significa que l'autenticació mitjançant teclat es pot realitzar només amb les tecles numèriques.
Desament mitjançant el tauler de control de l'equip
1
Inicieu la sessió com a administrador al tauler de control de l'equip. Iniciar sessió com a administrador
2
A la pantalla <Inici>, premeu  (Configuració).
(Configuració).
 (Configuració).
(Configuració).3
Premeu <Opcions de gestió>  <Gestió d'usuaris>
<Gestió d'usuaris>  <Gestió d'autenticació>
<Gestió d'autenticació>  <Desar/Editar usuari autenticat>.
<Desar/Editar usuari autenticat>.
 <Gestió d'usuaris>
<Gestió d'usuaris>  <Gestió d'autenticació>
<Gestió d'autenticació>  <Desar/Editar usuari autenticat>.
<Desar/Editar usuari autenticat>.4
Premeu <Desar>.
5
Especifiqueu les opcions i premeu <Bé>.
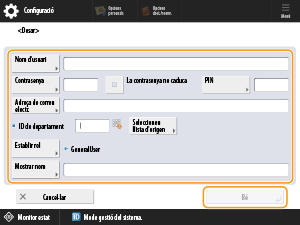
6
Premeu <Tancar>.