Číslo dokumentu: AREL-002
Datum aktualizace: 2023-04-01
Datum aktualizace: 2023-04-01
Odeslání naskenovaných dokumentů do sdílené složky v Tomto počítači (macOS)
Tato část popisuje postup odeslání naskenovaných souborů do sdílené složky v počítači Mac.
V pořadí proveďte kroky 1 až 3.
Tento popis platí pro macOS 10.15.
DŮLEŽITÉ
Nezapomeňte nastavit heslo pro přihlášení k cílovému počítači Mac. Pokud není nastaveno žádné heslo, může při odeslání dojít k chybě.
Krok 1: Vytvořte sdílenou složku ve svém počítači Mac
1
Vyberte možnost [ ]
]  [System Preferences].
[System Preferences].
 ]
]  [System Preferences].
[System Preferences].2
Klikněte na [Sdílení].
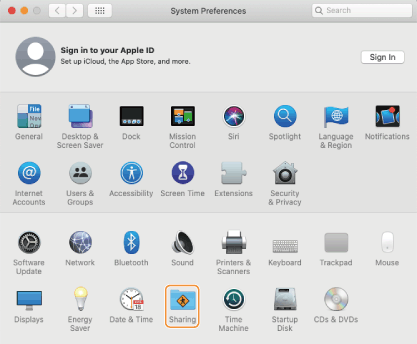
3
Zaškrtněte políčko [Sdílení souborů] a klikněte na [+] pro [sdílené složky].

4
V jakémkoli umístění vytvořte složku, která se má sdílet, a klikněte na [Přidat].

Zde vytváříme složku „Scan“ na ploše.
Můžete také vybrat existující složku.
5
Vyberte složku „Scan“ vytvořenou v [sdílené složky].

6
Vyberte [Uživatelé]  [všichni]
[všichni]  [Čtení a zápis].
[Čtení a zápis].
 [všichni]
[všichni]  [Čtení a zápis].
[Čtení a zápis].
7
Zavřete okno.
Krok 2: Uložte sdílenou složku do adresáře přístroje
1
Zjistěte název počítače Mac (název zařízení).
POZNÁMKA
V [Název počítače] v okně Sdílení se také zobrazí název počítače, ten však nemusí být použitelný v síti. K zobrazení použijte níže uvedený postup.
1
Vyberte možnost [ ]
]  [System Preferences].
[System Preferences].
 ]
]  [System Preferences].
[System Preferences].2
Klikněte na [Sdílení].
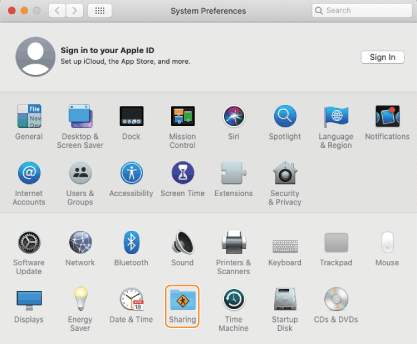
3
Klikněte na [Úpravy].

4
Poznamenejte si zobrazený název místního hostitele.

Šedá část názvu místního hostitele není jeho součástí.
V tomto popisu má počítač název „PC-A1“.
5
Klikněte na [OK].
2
Zkontrolujte přihlašovací jméno pro počítač Mac.
1
Vyberte možnost [ ]
]  [System Preferences].
[System Preferences].
 ]
]  [System Preferences].
[System Preferences].2
Klikněte na [Uživatelé a skupiny].

3
Označte položku [Aktuální uživatel] a poznamenejte si přihlašovací jméno.

3
Na obrazovce <Hlavní obrazovka> stiskněte tlačítko <Nastavení m.urč./přesm.>.
4
Stiskněte tlačítko <Uložit místa určení>  <Uložit nové místo určení>
<Uložit nové místo určení>  <Soubor>.
<Soubor>.
 <Uložit nové místo určení>
<Uložit nové místo určení>  <Soubor>.
<Soubor>.5
Nakonfigurujte nastavení místa určení.
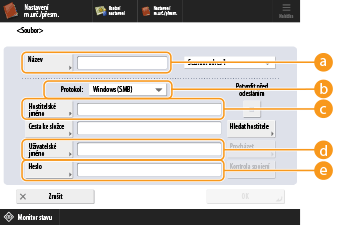
 <Název>
<Název>
Zadejte název místa určení. Jelikož se zde zadaný název objeví v zobrazení seznamu v adresáři, měli byste použít název, který lze snadno vyhledat.
 <Protokol>
<Protokol>
Vyberte možnost <Windows (SMB)>.
 <Hostitelské jméno>
<Hostitelské jméno>
Zadejte název počítače a sdílené složky, jak je uvedeno níže.
\\Název počítače\Název sdílené složky
Příklad: \\PC-A1\skeny
\\Název počítače\Název sdílené složky
Příklad: \\PC-A1\skeny
POZNÁMKA
Dojde-li k chybě připojení, do pole <Hostitelské jméno> zadejte IP adresu počítače.
\\IP Adresa\Název sdílené složky
Zkontrolujte IP adresu počítače Mac, jak je uvedeno níže.
[ ]
]  [System Preferences]
[System Preferences]  [Network]
[Network]  Zkontrolujte IP adresu
Zkontrolujte IP adresu
 ]
]  [System Preferences]
[System Preferences]  [Network]
[Network]  Zkontrolujte IP adresu
Zkontrolujte IP adresu <Uživatelské jméno>
<Uživatelské jméno>
Zadejte přihlašovací jméno pro počítač.
 <Heslo>
<Heslo>
Zadejte heslo pro přihlašovací jméno.
6
Stiskněte <Kontrola spojení> pro kontrolu, zda je váš počítač správně připojen.

7
Stiskněte <OK>.
Krok 3: Odešlete naskenované originály do sdílené složky
1
Originály uložte do podavače nebo na kopírovací desku.
2
Na obrazovce <Hlavní obrazovka> stiskněte tlačítko <Skenovat a Odeslat>.
3
Stiskněte <Adresář>.
4
V adresáři vyberte sdílenou složku a stiskněte tlačítko <OK>.
5
Podle potřeby nastavte skenování.
K dispozici je množství nastavení skenování, nicméně tento popis vysvětluje postup zadání formátu souborů.
1
Stiskněte tlačítko pro nastavení typu souboru.

2
Vyberte typ souboru.

Když jsou vybrané možnosti <PDF>, <XPS> nebo <OOXML>, můžete také nastavit různé další funkce. Chcete-li upravit nastavení, vyberte funkci, kterou chcete přidat.

3
Stiskněte <OK>.
6
Stiskněte tlačítko  (Start).
(Start).
 (Start).
(Start).Originály se naskenují a soubory se uloží do sdílené složky.