8HRL-00C
Comment obtenir les couleurs les plus précises sur les imprimés
Utiliser les procédures ci-dessous pour régler les couleurs si le ton direct d'un logo n'est pas correctement reproduit ou si les couleurs imprimées ne sont pas satisfaisantes, par exemple.
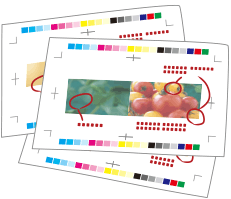
Élimination des causes générales
Rechercher les solutions pertinentes pour corriger le problème.
Les couleurs sont-elles étalonnées régulièrement ?
La densité et la teinte des couleurs peuvent changer graduellement lors d'un grand tirage, rendant impossible la reproduction exacte des couleurs. Pour corriger ce problème, étalonner régulièrement les couleurs.
Remède
Voir les références ci-dessous pour étalonner régulièrement les couleurs.
Un profil source approprié est-il utilisé ?
Sélectionner un profil source adapté à votre objectif d'impression. Si vous utilisez un autre profil de simulation, les couleurs peuvent changer.
Remède
Cliquer deux fois sur la tâche dans Command WorkStation, puis cliquer sur [COULEUR] → [Couleurs en entrée]. Le profil de simulation défini actuellement s'affiche. Spécifier le profil de simulation approprié, le cas échéant.
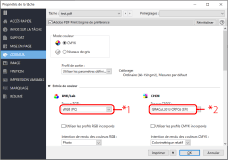
*1 Profil de simulation pour RGB/LAB
*2 Profil de simulation pour CMJN/Niveau de gris
Modification des réglages d'impression pour une tâche avec l'imagePRESS Server
Si le problème persiste après avoir suivi les procédures dans "Élimination des causes générales", modifier les réglages d'impression dans Command WorkStation sur l' imagePRESS Server comme suit. Toutefois, les réglages indiqués dans cette section changent les couleurs générales. Pour changer les couleurs de photographies uniquement, see "Impression de photos transparentes."
Impression précise d'un ton direct
Suivre cette procédure s'il est impossible de reproduire un ton direct spécifié. La mémorisation des tons directs dans Command WorkStation sur l' imagePRESS Server assure l'homogénéité et la précision de la reproduction des couleurs.
1
Cliquer sur [Serveur] → [Vue périphérique] dans Command WorkStation.
L'écran central de l'appareil s'affiche.
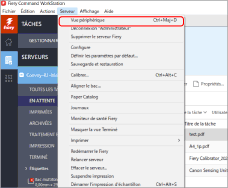
2
Cliquer sur [Tons directs] ou [Spot Pro].
En fonction du logiciel en option activée, [Tons directs], ou [Spot Pro] s'affiche.
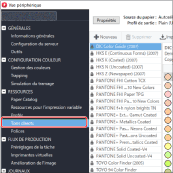
Lorsque l'on clique sur [Spot Pro], cliquer sur [Lancer Spot Pro] pour afficher la fenêtre [Spot Pro].
3
Cliquer sur [Nouveau] → [Groupe] pour enregistrer un nouveau groupe de couleurs.
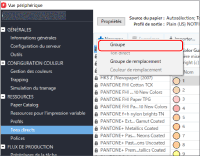
4
Sélectionner un nouveau groupe de couleur et cliquer sur [Nouveau] → [Ton direct].
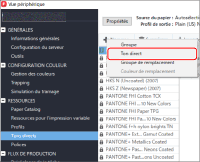
5
Mémoriser un ton direct.
Pour plus d'informations sur la mémorisation, voir la rubrique d'aide ci-dessous.
Command WorkStation > [Aide] > [Gestion des couleurs] > [Tons directs] > [Créer, renommer ou supprimer un ton direct ou un groupe de couleurs]
6
Cliquer deux fois sur la tâche dans Command WorkStation.
[Propriétés de la tâche] s'affiche.
7
Sélectionner l'onglet [COULEUR], puis cocher la case [Correspondance tons directs].
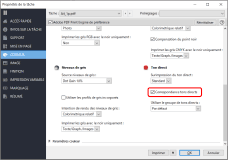
8
Cliquer sur [OK].
Imprimer une page de test pour vérifier le résultat. Si le résultat est concluant, on peut imprimer la tâche.
Changement des couleurs sur toute une page
Si les couleurs semblent globalement trop sombres, suivre la procédure ci-dessous pour les éclaircir sur toute la palette de couleurs de la page.
1
Cliquer avec le bouton droit sur la tâche traitée avec  dans Command WorkStation → cliquer sur [ImageViewer].
dans Command WorkStation → cliquer sur [ImageViewer].
 dans Command WorkStation → cliquer sur [ImageViewer].
dans Command WorkStation → cliquer sur [ImageViewer].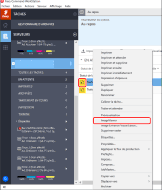
REMARQUE
Vous ne pouvez modifier que des tâches traitées.
Si vous annulez un tramage après la modification d'une tâche, les tâches seront annulées.
Selon l'imagePRESS Server que vous utilisez, le produit optionnel qui active ImageViewer peut être nécessaire.
2
Sélectionner l'onglet [Roue chromatique] dans le volet [Ajustement couleur], puis déplacer le curseur pour modifier toutes les couleurs de la page comme désiré.
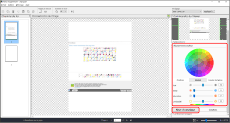
Pour plus d'informations sur l'ajustement des couleurs, voir les fichiers d'aide d'ImageViewer.
3
Pour confirmer si les couleurs sont satisfaisantes, cliquer sur [Fichier] → [Imprimer] et imprimer un test.
Si le résultat est concluant, enregistrer les réglages modifiés en cliquant sur [Fichier] → [Enregistrer sous], puis imprimer la tâche nouvellement enregistrée avec les réglages ajustés.
Utilisation d'un profil personnalisé pour améliorer la précision de la reproduction des couleurs

Si la couleur des imprimés n'est pas la même qu'à l'impression avec des profils prédéfinis, il est possible de créer un profil personnalisé et de l'utiliser pour imprimer une tâche. Cette rubrique explique comment créer un profil personnalisé afin d'affiner les réglages des courbes de tonalité CMJN dans un profil existant.
REMARQUE
Si un logiciel de création de profils est utilisé au lieu de Command WorkStation pour créer des profils personnalisés, voir la référence ci-dessous et imprimer le graphique de mesure des couleurs à partir de l'imagePRESS Server.
1
Cliquer sur [Serveur] → [Vue périphérique] dans Command WorkStation.
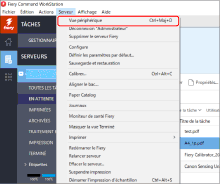
2
Cliquer sur les [Profils] dans l'écran central de l'appareil.

3
Cliquer avec le bouton droit sur le profil à utiliser comme base pour la création d'un profil personnalisé → cliquer sur [Modifier le profil].
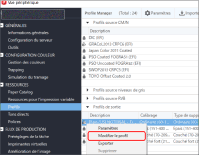
4
Régler les courbes de tonalité CMJN, puis cliquer sur [Enregistrer].
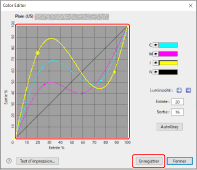
Pour plus d'informations sur les réglages, voir les fichiers d'aide sur l'écran [Color Editor].
5
Saisir une description compréhensive sous <Description> pour identifier facilement les profils, puis cliquer sur [Enregistrer].
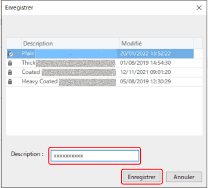
6
Cliquer sur [Fermer] pour fermer l'écran [Color Editor].
Le profil personnalisé créé est ajouté à la liste.
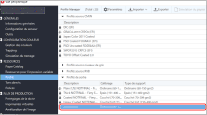
7
Double-cliquez sur le travail dans Command WorkStation sur l'imagePRESS Server.
[Propriétés de la tâche] s'affiche.
8
Sélectionnez l'onglet [COULEUR], sélectionnez le profil personnalisé que vous avez créé pour [Profil de sortie], puis cliquez sur [OK].
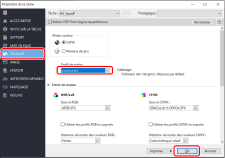
9
Imprimer une page de test en utilisant le profil personnalisé créé pour vérifier le résultat. Si le résultat est concluant, on peut imprimer la tâche.
Voir "Définition de profils de sortie pour une tâche" pour plus d'informations sur le réglage des profils de sortie pour une tâche.