8HRK-00C
Cómo obtener los colores más precisos posibles para sus impresiones
Utilice los procedimientos siguientes para ajustar los colores si, por ejemplo, un color plano en un logotipo no se reproduce exactamente, o si los colores de sus impresiones no son aceptables.
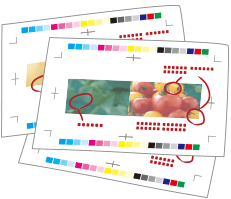
Eliminación de las causas básicas
Encuentre las respuestas a sus preguntas sobre la forma de resolver sus problemas.
¿Calibra periódicamente los colores?
La densidad y el tono de los colores pueden cambiar gradualmente a medida que imprima grandes volúmenes de páginas, lo que significa que no puede reproducir colores precisos. Para resolver el problema es necesario calibrar los colores.
Remedio
Para calibrar periódicamente los colores, consulte las referencias siguientes.
¿Está utilizando un perfil de origen apropiado?
Seleccione un perfil de origen adecuado para su propósito de impresión. Si usa algún otro perfil de simulación, los colores pueden cambiar.
Remedio
Haga doble clic en el trabajo en Command WorkStation, y después haga clic en [COLOR] → [Entrada de color]. Se mostrará el perfil de simulación actualmente establecido. Especifique el perfil de simulación adecuado, si es necesario.
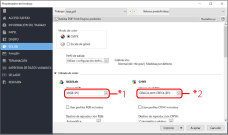
*1 Perfil de simulación para RGB/LAB
*2 Perfil de simulación para CMYK/Escala de grises
Cambio de las opciones de impresión para un trabajo con el imagePRESS Server
Si todavía tiene el mismo problema después de seguir los procedimientos de "Eliminación de las causas básicas", cambie las opciones de impresión en Command WorkStation del imagePRESS Server como se indica a continuación. Sin embargo, los ajustes descritos en esta sección cambian los colores globales. Si solamente desea cambiar los colores de fotos, see "Cómo imprimir fotos claras."
Impresión precisa de un color plano
Pruebe este procedimiento si no puede reproducir un color plano especificado. El guardar colores planos en Command WorkStation en el imagePRESS Server asegura la consistencia y la precisión en la reproducción de los colores.
1
Haga clic en [Servidor] → [Centro de dispositivo] en Command WorkStation.
Se visualiza la pantalla del centro de dispositivos.
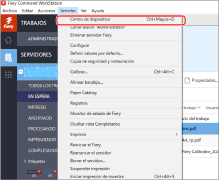
2
Haga clic en [Colores planos] o [Spot Pro].
Dependiendo del software de la opción activada, se muestra [Colores planos] o [Spot Pro].
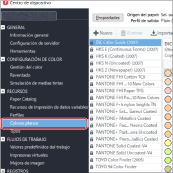
Cuando se hace clic en [Spot Pro], haga clic en [Iniciar Spot Pro] para visualizar la ventana [Spot Pro].
3
Haga clic en [Nuevo] → [Grupo] para registrar un nuevo grupo de color.
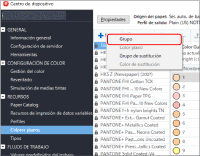
4
Seleccione un nuevo grupo de color y haga clic en [Nuevo] → [Color plano].
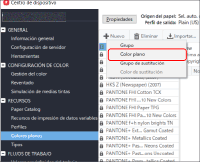
5
Guarde un color plano.
Para las instrucciones detalladas para guardar, consulte la ayuda siguiente.
Command WorkStation > [Ayuda] > [Gestión del color] > [Colores planos] > [Crear, cambiar el nombre o eliminar un color plano o un grupo de colores]
6
Haga doble clic en el trabajo en Command WorkStation.
Se muestra [Propiedades del trabajo].
7
Seleccione la ficha [COLOR], y después seleccione la casilla para [Coincidencia de colores planos].
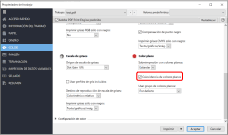
8
Haga clic en [Aceptar].
Imprima una hoja de prueba para comprobar el resultado del acabado. Si está satisfecho con el resultado, puede imprimir el trabajo.
Cambio de los colores de toda la página
Si cree que los colores son en general un poco oscuros, y desea cambiar los colores para que sean un poco más brillantes, pruebe el procedimiento siguiente para ajustar toda la paleta de colores de la página.
1
Haga clic con el botón derecho en el trabajo procesado marcado con  en Command WorkStation → haga clic en [ImageViewer].
en Command WorkStation → haga clic en [ImageViewer].
 en Command WorkStation → haga clic en [ImageViewer].
en Command WorkStation → haga clic en [ImageViewer].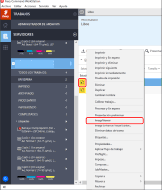
NOTA
Solo puede editar trabajos procesados.
Si cancela la rasterización después de editar un trabajo, las ediciones se cancelan.
Dependiendo del imagePRESS Server que esté utilizando, puede ser necesario el producto opcional que habilita ImageViewer.
2
Seleccione la fecha [Rueda de colores] en el panel [Ajuste de colores], y después mueva el deslizador para cambiar todos los colores de la página de forma que aparezcan en la forma que desee.
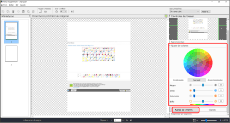
Para las instrucciones detalladas sobre el ajuste de colores, consulte los archivos de ayuda para ImageViewer.
3
Para confirmar si los colores son aceptables, haga clic en [Archivo] → [imprimir] y realice una impresión de prueba.
Si está satisfecho con los resultados, guarde las opciones ajustadas haciendo clic en [Archivo] → [Guardar como], y después imprima el trabajo recién guardado con las opciones ajustadas.
Utilización de un perfil personalizado para mejorar la precisión de la reproducción de colores

Si los colores de las impresiones no son los mismos que los obtenidos cuando se imprime utilizando perfiles preestablecidos, puede crear un perfil personalizado y utilizarlo para imprimir un trabajo. En esta columna se explica cómo crear un nuevo perfil personalizado realizando ajustes precisos en las curvas de tono de CMYK de un perfil existente.
NOTA
Si utiliza software de creación de perfiles en vez de Command WorkStation para crear perfiles personalizados, consulte la referencia siguiente y dé salida al gráfico para la medición del color desde el imagePRESS Server.
1
Haga clic en [Servidor] → [Centro de dispositivo] en Command WorkStation.
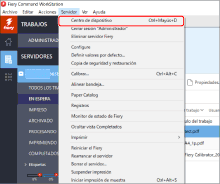
2
Haga clic en [Perfiles] en la pantalla del centro de dispositivos.
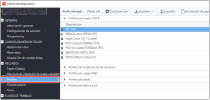
3
Haga clic con el botón derecho en el perfil que desee utilizar como base para crear un perfil personalizado → haga clic en [Editar perfil].
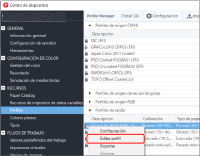
4
Ajuste las curvas de tono de CMYK, y después haga clic en [Guardar].
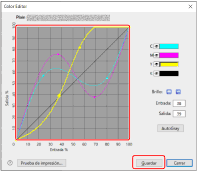
Para las instrucciones detalladas sobre los ajustes, consulte los archivos de ayuda de la pantalla [Color Editor].
5
Introduzca una descripción fácil de entender en <Descripción> para que pueda saber fácilmente la diferencia entre los perfiles, y después haga clic en [Guardar].
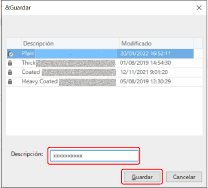
6
Haga clic en [Cerrar] para cerrar la pantalla [Color Editor].
El perfil personalizado creado se añadirá a la lista.
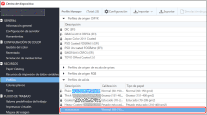
7
Haga doble clic en el trabajo de Command WorkStation dentro del imagePRESS Server.
Se muestra [Propiedades del trabajo].
8
Seleccione la ficha [COLOR], seleccione el perfil personalizado creado para el [Perfil de salida] y, a continuación, haga clic en [Aceptar].
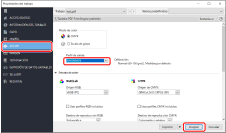
9
Imprima una hoja de prueba utilizando el perfil personalizado creado para comprobar el resultado. Si está satisfecho con el resultado, puede imprimir el trabajo.
Consulte "Establecer perfiles de salida para un trabajo" para obtener información sobre cómo establecer perfiles de salida para un trabajo.