996X-01E
Wie Fehlausrichtung von Bildern behoben wird
Wenn die folgenden Störungen häufig auftreten, kann das System Probleme mit der Ausrichtung haben. Führen Sie das folgende Verfahren aus.

Die Registermarkierungen an der Seite eines gedruckten Blatts passen möglicherweise nicht zu denen auf der anderen Seite.
Die Daumenindexe (*) auf den gedruckten Seiten sind nicht ausgerichtet.
Das Bild wird nicht innerhalb der Registermarken gedruckt.
HINWEIS
Sie können möglicherweise nicht eine Fehlausrichtung korrigieren, die weniger als 1,0 mm (1/25") beträgt.
Das System entscheidet die Druckstartposition basierend auf der Führungskante des Papiers. Nachdem die Vorderseite des Papiers bedruckt ist, wird das Papier umgekehrt, und die Rückseite des Papiers wird von der hinteren Kante aus bedruckt. Aus diesem Grund kann die Position, an der der Druck beginnt, auf den beiden Seiten des Papiers leicht unterschiedlich sein.

Beseitigen der grundlegenden Ursachen der Fehlausrichtung
Finden Sie die Antworten auf Ihre Fragen, wie Sie Ihre Probleme lösen.
Ist das Papier richtig geschnitten?
Wenn das Papier nicht in Größe und Form uniform ist, können sich die Ränder um das Bild auf jeder Seite unterscheiden. Wenn das Papier nicht rechtwinklig geschnitten ist, können die Bilder beim Drucken schräggezogen werden.

Das Bild wird in der Nähe der Papierkante gedruckt, weil das Papierformat nicht im Voraus eingestellt wurde.

Das gedruckte Bild ist verzerrt, da die Kanten des Papiers nicht rechtwinklig sind.
Abhilfe
Verwenden Sie einen anderen Papierstapel, der richtig geschnitten wurde.
Wenn Sie das Papier selber schneiden, messen Sie es und bestätigen Sie das richtige Format.
Ändern der Einstellungen am System entsprechend den Papiereigenschaften
Automatische Justage
Sie können eine regelmäßige automatische Justage der Bildposition zu jedem Zeitpunkt des Druckvorgangs für den benutzerdefinierten Papiertyp vornehmen.
WICHTIG
Verwenden Sie diese Funktion nicht mit Papier, das bereits mit Logos oder Mustern bedruckt ist (vorgedrucktes Papier), oder wenn die Papierbogen verschmutzt sind.
Diese Funktion ist nur verfügbar, wenn die Sensoreinheit angebracht ist.
HINWEIS
Sie können die Einstellungen für einen 'Standard'-Papiertyp nicht ändern, der mit dem Papier-ohne-Stift-Symbol ( ) auf dem Bildschirm angezeigt wird. In diesem Fall duplizieren Sie einen 'Standard'-Papiertyp, um einen 'anwenderdefinierten' Papiertyp zu erstellen, der mit dem Papier-und-Stift-Symbol (
) auf dem Bildschirm angezeigt wird. In diesem Fall duplizieren Sie einen 'Standard'-Papiertyp, um einen 'anwenderdefinierten' Papiertyp zu erstellen, der mit dem Papier-und-Stift-Symbol ( ) angezeigt wird, und ändern Sie die Einstellungen dafür. Nach dem Definieren der Einstellungen für den erstellten anwenderdefinierten Papiertyp berühren Sie die Taste
) angezeigt wird, und ändern Sie die Einstellungen dafür. Nach dem Definieren der Einstellungen für den erstellten anwenderdefinierten Papiertyp berühren Sie die Taste  → [Präferenzen] → [Einstellungen Papier] → [Einstellungen Papier], und ändern Sie einen Papiertyp für die Papierzufuhr für Papier.
→ [Präferenzen] → [Einstellungen Papier] → [Einstellungen Papier], und ändern Sie einen Papiertyp für die Papierzufuhr für Papier.
 ) auf dem Bildschirm angezeigt wird. In diesem Fall duplizieren Sie einen 'Standard'-Papiertyp, um einen 'anwenderdefinierten' Papiertyp zu erstellen, der mit dem Papier-und-Stift-Symbol (
) auf dem Bildschirm angezeigt wird. In diesem Fall duplizieren Sie einen 'Standard'-Papiertyp, um einen 'anwenderdefinierten' Papiertyp zu erstellen, der mit dem Papier-und-Stift-Symbol ( ) angezeigt wird, und ändern Sie die Einstellungen dafür. Nach dem Definieren der Einstellungen für den erstellten anwenderdefinierten Papiertyp berühren Sie die Taste
) angezeigt wird, und ändern Sie die Einstellungen dafür. Nach dem Definieren der Einstellungen für den erstellten anwenderdefinierten Papiertyp berühren Sie die Taste  → [Präferenzen] → [Einstellungen Papier] → [Einstellungen Papier], und ändern Sie einen Papiertyp für die Papierzufuhr für Papier.
→ [Präferenzen] → [Einstellungen Papier] → [Einstellungen Papier], und ändern Sie einen Papiertyp für die Papierzufuhr für Papier.Wenn Sie einen Auftrag mit einer großen Anzahl von Seiten drucken, können Sie die Unterschiede in der Bildposition, die während des Auftrags auftreten, ausgleichen. Wenn die Sensoreinheit angebracht ist
1
Berühren Sie die Taste  → [Präferenzen] → [Einstellungen Papier] → [Einstellungen Verwaltung Papiertyp] → Wählen Sie den Papiertyp, den Sie bearbeiten wollen, aus der Liste aus → Berühren Sie die Taste [Details/Bearbeiten] → [Ändern] für <Bildposition justieren>.
→ [Präferenzen] → [Einstellungen Papier] → [Einstellungen Verwaltung Papiertyp] → Wählen Sie den Papiertyp, den Sie bearbeiten wollen, aus der Liste aus → Berühren Sie die Taste [Details/Bearbeiten] → [Ändern] für <Bildposition justieren>.
 → [Präferenzen] → [Einstellungen Papier] → [Einstellungen Verwaltung Papiertyp] → Wählen Sie den Papiertyp, den Sie bearbeiten wollen, aus der Liste aus → Berühren Sie die Taste [Details/Bearbeiten] → [Ändern] für <Bildposition justieren>.
→ [Präferenzen] → [Einstellungen Papier] → [Einstellungen Verwaltung Papiertyp] → Wählen Sie den Papiertyp, den Sie bearbeiten wollen, aus der Liste aus → Berühren Sie die Taste [Details/Bearbeiten] → [Ändern] für <Bildposition justieren>.2
Berühren Sie die Taste [Automatisch justieren].

3
Stellen Sie die Anzahl der Testseiten ein, die Sie drucken möchten, und berühren Sie anschließend die Taste [Weiter].

HINWEIS
Wenn Sie der Genauigkeit den Vorrang geben möchten, empfehlen wir, die Anzahl der Testseiten auf 10 einzustellen.
4
Wählen Sie die Position des Papiers aus, das Sie justieren möchten, und berühren Sie anschließend die Taste [Justage starten].

Die Testseiten werden gedruckt und das in Schritt 1 gezeigte Fenster erscheint wieder auf dem Bildschirm, nachdem der Justagevorgang abgeschlossen ist.
Manuelle Justage
Ändern Sie die Einstellungswerte des Systems entsprechend den Papiereigenschaften.
HINWEIS
Sie können die Einstellungen für einen 'Standard'-Papiertyp nicht ändern, der mit dem Papier-ohne-Stift-Symbol ( ) auf dem Bildschirm angezeigt wird. In diesem Fall duplizieren Sie einen 'Standard'-Papiertyp, um einen 'anwenderdefinierten' Papiertyp zu erstellen, der mit dem Papier-und-Stift-Symbol (
) auf dem Bildschirm angezeigt wird. In diesem Fall duplizieren Sie einen 'Standard'-Papiertyp, um einen 'anwenderdefinierten' Papiertyp zu erstellen, der mit dem Papier-und-Stift-Symbol ( ) angezeigt wird, und ändern Sie die Einstellungen dafür. Nach dem Definieren der Einstellungen für den erstellten anwenderdefinierten Papiertyp berühren Sie die Taste
) angezeigt wird, und ändern Sie die Einstellungen dafür. Nach dem Definieren der Einstellungen für den erstellten anwenderdefinierten Papiertyp berühren Sie die Taste  → [Präferenzen] → [Einstellungen Papier] → [Einstellungen Papier], und ändern Sie einen Papiertyp für die Papierzufuhr für Papier.
→ [Präferenzen] → [Einstellungen Papier] → [Einstellungen Papier], und ändern Sie einen Papiertyp für die Papierzufuhr für Papier.
 ) auf dem Bildschirm angezeigt wird. In diesem Fall duplizieren Sie einen 'Standard'-Papiertyp, um einen 'anwenderdefinierten' Papiertyp zu erstellen, der mit dem Papier-und-Stift-Symbol (
) auf dem Bildschirm angezeigt wird. In diesem Fall duplizieren Sie einen 'Standard'-Papiertyp, um einen 'anwenderdefinierten' Papiertyp zu erstellen, der mit dem Papier-und-Stift-Symbol ( ) angezeigt wird, und ändern Sie die Einstellungen dafür. Nach dem Definieren der Einstellungen für den erstellten anwenderdefinierten Papiertyp berühren Sie die Taste
) angezeigt wird, und ändern Sie die Einstellungen dafür. Nach dem Definieren der Einstellungen für den erstellten anwenderdefinierten Papiertyp berühren Sie die Taste  → [Präferenzen] → [Einstellungen Papier] → [Einstellungen Papier], und ändern Sie einen Papiertyp für die Papierzufuhr für Papier.
→ [Präferenzen] → [Einstellungen Papier] → [Einstellungen Papier], und ändern Sie einen Papiertyp für die Papierzufuhr für Papier.Speichern der Messwerte des Papiers
Wenn Sie das Bild innerhalb eines festgelegten Bereichs drucken wollen, müssen Sie das richtige Papierformat im Voraus speichern. Messen Sie das Papierformat und speichern Sie den Wert.

Berühren Sie die Taste  → [Präferenzen] → [Einstellungen Papier] → [Einstellungen Verwaltung Papiertyp] → wählen Sie die Marke des Papiers aus, auf dem das Bild falsch ausgerichtet ist → berühren Sie die Taste [Details/Bearbeiten] → [Ändern] für <Format> → [Anwenderdefiniertes Format] → geben Sie den gemessenen Wert ein.
→ [Präferenzen] → [Einstellungen Papier] → [Einstellungen Verwaltung Papiertyp] → wählen Sie die Marke des Papiers aus, auf dem das Bild falsch ausgerichtet ist → berühren Sie die Taste [Details/Bearbeiten] → [Ändern] für <Format> → [Anwenderdefiniertes Format] → geben Sie den gemessenen Wert ein.
 → [Präferenzen] → [Einstellungen Papier] → [Einstellungen Verwaltung Papiertyp] → wählen Sie die Marke des Papiers aus, auf dem das Bild falsch ausgerichtet ist → berühren Sie die Taste [Details/Bearbeiten] → [Ändern] für <Format> → [Anwenderdefiniertes Format] → geben Sie den gemessenen Wert ein.
→ [Präferenzen] → [Einstellungen Papier] → [Einstellungen Verwaltung Papiertyp] → wählen Sie die Marke des Papiers aus, auf dem das Bild falsch ausgerichtet ist → berühren Sie die Taste [Details/Bearbeiten] → [Ändern] für <Format> → [Anwenderdefiniertes Format] → geben Sie den gemessenen Wert ein. "Papiertyp-Verwaltungseinstellungen" im Anwenderhandbuch > siehe "Format" im Unterabschnitt "Elemente, die festgelegt werden können"
"Papiertyp-Verwaltungseinstellungen" im Anwenderhandbuch > siehe "Format" im Unterabschnitt "Elemente, die festgelegt werden können"Justieren der Position des Bildes
Sie können die Position justieren, in der das Bild gedruckt wird.
1
Berühren Sie die Taste  → [Präferenzen] → [Einstellungen Papier] → [Einstellungen Verwaltung Papiertyp] → wählen Sie die Marke des Papiers aus, auf dem das Bild falsch ausgerichtet ist → berühren Sie die Taste [Details/Bearbeiten] → [Ändern] für <Bildposition justieren>.
→ [Präferenzen] → [Einstellungen Papier] → [Einstellungen Verwaltung Papiertyp] → wählen Sie die Marke des Papiers aus, auf dem das Bild falsch ausgerichtet ist → berühren Sie die Taste [Details/Bearbeiten] → [Ändern] für <Bildposition justieren>.
 → [Präferenzen] → [Einstellungen Papier] → [Einstellungen Verwaltung Papiertyp] → wählen Sie die Marke des Papiers aus, auf dem das Bild falsch ausgerichtet ist → berühren Sie die Taste [Details/Bearbeiten] → [Ändern] für <Bildposition justieren>.
→ [Präferenzen] → [Einstellungen Papier] → [Einstellungen Verwaltung Papiertyp] → wählen Sie die Marke des Papiers aus, auf dem das Bild falsch ausgerichtet ist → berühren Sie die Taste [Details/Bearbeiten] → [Ändern] für <Bildposition justieren>.Berühren Sie die Taste <Manuell justieren>, wenn die Sensoreinheit angebracht ist.

2
Drucken Sie eine Testseite.
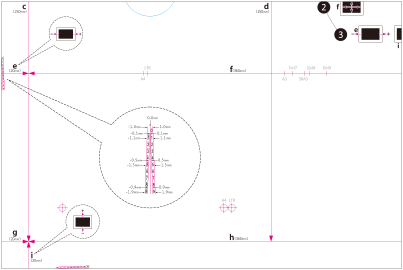
3
Justieren Sie die Position des Bildes in der unten gezeigten Sequenz.

4
Drucken Sie eine weitere Testseite und halten Sie gegen ein Licht, um zu sehen, ob die  (Registermarkierungen) auf beiden Seiten des Papiers in der gleichen Position sind.
(Registermarkierungen) auf beiden Seiten des Papiers in der gleichen Position sind.
5
Wenn die  (Registermarkierungen) nicht ausgerichtet sind, justieren Sie die Position des Bildes erneut in der Reihenfolge, wie unten beschrieben.
(Registermarkierungen) nicht ausgerichtet sind, justieren Sie die Position des Bildes erneut in der Reihenfolge, wie unten beschrieben.

HINWEIS
Drucken Sie etwa zehn Kopien der Testseite, und messen Sie die letzte gedruckte Seite. Diese soll dazu dienen, die Genauigkeit zu verbessern, da die Position der zuerst gedruckten Bilder inkonsistent ist. Bei hoher Luftfeuchtigkeit drucken Sie etwa 30 Kopien der Testseite, und messen Sie die letzte Seite.
Wenn Sie die Position des Bildes auf beschichtetem oder schwerem Papier mit einem Papiergewicht von mehr als 250 g/m2 (92,5 lb Cover) justieren, drucken Sie drei bis fünf Testseiten und verwenden Sie den Durchschnittswert. Dies geschieht, weil die Position des Bildes auf schwerem oder beschichtetem Papier inkonsistent ist.
Verwenden Sie die Markierungen für jedes Papierformat beim Prüfen auf Fehlausrichtung von Bildern. Wenn z.B. die Testseite A3 ist, verwenden Sie die Registermarke  zum Prüfen auf Fehlausrichtung.
zum Prüfen auf Fehlausrichtung.
Wenn Sie den Wert in [Justage Sek.transferstrom] ändern, achten Sie darauf, dass der Zoomfaktor des Bildes angepasst wird.
 "Papiertyp-Verwaltungseinstellungen" > "Justieren der Bildposition" im Anwenderhandbuch
"Papiertyp-Verwaltungseinstellungen" > "Justieren der Bildposition" im AnwenderhandbuchKorrigieren von Schräglauf- und Parallelogramm-/ Trapezverzerrung auf einer kleinen Testseite

Schieflaufkorrektur
Wenn die Testseite so klein ist, dass <j> nicht auf der Seite ist, fügen Sie ein beliebiges Zeichen <j'> an einer beliebigen Stelle auf der roten Linie <h> ein. Geben Sie dann den Abstand von <j'> zur linken Kante des Papiers in [j] ein. Geben Sie den Abstand von <i> bis <j'> in [h] ein.

Trapezverzerrungskorrektur
Wenn die Testseite so klein ist, dass die Abstände b und h nicht gemessen werden können, fügen Sie <c'>, <b'> und <h'> ein, wie in der Abbildung rechts gezeigt. Geben Sie diese Abstände jeweils in [C], [B] und [h] ein.

Parallelogrammverzerrungskorrektur
Wenn die Testseite so klein ist, dass <a> nicht auf der Seite ist, fügen Sie ein beliebiges Zeichen <a'> auf der roten Linie <c> ein. Geben Sie dann den Abstand von <a'> zur Führungskante des Papiers in [A] ein. Geben Sie den Abstand von <g> bis <a'> in [C] ein.
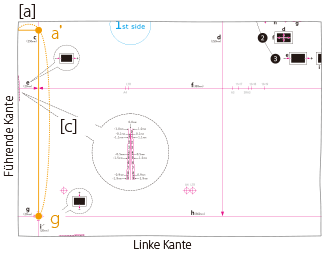
Ändern der Druckeinstellungen auf dem Druckertreiber
Wenn Sie weiterhin Probleme mit Fehlausrichtung haben, nachdem Sie die Verfahren in Schritt 1 und 2 ausgeführt haben, können Sie die Bildposition durch Ändern der Druckauftrag-Einstellungen im Druckertreiber justieren. Das unten beschriebene Verfahren bezieht sich auf den imagePRESS Server.
Drucken einer Seite auf einer oder jeder Seite des Papiers
Wenn z.B. auf die Ergebnisse anders sind, als was Sie wie unten gezeigt erwarteten, verfahren Sie wie folgt, um die Einstellungen zu ändern. Diese Einstellungen können für jeden Auftrag geändert werden.
Was Sie drucken wollten

Vorderseite

Rückseite
Was tatsächlich gedruckt wurde
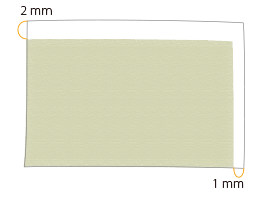
Vorderseite

Rückseite
1
Doppelklicken Sie auf den Auftrag in Command WorkStation auf dem imagePRESS Server.
[Auftragseigenschaften] wird angezeigt.
2
Klicken Sie auf den [FINISHING]-Tab → wählen Sie [Bildversatz] und geben Sie den Wert in Millimetern (Zoll) ein, um das Bild waagerecht (Richtung X) und senkrecht (Richtung Y) zu verschieben.
Geben Sie in diesem Fall den Wert für jede Richtung ein, wie unten gezeigt.
[Titelblatt] X: 1,00 mm, Y: 2,00 mm [Abschlussblatt] X: 2,00 mm, Y: 3,00 mm
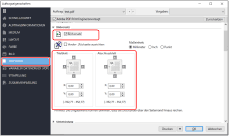
3
Klicken Sie auf [Drucken].
Das System beginnt zu drucken. Prüfen Sie die gedruckte Seite und bestätigen Sie, dass das Problem der Fehlausrichtung behoben ist, und starten Sie dann den Druck.
Drucken mehrerer Seiten auf einer oder jeder Seite des Papiers
Wenn z.B. auf die Ergebnisse anders sind, als was Sie wie unten gezeigt erwarteten, verfahren Sie wie folgt, um die Einstellungen zu ändern. Diese Einstellungen können für jeden Auftrag geändert werden.
Was Sie drucken wollten

Vorderseite
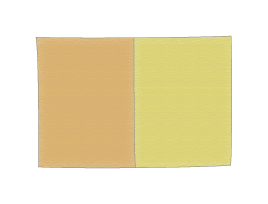
Rückseite
Was tatsächlich gedruckt wurde
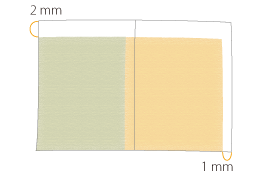
Vorderseite

Rückseite
1
Doppelklicken Sie auf den Auftrag in Command WorkStation auf dem imagePRESS Server.
[Auftragseigenschaften] wird angezeigt.
2
Klicken Sie auf den [LAYOUT]-Tab → wählen Sie [Normal] → <Binden an kurzer Kante> unter [Doppelseitiges Drucken] und <2> unter [Seiten pro Bogen].
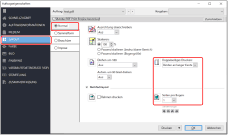
HINWEIS
Wenn Sie [Broschüre] und nicht [Normal] wählen, können Sie [Bildversatz] im Schritt 3 nicht auswählen. Wenn Sie eine Broschüre herstellen wollen, müssen Sie den Auftrag drucken und ihn dann separat sattelheften.
3
Klicken Sie auf den [FINISHING]-Tab → wählen Sie [Bildversatz] und geben Sie den Wert in Millimetern (Zoll) ein, um das Bild waagerecht (Richtung X) und senkrecht (Richtung Y) zu verschieben.
Geben Sie in diesem Fall den Wert für jede Richtung ein, wie unten gezeigt.
[Titelblatt] X: 1,00 mm, Y: 2,00 mm [Abschlussblatt] X: 2,00 mm, Y: 3,00 mm
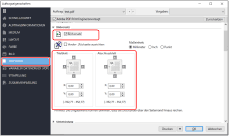
4
Klicken Sie auf [Drucken].
Das System beginnt zu drucken. Prüfen Sie die gedruckte Seite und bestätigen Sie, dass das Problem mit Fehlausrichtung behoben wurde, und führen Sie dann Sattelheftung der Broschüre separat aus, wenn Sie eine Broschüre herstellen wollen.
HINWEIS
Sie können das Bild nicht auf jeder Seite bewegen, nachdem die Positionierung der Bilder ausgeführt wurde. Die auf den beiden Seiten angeordneten Bilder bewegen sich zu einem einzelnen Bild zusammen.

Wenn Sie in Schritt 2 [Broschüre] gewählt haben, können Sie das Bild zur Führungskante oder dem Bundsteg der Seite bewegen, wie in der Abbildung unten gezeigt. Nähere Informationen vgl. Folgendes.
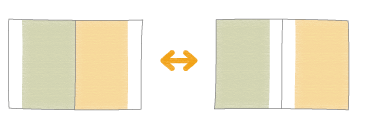
Wenn die Sensoreinheit angebracht ist
Wenn die Sensoreinheit angebracht ist, können Sie sie so einstellen, dass sie die Unterschiede in der Druckposition erkennt, die beim Drucken eines Auftrags mit einer großen Anzahl von Seiten auftreten, und die Unterschiede automatisch korrigiert.
1
Doppelklicken Sie auf den Auftrag in Command WorkStation auf dem imagePRESS Server.
[Auftragseigenschaften] wird angezeigt.
2
Klicken Sie auf den [BILD]-Tab → wählen Sie [Bildposition ].
3
Wählen Sie die Justagemethode aus.
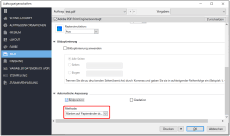
[Marken auf Papierränder drucken]

Die Druckpositionen werden durch das Erkennen der Marken an den Rändern des Papiers, auf dem ein Auftrag gedruckt wird, korrigiert.
WICHTIG
Die erforderliche Breite der Ränder, auf denen die Marken gedruckt werden, entnehmen Sie bitte den technischen Daten des Druckers und der Sensoreinheit.
Die automatische Justage wird durchgeführt, indem das bereits bedruckte Papier mit der Sensoreinheit gescannt und das gescannte Ergebnis auf die nachfolgenden Seiten angewendet wird. Aufgrund dieses Prozesses kann es vorkommen, dass die für das neue Papierbündel geeignete Einstellung nicht rechtzeitig vorgenommen wird, wenn ein Papierbündel bei einem Wechsel der Papierquelle oder beim Einlegen eines neuen Papierbündels auf ein anderes Bündel umgestellt wird.
[Testformen mit Marken einfügen]

Wählen Sie diese Methode, wenn die Ränder des Papiers, auf dem ein Auftrag gedruckt wird, nicht ausreichen.
Die Druckpositionen werden durch Scannen der Testbilder zum Erkennen von Druckpositionen korrigiert. Die Testbilder werden während eines Druckauftrags eingefügt, nachdem eine bestimmte Anzahl von Seiten gedruckt wurde.
Die Druckpositionen werden durch Scannen der Testbilder zum Erkennen von Druckpositionen korrigiert. Die Testbilder werden während eines Druckauftrags eingefügt, nachdem eine bestimmte Anzahl von Seiten gedruckt wurde.
WICHTIG
Verwenden Sie diese Funktion nicht mit Papier, das bereits mit Logos oder Mustern bedruckt ist (vorgedrucktes Papier), oder wenn die Papierbogen verschmutzt sind.
Sie müssen genügend Papierbogen in das Papiermagazin einlegen, um die Justageseiten zu drucken.
Wenn während eines Auftrags mit automatischer Justage ein Papierstau auftritt, werden die Justageseiten möglicherweise nicht gedruckt.
HINWEIS
Die automatische Justage wird bei Aufträgen, die Sie durch Unterbrechen des laufenden Auftrags starten, nicht durchgeführt.
Solche Aufträge werden möglicherweise nicht in den von Ihnen eingestellten Unterbrechungszeitintervallen gestartet. Denken Sie daran, dass die Intervalleinstellung nur eine Schätzung ist.
Wenn Sie der Genauigkeit durch Anpassen der Unterbrechungsintervalle den Vorrang geben wollen, erhöhen Sie die Unterbrechungshäufigkeit. Allerdings sind dann auch mehr Justageseiten erforderlich, so dass die Produktivität sinkt.
Bei Aufträgen, bei denen mehrere Papiertypen gleichzeitig verwendet werden, ist die Justage möglicherweise nicht so effektiv.
Konfigurieren des Intervalls zum Drucken der Testbilder
1
Berühren Sie die Taste  → [Präferenzen] → [Einstellungen Papier] → [Einstellungen Verwaltung Papiertyp] → wählen Sie den Papiertyp, den Sie bearbeiten wollen, aus der Liste aus → berühren Sie die Taste [Details/Bearbeiten] → [Ändern] unter [Unterbrech.intervall Justageseite].
→ [Präferenzen] → [Einstellungen Papier] → [Einstellungen Verwaltung Papiertyp] → wählen Sie den Papiertyp, den Sie bearbeiten wollen, aus der Liste aus → berühren Sie die Taste [Details/Bearbeiten] → [Ändern] unter [Unterbrech.intervall Justageseite].
 → [Präferenzen] → [Einstellungen Papier] → [Einstellungen Verwaltung Papiertyp] → wählen Sie den Papiertyp, den Sie bearbeiten wollen, aus der Liste aus → berühren Sie die Taste [Details/Bearbeiten] → [Ändern] unter [Unterbrech.intervall Justageseite].
→ [Präferenzen] → [Einstellungen Papier] → [Einstellungen Verwaltung Papiertyp] → wählen Sie den Papiertyp, den Sie bearbeiten wollen, aus der Liste aus → berühren Sie die Taste [Details/Bearbeiten] → [Ändern] unter [Unterbrech.intervall Justageseite].2
Stellen Sie einen Wert zwischen 50 und 9999 Bogen als Unterbrechungsintervall für Justageseiten ein und berühren Sie anschließend die Taste [OK].

4
Klicken Sie auf [Druck].