996Y-01E
Cómo corregir la desalineación de imágenes
Si los problemas siguientes ocurren a menudo, el equipo puede tener problemas de alineación. Compruebe los siguientes procedimientos.

Las marcas de registro en una de las caras de una hoja impresa no coinciden con las de la otra cara.
Los índices de pestaña (*) de las páginas impresas no están alineados.
La imagen no se imprime dentro de las marcas de registro.
NOTA
Puede que no sea capaz de corregir una desalineación que sea menor de 1,0 mm (1/25").
El equipo decide la posición de inicio de la impresión basándose en el borde de cabecera del papel. Después de que se imprima el anverso del papel, el papel se invertirá y se imprimirá el reverso desde el borde de salida. Debido a esto, la posición donde se inicia la impresión puede ser ligeramente diferente en las caras opuestas del papel.

Eliminar las causas básicas de desalineación
Encuentre las respuestas a sus preguntas sobre la forma de resolver sus problemas.
¿Está el papel correctamente cortado?
Si el papel no es uniforme en tamaño y forma, los márgenes alrededor de la imagen pueden ser diferentes en cada página. Si el papel no es de corte cuadrado, las imágenes pueden quedar torcidas cuando se imprimen.
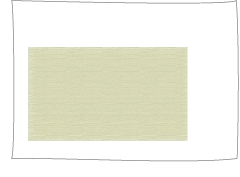
La imagen es impresa cerca del borde del papel debido a que el tamaño del papel no se ajustó previamente.
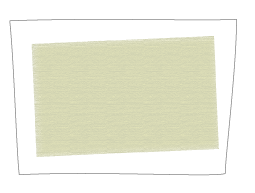
La imagen impresa está torcida debido a que los bordes del papel no son cuadrados.
Remedio
Utilice un lote de papel que se haya cortado correctamente.
Si corta el papel por sí mismo, mida y confirme que sea del tamaño correcto.
Cambio de la configuración del equipo de acuerdo con las características del papel
Ajuste automático
Puede realizar el ajuste automático periódico de la posición de la imagen en cualquier punto durante el proceso de impresión para el tipo de papel personalizado.
IMPORTANTE
No utilice esta función con papel que contenga logotipos o patrones ya impresos (papel preimpreso) o si las hojas de papel están sucias.
Esta función solo está disponible cuando la unidad de detección está montada.
NOTA
No se pueden cambiar las opciones para un tipo "estándar" de papel que se indica con el icono de papel sin lápiz ( ) en la pantalla. En este caso, duplique un tipo "estándar" de papel para hacer un tipo "personalizado" de papel que se indica con el icono de papel y lápiz (
) en la pantalla. En este caso, duplique un tipo "estándar" de papel para hacer un tipo "personalizado" de papel que se indica con el icono de papel y lápiz ( ), y cambie las opciones para el mismo. Después de especificar las opciones para el tipo de papel personalizado que haya realizado, pulse
), y cambie las opciones para el mismo. Después de especificar las opciones para el tipo de papel personalizado que haya realizado, pulse  → [Preferencias] → [Opciones de papel] → [Opciones de papel], y cambie un tipo de papel para el origen de papel a tal papel.
→ [Preferencias] → [Opciones de papel] → [Opciones de papel], y cambie un tipo de papel para el origen de papel a tal papel.
 ) en la pantalla. En este caso, duplique un tipo "estándar" de papel para hacer un tipo "personalizado" de papel que se indica con el icono de papel y lápiz (
) en la pantalla. En este caso, duplique un tipo "estándar" de papel para hacer un tipo "personalizado" de papel que se indica con el icono de papel y lápiz ( ), y cambie las opciones para el mismo. Después de especificar las opciones para el tipo de papel personalizado que haya realizado, pulse
), y cambie las opciones para el mismo. Después de especificar las opciones para el tipo de papel personalizado que haya realizado, pulse  → [Preferencias] → [Opciones de papel] → [Opciones de papel], y cambie un tipo de papel para el origen de papel a tal papel.
→ [Preferencias] → [Opciones de papel] → [Opciones de papel], y cambie un tipo de papel para el origen de papel a tal papel.Mientras imprime un trabajo de gran cantidad de páginas puede realizar el ajuste de las diferencias de posición de la imagen que se producen durante el trabajo. Cuando la unidad de detección está montada
1
Pulse  → [Preferencias] → [Opciones de papel] → [Opciones de gestión de tipos de papel] → Seleccione el tipo de papel que desea editar de la lista → pulse [Detalles/Editar] → [Cambiar] para <Ajustar posición de imagen>.
→ [Preferencias] → [Opciones de papel] → [Opciones de gestión de tipos de papel] → Seleccione el tipo de papel que desea editar de la lista → pulse [Detalles/Editar] → [Cambiar] para <Ajustar posición de imagen>.
 → [Preferencias] → [Opciones de papel] → [Opciones de gestión de tipos de papel] → Seleccione el tipo de papel que desea editar de la lista → pulse [Detalles/Editar] → [Cambiar] para <Ajustar posición de imagen>.
→ [Preferencias] → [Opciones de papel] → [Opciones de gestión de tipos de papel] → Seleccione el tipo de papel que desea editar de la lista → pulse [Detalles/Editar] → [Cambiar] para <Ajustar posición de imagen>.2
Pulse [Ajustar automáticam].
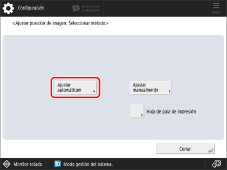
3
Establezca el número de páginas de prueba que desea imprimir y, a continuación, pulse [Siguiente].
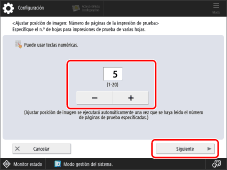
NOTA
Si desea priorizar la precisión, le recomendamos que ajuste el número de páginas a 10.
4
Seleccione la ubicación del papel que desea ajustar y, a continuación, pulse [Iniciar ajuste].
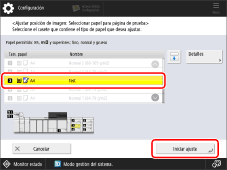
Las páginas de prueba se imprimen y la ventana del paso 1 vuelve a aparecer en la pantalla una vez completado el procedimiento de ajuste.
Ajuste manual
Cambie los valores de ajuste del equipo de acuerdo con las características del papel.
NOTA
No se pueden cambiar las opciones para un tipo "estándar" de papel que se indica con el icono de papel sin lápiz ( ) en la pantalla. En este caso, duplique un tipo "estándar" de papel para hacer un tipo "personalizado" de papel que se indica con el icono de papel y lápiz (
) en la pantalla. En este caso, duplique un tipo "estándar" de papel para hacer un tipo "personalizado" de papel que se indica con el icono de papel y lápiz ( ), y cambie las opciones para el mismo. Después de especificar las opciones para el tipo de papel personalizado que haya realizado, pulse
), y cambie las opciones para el mismo. Después de especificar las opciones para el tipo de papel personalizado que haya realizado, pulse  → [Preferencias] → [Opciones de papel] → [Opciones de papel], y cambie un tipo de papel para el origen de papel a tal papel.
→ [Preferencias] → [Opciones de papel] → [Opciones de papel], y cambie un tipo de papel para el origen de papel a tal papel.
 ) en la pantalla. En este caso, duplique un tipo "estándar" de papel para hacer un tipo "personalizado" de papel que se indica con el icono de papel y lápiz (
) en la pantalla. En este caso, duplique un tipo "estándar" de papel para hacer un tipo "personalizado" de papel que se indica con el icono de papel y lápiz ( ), y cambie las opciones para el mismo. Después de especificar las opciones para el tipo de papel personalizado que haya realizado, pulse
), y cambie las opciones para el mismo. Después de especificar las opciones para el tipo de papel personalizado que haya realizado, pulse  → [Preferencias] → [Opciones de papel] → [Opciones de papel], y cambie un tipo de papel para el origen de papel a tal papel.
→ [Preferencias] → [Opciones de papel] → [Opciones de papel], y cambie un tipo de papel para el origen de papel a tal papel.Guardar el valor medido de papel
Si desea imprimir la imagen dentro de un área especificada, deberá guardar con antelación el tamaño de papel correcto. Mida el tamaño de papel y guarde el valor.

Pulse  → [Preferencias] → [Opciones de papel] → [Opciones de gestión de tipos de papel] → seleccione la marca del papel en el cual la imagen está desalineada → pulse [Detalles/Editar] → [Cambiar] para <Tamaño> → [Tamaño personalizado] → introduzca el valor medido.
→ [Preferencias] → [Opciones de papel] → [Opciones de gestión de tipos de papel] → seleccione la marca del papel en el cual la imagen está desalineada → pulse [Detalles/Editar] → [Cambiar] para <Tamaño> → [Tamaño personalizado] → introduzca el valor medido.
 → [Preferencias] → [Opciones de papel] → [Opciones de gestión de tipos de papel] → seleccione la marca del papel en el cual la imagen está desalineada → pulse [Detalles/Editar] → [Cambiar] para <Tamaño> → [Tamaño personalizado] → introduzca el valor medido.
→ [Preferencias] → [Opciones de papel] → [Opciones de gestión de tipos de papel] → seleccione la marca del papel en el cual la imagen está desalineada → pulse [Detalles/Editar] → [Cambiar] para <Tamaño> → [Tamaño personalizado] → introduzca el valor medido. "Opciones de gestión del tipo de papel" en la Guía de usuario > consulte "Tamaño" en el subapartado "Elementos que se pueden especificar"
"Opciones de gestión del tipo de papel" en la Guía de usuario > consulte "Tamaño" en el subapartado "Elementos que se pueden especificar"Ajustar la posición de la imagen
Puede ajustar la posición en la cual se imprime realmente la imagen.
1
Pulse  → [Preferencias] → [Opciones de papel] → [Opciones de gestión de tipos de papel] → seleccione la marca del papel en el que la imagen está desalineada → pulse [Detalles/Editar] → [Cambiar] para <Ajustar posición de imagen>.
→ [Preferencias] → [Opciones de papel] → [Opciones de gestión de tipos de papel] → seleccione la marca del papel en el que la imagen está desalineada → pulse [Detalles/Editar] → [Cambiar] para <Ajustar posición de imagen>.
 → [Preferencias] → [Opciones de papel] → [Opciones de gestión de tipos de papel] → seleccione la marca del papel en el que la imagen está desalineada → pulse [Detalles/Editar] → [Cambiar] para <Ajustar posición de imagen>.
→ [Preferencias] → [Opciones de papel] → [Opciones de gestión de tipos de papel] → seleccione la marca del papel en el que la imagen está desalineada → pulse [Detalles/Editar] → [Cambiar] para <Ajustar posición de imagen>.Pulse <Ajustar manualmente> cuando la unidad de detección está montada.

2
Imprima una página de prueba.

3
Ajuste la posición de la imagen en la secuencia mostrada a continuación.

4
Imprima otra página de prueba y manténgala a la luz para ver si las  (señales del registro) están en la misma posición en ambas caras del papel.
(señales del registro) están en la misma posición en ambas caras del papel.
5
Si las  (marcas de registro) no están alineadas, ajuste de nuevo la posición de la imagen en la secuencia mostrada a continuación.
(marcas de registro) no están alineadas, ajuste de nuevo la posición de la imagen en la secuencia mostrada a continuación.

NOTA
Imprima unas diez copias de la página de prueba, y después mida la última página que se imprimió. Esto se hace para mejorar la precisión, ya que la posición de las imágenes que se imprimen primero es inconsistente. Si la humedad es alta, imprima unas 30 copias de la página de prueba y mida la página final.
Si está ajustando la posición de la imagen en papel estucado o papel grueso que tenga más de 250 g/m2 (92,5 lb cover), imprima tres a cinco páginas de prueba y utilice el valor promedio. Esto se hace debido a que la posición de la imagen en el papel grueso o estucado es inconsistente.
Utilice las marcas para cada tamaño de papel cuando compruebe la desalineación de las imágenes. Por ejemplo, si la página de prueba es A3, utilice la marca de registro  para comprobar si hay desalineación.
para comprobar si hay desalineación.
Si cambia el valor en [Aj. tensión transf. secund.], asegúrese de ajustar la escala de zoom de la imagen.
 "Opciones de gestión del tipo de papel" > "Ajuste de la posición de las imágenes" en la Guía de usuario
"Opciones de gestión del tipo de papel" > "Ajuste de la posición de las imágenes" en la Guía de usuarioCorrección de alimentación torcida y de la distorsión de paralelogramo/trapezoidal en una página de prueba pequeña

Corrección de alimentación torcida
Si la página de prueba es tan pequeña que <j> no está en la página, agregue una marca arbitraria <j'> en cualquier parte de la línea roja <h>. Después, introduzca la distancia desde <j'> hasta el borde izquierdo del papel en [j]. Introduzca la distancia desde <i> hasta <j'> en [h].

Corrección de distorsión trapezoidal
Si la página de prueba es tan pequeña que las distancias b y h no pueden medirse, agregue <c'>, <b'>, y <h'> como se muestra en la ilustración de la derecha. Introduzca estas distancias en [C], [B] y [h], respectivamente.

Corrección de distorsión de paralelogramo
Si la página de prueba es tan pequeña que <a> no está en la página, agregue una marca arbitraria <a'> en la línea roja <c>. Introduzca la distancia desde <a'> hasta el borde de cabecera del papel en [A]. Introduzca la distancia desde <g> hasta <a'> en [C].

Cambiar las opciones de impresión en el controlador de la impresora
Si todavía tiene problemas de desalineación después de seguir los procedimientos de los pasos 1 y 2, puede ajustar la posición de la imagen cambiando las opciones del trabajo de impresión en el controlador de impresora. El procedimiento siguiente es para imagePRESS Server.
Impresión de una página en una o ambas caras del papel
Por ejemplo, si los resultados de la impresión son diferentes de lo que se esperaba, como se muestra a continuación, utilice el procedimiento siguiente para cambiar las opciones. Estas opciones pueden cambiarse para cada trabajo.
Lo que deseaba imprimir

Delantero

Trasero
Lo que realmente se imprimió

Delantero

Trasero
1
Haga doble clic en el trabajo en Command WorkStation en el imagePRESS Server.
Se muestra [Propiedades del trabajo].
2
Haga clic en la ficha [TERMINACIÓN] → seleccione [Desplazamiento de imagen] e introduzca el valor en milímetros (pulgadas) para mover la imagen horizontalmente (dirección X) y verticalmente (dirección Y).
En este caso, introduzca el valor para cada dirección como se muestra a continuación.
[Portada] X: 1,00 mm, Y: 2,00 mm [Contraportada] X: 2,00 mm, Y: 3,00 mm

3
Haga clic en [Imprimir].
El equipo iniciará la impresión. Compruebe la página impresa y confirme que se haya resuelto el problema de desalineación, y después inicie la impresión.
Impresión de varias páginas en una o ambas caras del papel
Por ejemplo, si los resultados de la impresión son diferentes de lo que se esperaba, como se muestra a continuación, utilice el procedimiento siguiente para cambiar las opciones. Estas opciones pueden cambiarse para cada trabajo.
Lo que deseaba imprimir

Delantero

Trasero
Lo que realmente se imprimió

Delantero

Trasero
1
Haga doble clic en el trabajo en Command WorkStation en el imagePRESS Server.
Se muestra [Propiedades del trabajo].
2
Haga clic en la ficha [DISEÑO] → seleccione [Normal] → <Encuadernado por borde> para [Impresión a dos caras] y <2> para [Páginas por hoja].

NOTA
Si selecciona [Cuadernillo], no [Normal], no podrá seleccionar [Desplazamiento de imagen] en el paso 3. Si desea hacer un cuadernillo, es necesario imprimir el trabajo y después graparlo en cuadernillo por separado.
3
Haga clic en la ficha [TERMINACIÓN] → seleccione [Desplazamiento de imagen] e introduzca el valor en milímetros (pulgadas) para mover la imagen horizontalmente (dirección X) y verticalmente (dirección Y).
En este caso, introduzca el valor para cada dirección como se muestra a continuación.
[Portada] X: 1,00 mm, Y: 2,00 mm [Contraportada] X: 2,00 mm, Y: 3,00 mm

4
Haga clic en [Imprimir].
El equipo iniciará la impresión. Compruebe la página impresa y confirme que se haya resuelto el problema de desalineación, y después grape en cuadernillo por separado si quiere hacer un cuadernillo.
NOTA
No es posible mover la imagen en cada página una vez finalizada la imposición de las imágenes. Las imágenes dispuestas en las dos páginas se mueven juntas como una sola imagen.

Si selecciona [Cuadernillo] en el paso 2, podrá mover la imagen hacia el borde delantero o el margen de encuadernación de la página, como se muestra en la ilustración siguiente. Para más información consulte lo siguiente.

Cuando la unidad de detección está montada
Cuando la unidad de detección está montada puede ajustarla para que detecte las diferencias de posición de impresión que se producen mientras se imprime un trabajo con una gran cantidad de páginas y las corrija automáticamente.
1
Haga doble clic en el trabajo en Command WorkStation en el imagePRESS Server.
Se muestra [Propiedades del trabajo].
2
Haga clic en la ficha [IMAGEN] → seleccione [Posición de la imagen].
3
Seleccione el método de ajuste.

[Imprimir marcas en los márgenes del papel]

Al detectar los marcadores impresos en los márgenes del papel en el que se imprime un trabajo, se corrigen las posiciones de impresión.
IMPORTANTE
Para conocer la anchura necesaria de los márgenes en los que se imprimen los marcadores consulte las especificaciones de la impresora y de la unidad de detección.
El ajuste automático se realiza mediante el análisis del papel ya impreso con la unidad de detección y el reflejo de los resultados del análisis en las siguientes páginas. Debido a este proceso, si un paquete de papel se pasa a otro cuando se cambia la fuente de papel o cuando se carga un nuevo paquete de papel, puede que el ajuste adecuado para el nuevo paquete de papel tarde en aplicarse.
[Insertar gráficos de prueba con marcas.]

Seleccione este método cuando no haya suficiente margen en el papel sobre el que se va a imprimir un trabajo.
Las posiciones de impresión se corrigen escaneando los gráficos de prueba para detectar estas posiciones. Los gráficos de prueba se insertan durante un trabajo de impresión tras imprimir un número específico de páginas.
Las posiciones de impresión se corrigen escaneando los gráficos de prueba para detectar estas posiciones. Los gráficos de prueba se insertan durante un trabajo de impresión tras imprimir un número específico de páginas.
IMPORTANTE
No utilice esta función con papel que contenga logotipos o patrones ya impresos (papel preimpreso) o si las hojas de papel están sucias.
Es necesario añadir suficientes hojas de papel al depósito de papel para imprimir las páginas de ajuste.
Si se produce un atasco de papel durante un trabajo con el ajuste automático las páginas de ajuste podrían no imprimirse.
NOTA
El ajuste automático no se llevará a cabo en aquellos trabajos que se inicien mediante la interrupción del trabajo en curso.
Estos trabajos podrían no iniciarse en los intervalos de interrupción ajustados. Tenga en cuenta que el ajuste de intervalos es solo una estimación.
Si desea priorizar la precisión mediante el ajuste de los intervalos de interrupción, aumente la frecuencia de interrupción. No obstante, esto también requerirá más páginas de ajuste y, por lo tanto, disminuirá la productividad.
El ajuste puede no ser tan efectivo en trabajos en los que se utilizan múltiples tipos de papel de forma simultánea.
Configuración del intervalo para imprimir los gráficos de prueba
1
Pulse  → [Preferencias] → [Opciones de papel] → [Opciones de gestión de tipos de papel] → seleccione el tipo de papel que desea editar de la lista → pulse [Detalles/Editar] → [Cambiar] en [Intervalo interrupción pág. ajuste].
→ [Preferencias] → [Opciones de papel] → [Opciones de gestión de tipos de papel] → seleccione el tipo de papel que desea editar de la lista → pulse [Detalles/Editar] → [Cambiar] en [Intervalo interrupción pág. ajuste].
 → [Preferencias] → [Opciones de papel] → [Opciones de gestión de tipos de papel] → seleccione el tipo de papel que desea editar de la lista → pulse [Detalles/Editar] → [Cambiar] en [Intervalo interrupción pág. ajuste].
→ [Preferencias] → [Opciones de papel] → [Opciones de gestión de tipos de papel] → seleccione el tipo de papel que desea editar de la lista → pulse [Detalles/Editar] → [Cambiar] en [Intervalo interrupción pág. ajuste].2
Establezca un valor de entre 50 y 9999 páginas como intervalo de interrupción para las páginas de ajuste y, a continuación, pulse [Aceptar].

4
Haga clic en [Impresión].