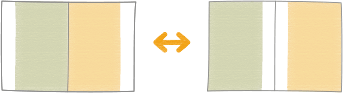91H3-00Y
Så åtgärdar du feljusterade bilder
Om följande problem inträffar ofta kan maskinen ha justeringsproblem. Kontrollera procedurerna nedan.
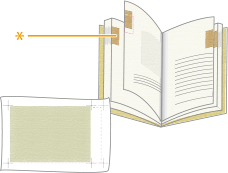
Registermarkeringarna på en sida av ett utskrivet ark överensstämmer inte med dem på andra sidan.
Tumindexen (*) på de utskrivna sidorna är inte justerade.
Bilden skrivs inte ut inom registermarkeringarna.
OBS!
Du kan kanske inte justera feljusteringar som är mindre än 2,0 mm (1/8").
Maskinen bestämmer utskriftens startposition baserat på framkanten av papperet. När framsidan av pappret har skrivits ut vänds pappret och baksidan av pappret skrivs ut från bakkanten. På grund av detta kan positionen där utskriften startar vara aningen annorlunda på motsatta sidor av pappret.
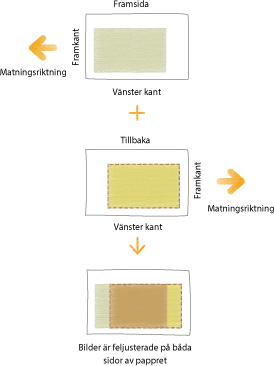
Eliminering av grundläggande orsaker till feljustering
Hitta svaren på dina frågor om hur du löser problemen.
Befinner sig maskinen eller pappret i en miljö med hög luftfuktighet?
Papper tenderar att expandera när det absorberar fukt från en miljö med hög luftfuktighet. Om detta inträffar kan bilderna skrivas ut i fel position. Till exempel kan bilden skrivas ut i det nedre vänstra hörnet istället för i mitten. Det kan även hända att bilder som skrivs ut på framsidan och baksidan av pappret är feljusterade.
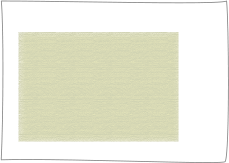
Bilden skrivs ut nära kanten av pappret eftersom pappret är större än det inställda pappersformatet.
Åtgärd
Ha maskinen och pappret i ett rum med stabil temperatur och luftfuktighet. Om temperaturen och luftfuktigheten är instabila kan pappret expandera eller krympa, vilket resulterar i feljustering av utskrivna bilder.
Du hittar information om lämplig temperatur och fuktighet i annan vägledning, som Användarhandbok.
Innan du fyller på papper lägger du papprets förpackning nära maskinen så att det kan acklimatiseras till temperaturen och luftfuktigheten.
Packa upp pappret precis innan du fyller på det i maskinen.
Är papperet rätt beskuret?
Om pappret inte har enhetlig storlek och form kan marginalerna runt bilden bli annorlunda på varje sida. Om pappret inte skärs kvadratiskt kan bilderna bli skeva när de skrivs ut.
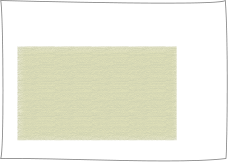
Bilden skrivs ut nära papperskanten eftersom pappersformatet inte ställdes in i förväg.
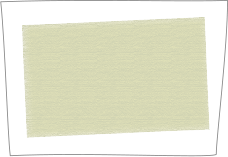
Den utskrivna bilden är skev eftersom papprets kanter inte är kvadratiska.
Åtgärd
Använd en annan papperssats som har beskurits korrekt.
Om du beskär pappret själv mäter du det och bekräftar att storleken är korrekt.
Fyllde du på papper i rätt position?
Om du placerar pappersledaren i fel position eller inte justerar kanterna på pappret innan du fyller på det kan de utskrivna bilderna bli feljusterade på varje sida.
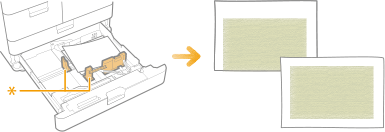
* Pappersledare
Positionen där bilden skrivs ut är feljusterad eftersom pappersledaren är i fel position.
Åtgärd
Rikta in papprets kanter och fyll på det igen.
Kontrollera att pappersledaren är i rätt position och att fästskruvarna är åtdragna.
 ”Om maskinen” > ”Placera original och fylla på papper” > ”Fylla på papper” > ”Grundläggande metod för papperspåfyllning” i Användarhandbok
”Om maskinen” > ”Placera original och fylla på papper” > ”Fylla på papper” > ”Grundläggande metod för papperspåfyllning” i AnvändarhandbokAngav du papperstypen korrekt?
Om du fyller på ett annat pappersmärke än det du använde tidigare måste du ändra inställningarna för pappret i maskinen. Om du börjar skriva ut utan att ändra inställningarna tillämpar maskinen de tidigare inställningarna för den nya papperstypen, vilket gör att bilderna kommer att bli feljusterade på varje sida.
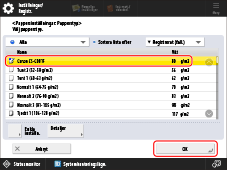
Åtgärd
Tryck på  → <Preferenser> → <Pappersinställningar> → <Pappersinställningar> → välj märke för det papper du har fyllt på.
→ <Preferenser> → <Pappersinställningar> → <Pappersinställningar> → välj märke för det papper du har fyllt på.
 → <Preferenser> → <Pappersinställningar> → <Pappersinställningar> → välj märke för det papper du har fyllt på.
→ <Preferenser> → <Pappersinställningar> → <Pappersinställningar> → välj märke för det papper du har fyllt på. ”Om maskinen” > ”Placera original och fylla på papper” > ”Ange pappersformat och -typ” > ”Ange pappersformat och papperstyp för pappersmagasinet/lådan” i Användarhandbok
”Om maskinen” > ”Placera original och fylla på papper” > ”Ange pappersformat och -typ” > ”Ange pappersformat och papperstyp för pappersmagasinet/lådan” i AnvändarhandbokHar maskinen värmts upp tillräckligt för att ge goda utskriftsresultat?
Om du börjar skriva ut innan maskinen har värmts upp tillräckligt, t.ex. precis efter att den har slagits på, kan de utskrivna bilderna bli feljusterade.
Åtgärd
Värm upp maskinen innan du påbörjar ett utskriftsjobb genom att skriva ut 10 till 30 exemplar av en provsida.
Ändra inställningar på maskinen efter papprets egenskaper
Om scannern används
Om bilder på fram- och baksidan är feljusterade mot varandra och du vill justera dem på ett enkelt sätt kan du justera justeringen av bilder genom att scanna provsidorna med justerarket.
Justerark
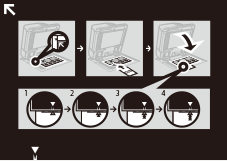
Provsida
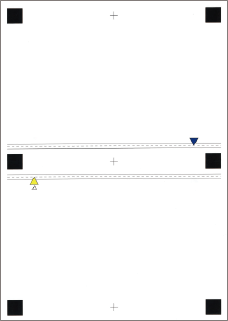
(Framsida)
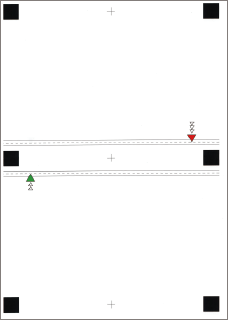
(Baksida)
Före justering med justerarket

Rengör originalglaset och matarens undersida.
 ”Om maskinen” > ”Underhåll av huvudenheten” > ”Regelbunden rengöring” > ”Rengöra originalglaset” i Användarhandbok
”Om maskinen” > ”Underhåll av huvudenheten” > ”Regelbunden rengöring” > ”Rengöra originalglaset” i AnvändarhandbokBörja med att skriva ut ett justerark (A3 eller 11 x 17 tum) under följande förhållanden. Exakt justering kanske inte möjligt om justerarken inte skrivs ut korrekt.
Välj du samma format som justerarket.
Använd papper med en ytvikt på mer än 200 g/m2 (74 lb omslag).
Ange zoomförhållandet som 100 %.
Vi rekommenderar att provsidan skrivs ut på det rekommenderade pappret. Justeringen kanske inte utförs korrekt på papper som är skrovligt på ytan (texturerat papper osv.).
Om bildens position inte kan justeras korrekt med <Använd scanner>, justerar du positionen med <Använd inte scanner>.
VIKTIGT!
Bildens position kan inte justeras på långa ark.
Bildens position kan inte justeras på transparenta filmer och kuvert.
Om papprets basfärg är mörk, t.ex. färgat papper, kanske det inte detekteras korrekt.
Om du använder texturerat papper bör du justera den sekundära överföringsspänningen i förväg. Tonern kanske inte är fixerad och pappret kanske inte läses in. (Toner eller färg fixerar inte på den konkava delen av texturerat papper.)
1
Tryck på  → <Preferenser> → <Pappersinställningar> → <Inställningar för hantering av papperstyp> → Välj den papperstyp som du vill redigera från listan → tryck på <Detaljer/redigera> → <Ändra> för <Justera bildplacering>.
→ <Preferenser> → <Pappersinställningar> → <Inställningar för hantering av papperstyp> → Välj den papperstyp som du vill redigera från listan → tryck på <Detaljer/redigera> → <Ändra> för <Justera bildplacering>.
 → <Preferenser> → <Pappersinställningar> → <Inställningar för hantering av papperstyp> → Välj den papperstyp som du vill redigera från listan → tryck på <Detaljer/redigera> → <Ändra> för <Justera bildplacering>.
→ <Preferenser> → <Pappersinställningar> → <Inställningar för hantering av papperstyp> → Välj den papperstyp som du vill redigera från listan → tryck på <Detaljer/redigera> → <Ändra> för <Justera bildplacering>.2
Tryck på <Använd scanner>.
Skriva ut justerarket

1
Tryck på <Utmatning justerark>.
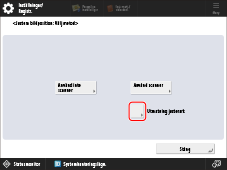
2
Välj papperskällan där pappret som du använder ligger → tryck på <Starta utskrift>.
Justerarket skrivs ut.
3
Ange antalet provsidor du vill göra → tryck på <Nästa>.
OBS!
Ju fler provsidor som skrivs ut, desto mer exakt blir justeringen.
Om du anger utmatning av flera provsidor, kontrollera att alla testsidor har scannats i den ordning som de matas ut. Om ordningen ändras eller scanningen inte utförs i ordning, kan justeringen inte göras korrekt.
För att enkelt få en mycket exakt korrigering ställer du in antalet utmatade provsidor på en, slutför justeringen och justerar sedan <Framsida> och <Baksida> för <Justera framkant (e)>. De här inställningarna och justeringarna gör att du kan få ett korrigeringsresultat som liknar resultatet från att scanna flera provsidor.
För att justera positionen för de främre och bakre ytorna för användarbilden trycker du på <Använd inte scanner> för att ytterligare justera bildens position.
4
Välj den papperskälla som innehåller den papperstyp som ska justeras → tryck på <Starta utskrift>.
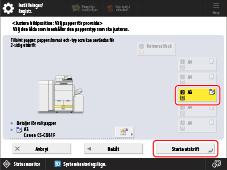
Provsidan skrivs ut.
5
Placera justerarket på originalglaset med pilarna på arket och på originalglaset i rätt läge.
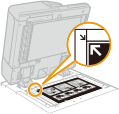
6
Passa in markeringen  på provsidan för den första scanningen med markeringen på justerarken.
på provsidan för den första scanningen med markeringen på justerarken.
 på provsidan för den första scanningen med markeringen på justerarken.
på provsidan för den första scanningen med markeringen på justerarken.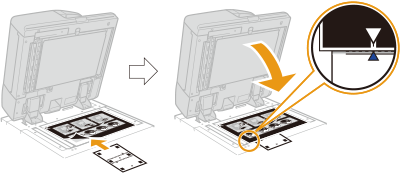
7
Stäng dokumentmataren → tryck på <Starta scanna>.
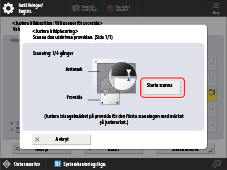
OBS!
Öppna och stäng dokumentmataren försiktigt. Kontrollera att justerarket fortfarande är justerat när du stänger dokumentmataren.
8
Vänd provsidan upp och ned, och passa sedan in markeringen  på provsidan för andra scanningen med markeringen på justerarket → tryck på <Starta scanna>.
på provsidan för andra scanningen med markeringen på justerarket → tryck på <Starta scanna>.
 på provsidan för andra scanningen med markeringen på justerarket → tryck på <Starta scanna>.
på provsidan för andra scanningen med markeringen på justerarket → tryck på <Starta scanna>.9
Vänd provsidan och passa sedan in markeringen  på provsidan för tredje scanningen med markeringen på justerarket → tryck på <Starta scanna>.
på provsidan för tredje scanningen med markeringen på justerarket → tryck på <Starta scanna>.
 på provsidan för tredje scanningen med markeringen på justerarket → tryck på <Starta scanna>.
på provsidan för tredje scanningen med markeringen på justerarket → tryck på <Starta scanna>.10
Vänd provsidan upp och ned, och passa sedan in markeringen  på provsidan för den fjärde scanningen med markeringen på justerarket → tryck på <Starta scanna>.
på provsidan för den fjärde scanningen med markeringen på justerarket → tryck på <Starta scanna>.
 på provsidan för den fjärde scanningen med markeringen på justerarket → tryck på <Starta scanna>.
på provsidan för den fjärde scanningen med markeringen på justerarket → tryck på <Starta scanna>.11
Justeringen är klar.
Om du har angett utmatning av flera provsidor, upprepa steg 6 till 10 för alla sidor som ska matas ut. I det här fallet är justeringen klar när alla provsidor har scannats.
Se till att provsidorna har scannats i den ordning som de matas ut.
Se till att provsidorna har scannats i den ordning som de matas ut.
Om scannern inte används
Om du inte använder scannern ändrar du inställningarna för att passa med papprets egenskaper.
OBS!
Du kan inte ändra inställningarna för ett papper av ”standardtyp” som indikeras med papper-utan-penna-ikonen ( ) på skärmen. Duplicera i så fall ett papper av ”standardtyp” för att skapa en ”anpassad” papperstyp som indikeras med papper-och-penna-ikonen (
) på skärmen. Duplicera i så fall ett papper av ”standardtyp” för att skapa en ”anpassad” papperstyp som indikeras med papper-och-penna-ikonen ( ) och ändra inställningarna för det. När du har angett inställningarna för den anpassade papperstypen som du skapade trycker du på
) och ändra inställningarna för det. När du har angett inställningarna för den anpassade papperstypen som du skapade trycker du på  → <Preferenser> → <Pappersinställningar> → <Pappersinställningar>, och ändrar en papperstyp för papperskällan till det pappret.
→ <Preferenser> → <Pappersinställningar> → <Pappersinställningar>, och ändrar en papperstyp för papperskällan till det pappret.
 ) på skärmen. Duplicera i så fall ett papper av ”standardtyp” för att skapa en ”anpassad” papperstyp som indikeras med papper-och-penna-ikonen (
) på skärmen. Duplicera i så fall ett papper av ”standardtyp” för att skapa en ”anpassad” papperstyp som indikeras med papper-och-penna-ikonen ( ) och ändra inställningarna för det. När du har angett inställningarna för den anpassade papperstypen som du skapade trycker du på
) och ändra inställningarna för det. När du har angett inställningarna för den anpassade papperstypen som du skapade trycker du på  → <Preferenser> → <Pappersinställningar> → <Pappersinställningar>, och ändrar en papperstyp för papperskällan till det pappret.
→ <Preferenser> → <Pappersinställningar> → <Pappersinställningar>, och ändrar en papperstyp för papperskällan till det pappret.Registrering av papprets uppmätta värde
Om du vill skriva ut bilden inom ett angivet område måste du registrera rätt pappersformat i förväg. Mät pappersformatet och registrera värdet.
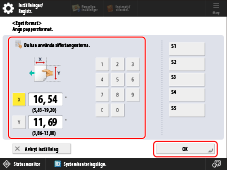
OBS!
Pappersstorleken får endast anges för papperslåda 3 och 4.
Tryck på  → <Preferenser> → <Pappersinställningar> → <Pappersinställningar> → välj den papperskälla som innehåller pappret som faktiskt ska mätas för sin storlek → ange det uppmätta värdet för <Eget format>.
→ <Preferenser> → <Pappersinställningar> → <Pappersinställningar> → välj den papperskälla som innehåller pappret som faktiskt ska mätas för sin storlek → ange det uppmätta värdet för <Eget format>.
 → <Preferenser> → <Pappersinställningar> → <Pappersinställningar> → välj den papperskälla som innehåller pappret som faktiskt ska mätas för sin storlek → ange det uppmätta värdet för <Eget format>.
→ <Preferenser> → <Pappersinställningar> → <Pappersinställningar> → välj den papperskälla som innehåller pappret som faktiskt ska mätas för sin storlek → ange det uppmätta värdet för <Eget format>. ”Om maskinen” > ”Placera original och fylla på papper” > ”Ange pappersformat och -typ” > ”Ange pappersformat och papperstyp för pappersmagasinet/lådan” i Användarhandbok
”Om maskinen” > ”Placera original och fylla på papper” > ”Ange pappersformat och -typ” > ”Ange pappersformat och papperstyp för pappersmagasinet/lådan” i AnvändarhandbokJustera bildens position
Du kan justera positionen där bilden faktiskt skrivs ut.
1
Tryck på  → <Preferenser> → <Pappersinställningar> → <Inställningar för hantering av papperstyp> → välj märke för pappret där bilden är feljusterad → tryck på <Detaljer/redigera> → <Ändra> för <Justera bildplacering>.
→ <Preferenser> → <Pappersinställningar> → <Inställningar för hantering av papperstyp> → välj märke för pappret där bilden är feljusterad → tryck på <Detaljer/redigera> → <Ändra> för <Justera bildplacering>.
 → <Preferenser> → <Pappersinställningar> → <Inställningar för hantering av papperstyp> → välj märke för pappret där bilden är feljusterad → tryck på <Detaljer/redigera> → <Ändra> för <Justera bildplacering>.
→ <Preferenser> → <Pappersinställningar> → <Inställningar för hantering av papperstyp> → välj märke för pappret där bilden är feljusterad → tryck på <Detaljer/redigera> → <Ändra> för <Justera bildplacering>.2
Tryck på <Använd inte scanner> → <Mata ut provsida>.
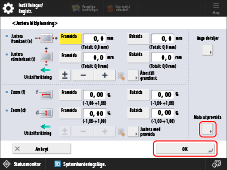
3
Ange antalet provsidor du vill göra → tryck på <Nästa>.
4
Välj den papperskälla som innehåller den papperstyp som ska justeras → tryck på <Starta utskrift>.
Provsidan skrivs ut.
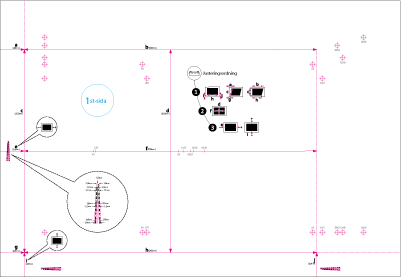
5
Justera bildens position i den ordningsföljd som visas nedan.
Se nedanstående för mer information om justeringen.
 ”Hantera maskinen” > ”Inställningar för hantering av papperstyp” > ”Justera bildpositionen” i Användarhandbok
”Hantera maskinen” > ”Inställningar för hantering av papperstyp” > ”Justera bildpositionen” i Användarhandbok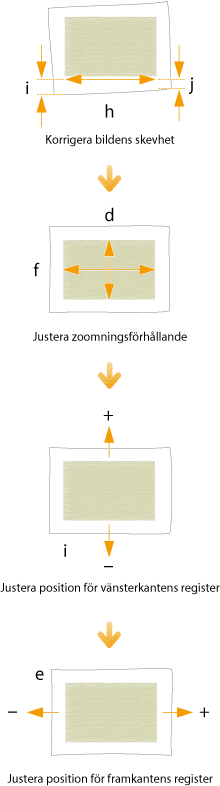
6
Skriv ut ytterligare en provsida och håll upp den mot en ljuskälla för att se om  (registermarkeringar) är i samma position på båda sidor av pappret.
(registermarkeringar) är i samma position på båda sidor av pappret.
7
Om  (registermarkeringar) inte är justerade justerar du positionen för bilden igen i den ordningsföljd som visas nedan.
(registermarkeringar) inte är justerade justerar du positionen för bilden igen i den ordningsföljd som visas nedan.

OBS!
Skriv ut ungefär tio exemplar av provsidan och mät sedan den sista sidan som har skrivits ut. Det görs för att förbättra precisionen, eftersom positionen för bilderna som skrivs ut först är inkonsekventa. Om luftfuktigheten är hög skriver du ut ca 30 exemplar av provsidan och mäter den sista sidan.
Om du justerar positionen för bilden på bestruket papper eller tjockt papper som väger mer än 200 g/m2 (92,5 lb omslag) skriver du ut tre till fem sidor och använder genomsnittsvärdet. Det görs eftersom positionen för bilden på tjockt eller bestruket papper är inkonsekvent.
Använd markeringarna för varje pappersformat när du letar efter feljusteringar i bilder. Om till exempel provsidan är A3 använder du  (registermarkering) för att leta efter feljustering.
(registermarkering) för att leta efter feljustering.
Om du ändrar värdet i <Justera sekundär överf.spänning>, är det viktigt att justera bildens zoomförhållande.
Hur skevhet och parallellogram-/trapetsoiddistortion på en liten provsida korrigeras

Diagonal korrigering
Om provsidan är så liten att "j" inte visas på sidan lägger du till en godtycklig markering "j'" var som helst på den röda linjen "h". Ange sedan avståndet från "j'" till vänster kant av pappret i [j]. Ange avståndet från "i" till "j'" i [h].
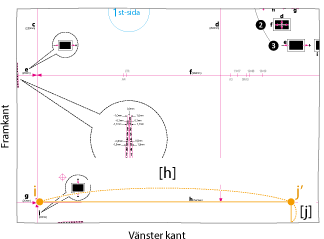
Korrigering av trapetsoiddistortion
Om provsidan är så liten att avstånden b och h inte kan mätas lägger du till "c'", "b'" och "h'" enligt figuren till höger. Ange dessa avstånd i [c], [b] och [h].
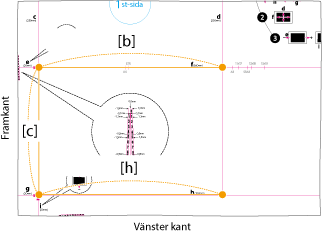
Korrigering av parallellogramdistortion
Om provsidan är så liten att "a" inte visas på sidan lägger du till en godtycklig markering "a'" på den röda linjen "c". Ange sedan avståndet från "a'" till framkanten av pappret i [a]. Ange avståndet från "g" till "a'" i [c].
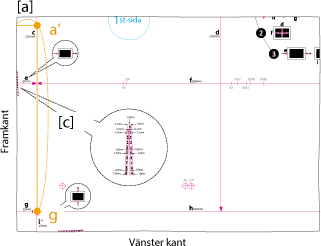
Ändra utskriftsinställningar i skrivardrivrutin
Om du fortfarande har problem med feljustering efter att ha utfört procedurerna i steg 1 och 2 kan du justera bildpositionen genom att ändra inställningarna för utskriftsjobb i skrivardrivrutinen. Proceduren nedan gäller för imagePRESS Server.
Utskrift av en sida på en eller vardera papperssidan
Om utskriftsresultaten till exempel inte är som du förväntade dig enligt nedan går du till väga enligt följande procedur för att ändra inställningarna. Dessa inställningar kan ändras för varje jobb.
Det du ville skriva ut
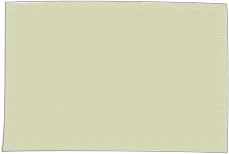
Framsida
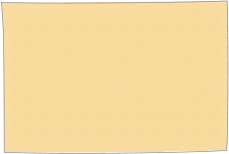
Tillbaka
Det som faktiskt skrevs ut
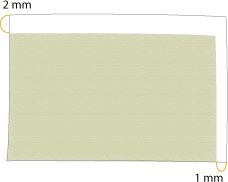
Framsida
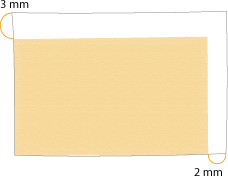
Tillbaka
1
Dubbelklicka på jobbet i Command WorkStation på imagePRESS Server.
[Job Properties] visas.
2
Klicka på fliken [Efterbehandling] → välj [Image shift] och ange värdet i millimeter (tum) för att flytta bilden horisontellt (X-riktning) och vertikalt (Y-riktning).
Ange i detta fall värdet för varje riktning enligt nedan.
[Front] X: 1,00 mm, Y: 2,00 mm [Back] X: 2,00 mm, Y: 3,00 mm
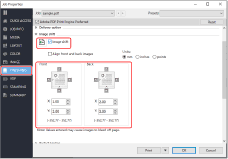
3
Klicka på [Utskrift].
Maskinen börjar skriva ut. Kontrollera den utskrivna sidan, bekräfta att feljusteringsproblemet är löst och börja sedan skriva ut.
Utskrift av flera sidor på en eller vardera papperssidan
Om utskriftsresultaten till exempel inte är som du förväntade dig enligt nedan går du till väga enligt följande procedur för att ändra inställningarna. Dessa inställningar kan ändras för varje jobb.
Det du ville skriva ut
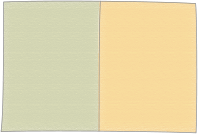
Framsida
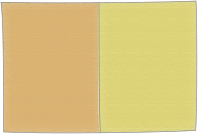
Tillbaka
Det som faktiskt skrevs ut
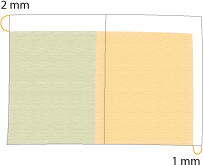
Framsida
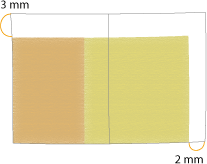
Tillbaka
1
Dubbelklicka på jobbet i Command WorkStation på imagePRESS Server.
[Job Properties] visas.
2
Klicka på fliken [LAYOUT] → välj [Normal] → [Short edge binding] för [2-sided printing] och [2] för [Pages per Sheet].
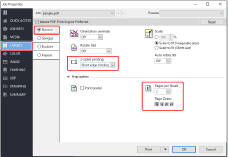
OBS!
Om du väljer [Booklet], inte [Normal], kan du inte välja [Image shift] i steg 3. Om du vill göra ett häfte måste du skriva ut jobbet och sedan sadelhäfta det separat.
3
Klicka på fliken [FINISHING] → välj [Image shift] och ange värdet i millimeter (tum) för att flytta bilden horisontellt (X-riktning) och vertikalt (Y-riktning).
Ange i detta fall värdet för varje riktning enligt nedan.
[Front] X: 1,00 mm, Y: 2,00 mm [Back] X: 2,00 mm, Y: 3,00 mm
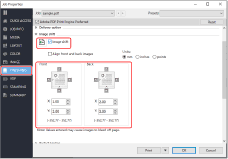
4
Klicka på [Print].
Maskinen börjar skriva ut. Kontrollera den utskrivna sidan och bekräfta att feljusteringsproblemet har lösts. Sedan sadelhäftar du häftet separat om du vill göra ett häfte.
OBS!
Du kan inte flytta bilden på varje sida efter att utskjutningen av bilder är klar. De utplacerade bilderna på två sidor flyttas tillsammans som en enstaka bild.
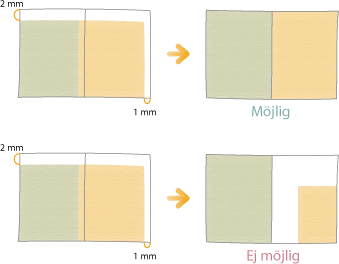
Om du väljer [Booklet] i steg 2 kan du flytta bilden mot framkanten av sidans fästmarginal, som visas i figuren nedan. För mer information, se följande.