91H3-00C
Hur man får så exakta färger som möjligt på utskrifterna
Använd följande procedurer för att justera färger om en punktfärg inte återges exakt, eller om färgerna på utskrifterna inte är godtagbara, till exempel.
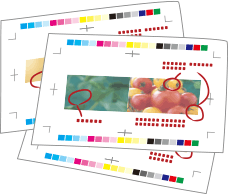
Eliminering av grundläggande orsaker
Hitta svaren på dina frågor om hur du löser problemen.
Kalibrerar du färgerna regelbundet?
Färgernas täthet och ton kan ändras gradvis när du skriver ut stora mängder sidor, vilket innebär att du inte kan återge exakta färger. Du måste kalibrera färgerna för att lösa problemet.
Åtgärd
Se följande referenser för att kalibrera färgerna regelbundet.
Använder du en lämplig källprofil?
Välj en källprofil som lämpar sig för dina utskriftsändamål. Om du använder en annan simuleringsprofil kan färgerna ändras.
Åtgärd
Dubbelklicka på jobbet i Command WorkStation och klicka på [COLOR] → [Color input]. Den aktuella simuleringsprofilen visas. Välj rätt simuleringsprofil, om det behövs.
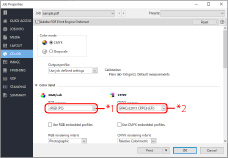
*1 Simuleringsprofil för RGB/LAB
*2 Simuleringsprofil för CMYK/gråskala
Ändra utskriftsinställningar för ett jobb med imagePRESS Server
Om du fortfarande har samma problem efter att du har följt procedurerna i "Eliminering av grundläggande orsaker" ändrar du utskriftsinställningarna i Command WorkStation på imagePRESS Server enligt följande. Justeringarna som beskrivs i detta avsnitt förändrar dock färgerna överlag. Om du bara vill ändra färgerna på foton, see "Hur tydliga foton skrivs ut."
Exakt utskrift av en punktfärg
Prova denna procedur om du inte kan återskapa en viss punktfärg. Registrering av punktfärger i Command WorkStation på imagePRESS Server säkerställer konsekvens och precision i färgåtergivningen.
1
Klicka på [Server] → [Device Center] i Command WorkStation.
Enhetens mittskärm visas.
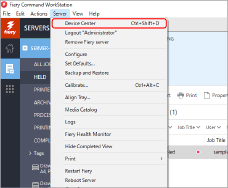
2
Klicka på [Spot Colors] eller [Spot Pro].
Beroende på aktiverad alternativsprogramvara visas [Spot Colors] eller [Spot Pro].
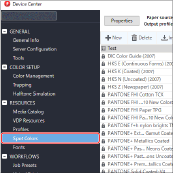
När du klickar på [Spot Pro] kan du klicka vidare på [Launch Spot Pro] för att visa fönstret [Spot Pro].
3
Klicka på [New] → [Group] för att registrera en ny färggrupp.
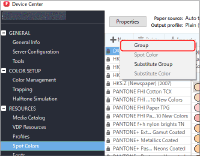
4
Välj en ny färggrupp och klicka på [New] → [Spot Color].
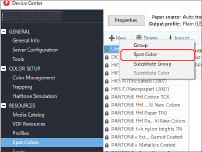
5
Registrera en punktfärg.
För mer information om registrering, se följande hjälp.
Command WorkStation > [Help] > [Managing color] > [Spot colors] > [Create, rename, or delete a spot color or color group]
6
Dubbelklicka på jobbet i Command WorkStation.
[Job Properties] visas.
7
Välj fliken [COLOR] och markera sedan kryssrutan för [Spot color matching].
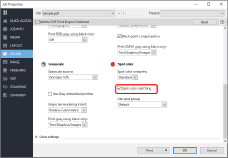
8
Klicka på [OK].
Skriv ut en provsida för att kontrollera det färdiga resultatet. Om du är nöjd med resultatet kan du skriva ut jobbet.
Ändra färger på en hel sida
Om du anser att färgerna är något mörka överlag och vill ändra dem så att de är aningen ljusare provar du följande procedur för att justera hela färgpaletten på sidan.
1
Högerklicka på det behandlade jobbet som är markerat  i Command WorkStation → klicka på [ImageViewer].
i Command WorkStation → klicka på [ImageViewer].
 i Command WorkStation → klicka på [ImageViewer].
i Command WorkStation → klicka på [ImageViewer].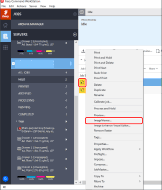
OBS!
Du kan endast redigera behandlade jobb.
Om du avbryter rastreringen efter att ha redigerat ett jobb avbryts redigeringarna.
Beroende på vilken imagePRESS Server du använder kan tillvalsprodukten som aktiverar ImageViewer krävas.
2
Välj fliken [Color Wheel] på panelen [Color Adjust] och flytta sedan skjutreglaget för att ändra alla färger på sidan så att de visas på det sätt du vill.
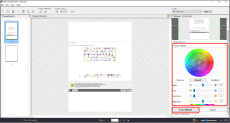
Mer information om hur man justerar färgerna finns i hjälpfilerna för ImageViewer.
3
För att bekräfta att färgerna är OK klickar du på [File] →[Print] och gör en testutskrift.
Om du är nöjd med resultatet sparar du de justerade inställningarna genom att klicka på [File] → [Save As] och skriver sedan ut jobbet som du precis sparade med de justerade inställningarna.
Användning av en anpassad profil för att förbättra färgåtergivningens precision

Om färgen på utskrifterna inte blir samma som när du skriver ut med förinställda profiler kan du skapa en anpassad profil och använda den för ett utskriftsjobb. I denna kolumn förklaras hur du skapar en ny anpassad profil genom att göra finjusteringar på CMYK-tonkurvorna i en befintlig profil.
OBS!
Om du använder profilskaparprogram istället för Command WorkStation för att skapa anpassade profiler: se följande referens och skapa grafen för färgmätning från imagePRESS Server.
1
Klicka på [Server] → [Device Center] i Command WorkStation.
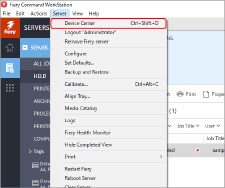
2
Klicka på [Profiles] på enhetens mittskärm.
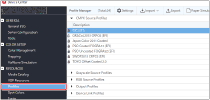
3
Högerklicka på profilen som du vill använda som bas för att skapa en anpassad profil → klicka på [Edit Profile].
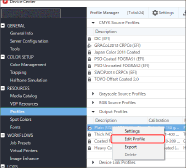
4
Justera CMYK-tonkurvorna och klicka sedan på [Save].
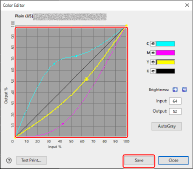
Mer information om justeringarna finns i hjälpfilerna på skärmen [Color Editor].
5
Skriv en lättbegriplig beskrivning i <Description> så att du enkelt kan se skillnaden mellan profilerna och klicka sedan på [Save].
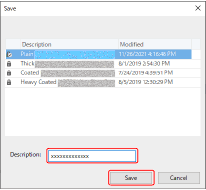
6
Klicka på [Close] för att stänga skärmen [Color Editor].
Den skapade anpassade profilen läggs till i listan.
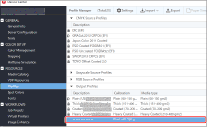
7
Dubbelklicka på jobbet i Command WorkStation på imagePRESS Server.
[Job Properties] visas.
8
Välj fliken [COLOR], välj den anpassade profilen du skapade för [Output Profile], och klicka sedan [OK].
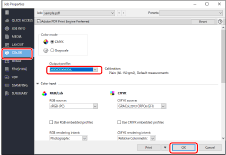
9
Skriv ut en provsida med hjälp av den anpassade profilen som du skapade för att kontrollera resultatet. Om du är nöjd med resultatet kan du skriva ut jobbet.
Se "Ställa in utmatningsprofiler för ett jobb” för information om hur du ställer in utmatningsprofiler för ett jobb.