8W6C-00Y
Verkeerd uitgelijnde beelden verhelpen
Als de volgende problemen zich vaak voordoen, kan de machine uitlijnproblemen hebben. Bekijk de onderstaande procedures.
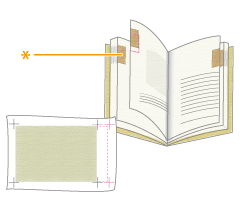
De registratiemarkeringen op de ene zijde van een drukvel komen niet overeen met die op de andere zijde.
De duimindexen (*) op de afgedrukte pagina's zijn niet uitgelijnd.
De afbeelding wordt niet afgedrukt binnen de registratiemarkeringen.
OPMERKING
Het is mogelijk dat u uitlijnfouten van minder dan 1,0 mm (1/25") niet kunt corrigeren.
De machine bepaalt de startpositie van het afdrukken op basis van de voorrand van het papier. Nadat de voorzijde van het papier is bedrukt, wordt het papier omgekeerd en wordt de achterzijde van het papier vanaf de achterste rand bedrukt. Hierdoor kan de positie waar het afdrukken begint enigszins afwijken van de tegenoverliggende zijden van het papier.
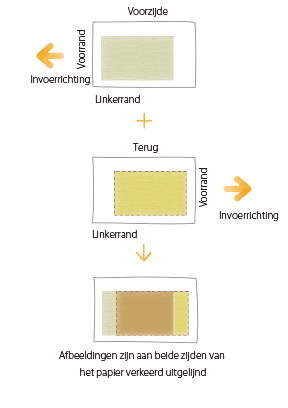
Het wegnemen van de basisoorzaken van verkeerde uitlijning
Vind de antwoorden op vragen over hoe u uw problemen kunt oplossen.
Is het papier goed gesneden?
Als het papier niet uniform is in grootte en vorm, kunnen de marges rond de afbeelding op elke pagina anders zijn. Als het papier niet rechthoekig is gesneden, kunnen de afbeeldingen scheef worden afgedrukt.
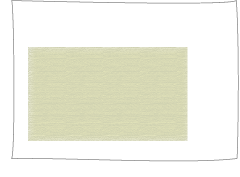
De afbeelding wordt afgedrukt in de buurt van de rand van het papier, omdat het papier groter is dan het ingestelde papierformaat.
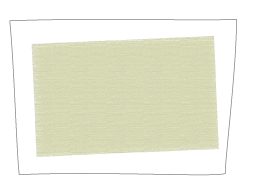
Het afgedrukte beeld is scheef omdat de randen van het papier niet rechthoekig zijn.
Remedie
Gebruik een andere partij papier die correct is gesneden.
Als u het papier zelf knipt, meet u het op en bevestigt u dat het juiste formaat heeft.
De instellingen op het apparaat wijzigen volgens de papiereigenschappen
Automatische aanpassing
U kunt de beeldpositie op elk moment tijdens het afdrukproces voor de aangepaste papiersoort periodiek automatisch aanpassen.
BELANGRIJK
Gebruik deze functie niet met papier waarop al logo's of patronen zijn afgedrukt (voorbedrukt papier) of als het papier vuil is.
Deze instelling is alleen beschikbaar als de sensoreenheid is aangesloten.
OPMERKING
Tijdens het afdrukken van een opdracht met een groot aantal pagina's kunt u de verschillen in beeldpositie die tijdens de opdracht optreden, bijstellen. Als de sensoreenheid is aangesloten
1
Druk op  → [Voorkeuren] → [Papierinstellingen] → [Instellingen Beheer type papier] → Selecteer de papiersoort die u wilt bewerken in de lijst → druk op [Details/Bewerken] → [Wijzig.] voor <Aanpassen beeldpositie>.
→ [Voorkeuren] → [Papierinstellingen] → [Instellingen Beheer type papier] → Selecteer de papiersoort die u wilt bewerken in de lijst → druk op [Details/Bewerken] → [Wijzig.] voor <Aanpassen beeldpositie>.
 → [Voorkeuren] → [Papierinstellingen] → [Instellingen Beheer type papier] → Selecteer de papiersoort die u wilt bewerken in de lijst → druk op [Details/Bewerken] → [Wijzig.] voor <Aanpassen beeldpositie>.
→ [Voorkeuren] → [Papierinstellingen] → [Instellingen Beheer type papier] → Selecteer de papiersoort die u wilt bewerken in de lijst → druk op [Details/Bewerken] → [Wijzig.] voor <Aanpassen beeldpositie>.2
Druk op [Automatisch aanpassen].
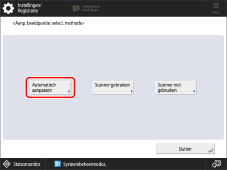
3
Selecteer het aantal testpagina's dat u wilt afdrukken en druk vervolgens op [Volgende].
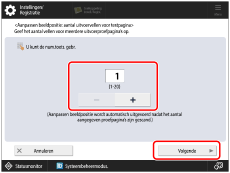
OPMERKING
Als u prioriteit aan nauwkeurigheid wilt geven, raden we u aan het aantal testpagina's in te stellen op 10.
4
Selecteer de locatie van het papier dat u wilt aanpassen en druk vervolgens op [Start aanpassen].
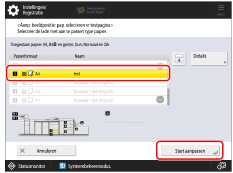
De testpagina's worden afgedrukt en het venster van stap 1 verschijnt opnieuw op het scherm nadat de aanpassingsprocedure is voltooid.
Als u de scanner gebruikt
Als de afbeeldingen op de voor- en achterzijde niet ten opzichte van elkaar zijn uitgelijnd, kunt u de uitlijning van de afbeeldingen aanpassen door de testpagina's te scannen met het geleidevel.
Geleidevel
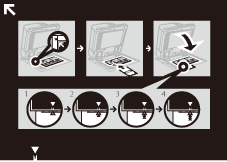
Testpagina
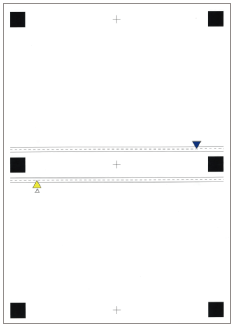
(Voorzijde)
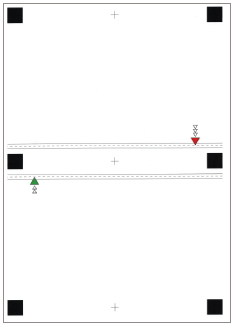
(Achterzijde)
Voorafgaand aan de aanpassing met het geleideblad

Reinig de glasplaat en de onderzijde van de aanvoer.
 'Onderhoud' > 'Routinereiniging' > 'De glasplaat reinigen' in de Gebruikershandleiding
'Onderhoud' > 'Routinereiniging' > 'De glasplaat reinigen' in de GebruikershandleidingDruk voordat u aanpassingen doorvoert het geleidevel (A3 of 11" x 17") onder de volgende omstandigheden af. Nauwkeurige aanpassing is wellicht niet mogelijk als het geleidevel niet juist is afgedrukt.
Selecteer hetzelfde formaat als het geleidevel.
Gebruik papier met een gewicht van meer dan 200 g/m2 (74 lb Cover).
Stel het zoompercentage in op 100%.
Wij raden u aan de testpagina af te drukken op het aanbevolen papier. Het is mogelijk dat de aanpassing niet correct wordt uitgevoerd op het papier met de stevigheid van het oppervlak (zoals structuurpapier, enz.).
Als de positie van de afbeelding niet correct kan worden aangepast met [Scanner gebruiken] past u de positie van de afbeelding aan met [Scanner niet gebruiken].
Voor deze instelling is de (optionele) Duplex Color Image Reader Unit-P vereist.
1
Druk op  → [Voorkeuren] → [Papierinstellingen] → [Instellingen Beheer type papier] → Selecteer de papiersoort die u wilt bewerken in de lijst → druk op [Details/Bewerken] → [Wijzig.] voor <Aanpassen beeldpositie>.
→ [Voorkeuren] → [Papierinstellingen] → [Instellingen Beheer type papier] → Selecteer de papiersoort die u wilt bewerken in de lijst → druk op [Details/Bewerken] → [Wijzig.] voor <Aanpassen beeldpositie>.
 → [Voorkeuren] → [Papierinstellingen] → [Instellingen Beheer type papier] → Selecteer de papiersoort die u wilt bewerken in de lijst → druk op [Details/Bewerken] → [Wijzig.] voor <Aanpassen beeldpositie>.
→ [Voorkeuren] → [Papierinstellingen] → [Instellingen Beheer type papier] → Selecteer de papiersoort die u wilt bewerken in de lijst → druk op [Details/Bewerken] → [Wijzig.] voor <Aanpassen beeldpositie>.2
Druk op [Scanner gebruiken].
Het geleideblad afdrukken

1
Selecteer [Glasplaat] in <Aanpassen beeldpositie: Instellingen Proefpagina> en druk op [Afdrukken] in [Output-geleidevel].
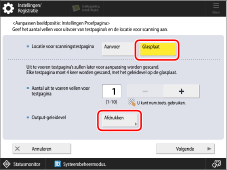
2
Selecteer de papierbron waar het papier dat u gebruikt is geplaatst → druk op [Start afdrukken].
Het geleidevel wordt afgedrukt.
3
Voer het aantal testpagina's in dat u wilt afdrukken → druk op [Volgende].
OPMERKING
Hoe hoger het aantal uit te voeren proefpagina's, des te nauwkeuriger de aanpassing.
Als u meerdere uit te voeren proefpagina's opgeeft, zorg er dan voor dat alle proefpagina's worden gescand in de volgorde waarin ze worden uitgevoerd. Als de volgorde is gewijzigd of het scannen is mislukt, wordt de aanpassing wellicht niet juist uitgevoerd.
Voor een zeer nauwkeurig uitvoerresultaat kunt u de uitvoertestpagina's 10 minuten laten staan voordat u begint met scannen, zodat ze volledig kunnen acclimatiseren aan de omstandigheden. Testpagina's op gemakkelijk rekbaar papier kunnen uitzetten of krimpen als ze onmiddellijk na de uitvoer worden gescand, wat het scanresultaat kan beïnvloeden.
Om gemakkelijk een zeer nauwkeurig correctieresultaat te verkrijgen, stelt u het aantal testpagina's in op één, voltooit u de aanpassing en past u [Voorzijde] en [Achterz.] van <Uitlijning voorrand (e)> aan. Met deze instellingen en aanpassingen kunt u een correctieresultaat verkrijgen dat vergelijkbaar is met het resultaat van het scannen van meerdere testpagina's.
Druk op [Scanner niet gebruiken] om de positie van de voor- en achterkant van de gebruikersafbeelding uit te lijnen om de positie van het beeld aan te passen.
4
Selecteer de papierbron van het papiertype dat u wilt aanpassen → druk op [Start afdrukken].
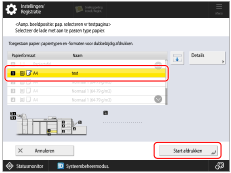
De proefpagina wordt afgedrukt.
5
Leg het geleidevel op de glasplaat en lijn de pijlen op het vel uit met de pijlen op de glasplaat.
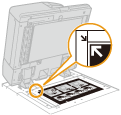
6
Lijn de markering  op de testpagina uit voor de eerste scanbewerking met de markering op het geleidevel.
op de testpagina uit voor de eerste scanbewerking met de markering op het geleidevel.
 op de testpagina uit voor de eerste scanbewerking met de markering op het geleidevel.
op de testpagina uit voor de eerste scanbewerking met de markering op het geleidevel.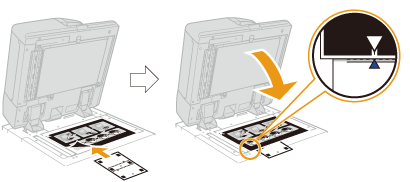
7
Sluit de aanvoer → druk op [Start scannen].
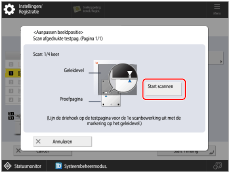
OPMERKING
Open en sluit de aanvoer rustig. Zorg ervoor dat het geleidevel uitgelijnd blijft liggen als u de aanvoer sluit.
8
Draai de testpagina op zijn kop en lijn de markering  op de testpagina uit voor de tweede scanbewerking met de markering op het geleidevel → druk op [Start scannen].
op de testpagina uit voor de tweede scanbewerking met de markering op het geleidevel → druk op [Start scannen].
 op de testpagina uit voor de tweede scanbewerking met de markering op het geleidevel → druk op [Start scannen].
op de testpagina uit voor de tweede scanbewerking met de markering op het geleidevel → druk op [Start scannen].9
Draai de testpagina om en lijn de markering  op de testpagina uit voor de derde scanbewerking met de markering op het geleidevel → druk op [Start scannen].
op de testpagina uit voor de derde scanbewerking met de markering op het geleidevel → druk op [Start scannen].
 op de testpagina uit voor de derde scanbewerking met de markering op het geleidevel → druk op [Start scannen].
op de testpagina uit voor de derde scanbewerking met de markering op het geleidevel → druk op [Start scannen].10
Draai de testpagina op zijn kop en lijn de markering  op de testpagina uit voor de vierde scanbewerking met de markering op het geleidevel → druk op [Start scannen].
op de testpagina uit voor de vierde scanbewerking met de markering op het geleidevel → druk op [Start scannen].
 op de testpagina uit voor de vierde scanbewerking met de markering op het geleidevel → druk op [Start scannen].
op de testpagina uit voor de vierde scanbewerking met de markering op het geleidevel → druk op [Start scannen].11
Aanpassen is gereed.
Als u meerdere uit te voeren proefpagina's hebt opgegeven, herhaalt u stappen 6 tot en met 10 voor alle uitgevoerde proefpagina's. In dit geval is de aanpassing voltooid wanneer alle testpagina's zijn gescand.
Zorg ervoor dat de testpagina's worden gescand in de volgorde waarin ze worden uitgevoerd.
Zorg ervoor dat de testpagina's worden gescand in de volgorde waarin ze worden uitgevoerd.
Als u de scanner niet gebruikt
Als u de scanner niet gebruikt, wijzigt u de instellingen om aan de papierkenmerken te voldoen.
OPMERKING
U kunt de instellingen voor een 'standaard' type papier (aangegeven met het papier-zonder-potloodpictogram ( )) niet wijzigen op het scherm. Kopieer in dit geval een 'standaard' type papier om een 'aangepast' type papier te maken (aangegeven met het papier-met-potloodpictogram (
)) niet wijzigen op het scherm. Kopieer in dit geval een 'standaard' type papier om een 'aangepast' type papier te maken (aangegeven met het papier-met-potloodpictogram ( )) en wijzig de instellingen. Nadat u de instellingen voor het aangepaste type papier hebt opgegeven, drukt u op
)) en wijzig de instellingen. Nadat u de instellingen voor het aangepaste type papier hebt opgegeven, drukt u op  → [Voorkeuren] → [Papierinstellingen] → [Papierinstellingen] en wijzigt u het type papier voor de papierbron in datzelfde type papier.
→ [Voorkeuren] → [Papierinstellingen] → [Papierinstellingen] en wijzigt u het type papier voor de papierbron in datzelfde type papier.
 )) niet wijzigen op het scherm. Kopieer in dit geval een 'standaard' type papier om een 'aangepast' type papier te maken (aangegeven met het papier-met-potloodpictogram (
)) niet wijzigen op het scherm. Kopieer in dit geval een 'standaard' type papier om een 'aangepast' type papier te maken (aangegeven met het papier-met-potloodpictogram ( )) en wijzig de instellingen. Nadat u de instellingen voor het aangepaste type papier hebt opgegeven, drukt u op
)) en wijzig de instellingen. Nadat u de instellingen voor het aangepaste type papier hebt opgegeven, drukt u op  → [Voorkeuren] → [Papierinstellingen] → [Papierinstellingen] en wijzigt u het type papier voor de papierbron in datzelfde type papier.
→ [Voorkeuren] → [Papierinstellingen] → [Papierinstellingen] en wijzigt u het type papier voor de papierbron in datzelfde type papier.De gemeten waarde van het papier registreren
Als u de afbeelding binnen een bepaald gebied wilt afdrukken, moet u vooraf het juiste papierformaat registreren. Meet het papierformaat en registreer de waarde.

Druk op  → [Voorkeuren] → [Papierinstellingen] → [Instellingen Beheer type papier] → selecteer het merk papier waarin het beeld verkeerd is uitgelijnd → druk op [Details/Bewerken] → [Wijzig.] for <Form.> → [Gebruikersformaat] → voer de gemeten waarde in.
→ [Voorkeuren] → [Papierinstellingen] → [Instellingen Beheer type papier] → selecteer het merk papier waarin het beeld verkeerd is uitgelijnd → druk op [Details/Bewerken] → [Wijzig.] for <Form.> → [Gebruikersformaat] → voer de gemeten waarde in.
 → [Voorkeuren] → [Papierinstellingen] → [Instellingen Beheer type papier] → selecteer het merk papier waarin het beeld verkeerd is uitgelijnd → druk op [Details/Bewerken] → [Wijzig.] for <Form.> → [Gebruikersformaat] → voer de gemeten waarde in.
→ [Voorkeuren] → [Papierinstellingen] → [Instellingen Beheer type papier] → selecteer het merk papier waarin het beeld verkeerd is uitgelijnd → druk op [Details/Bewerken] → [Wijzig.] for <Form.> → [Gebruikersformaat] → voer de gemeten waarde in. 'Instellingen beheer type papier' in de Gebruikershandleiding > zie 'Formaat' onder de subsectie 'Items die kunnen worden opgegeven'
'Instellingen beheer type papier' in de Gebruikershandleiding > zie 'Formaat' onder de subsectie 'Items die kunnen worden opgegeven'De positie van de afbeelding aanpassen
U kunt de positie aanpassen waarin de afbeelding daadwerkelijk wordt afgedrukt.
1
Druk op  → [Voorkeuren] → [Papierinstellingen] → [Instellingen Beheer type papier] → selecteer het merk papier waarin het beeld verkeerd is uitgelijnd → druk op [Details/Bewerken] → [Wijzig.] voor <Aanpassen beeldpositie> → [Scanner niet gebruiken].
→ [Voorkeuren] → [Papierinstellingen] → [Instellingen Beheer type papier] → selecteer het merk papier waarin het beeld verkeerd is uitgelijnd → druk op [Details/Bewerken] → [Wijzig.] voor <Aanpassen beeldpositie> → [Scanner niet gebruiken].
 → [Voorkeuren] → [Papierinstellingen] → [Instellingen Beheer type papier] → selecteer het merk papier waarin het beeld verkeerd is uitgelijnd → druk op [Details/Bewerken] → [Wijzig.] voor <Aanpassen beeldpositie> → [Scanner niet gebruiken].
→ [Voorkeuren] → [Papierinstellingen] → [Instellingen Beheer type papier] → selecteer het merk papier waarin het beeld verkeerd is uitgelijnd → druk op [Details/Bewerken] → [Wijzig.] voor <Aanpassen beeldpositie> → [Scanner niet gebruiken].
2
Druk een testpagina af.
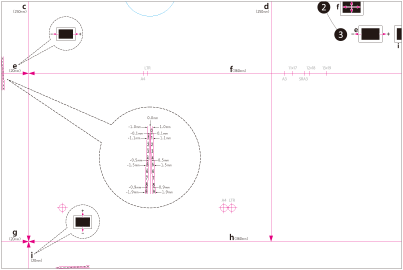
3
Pas de positie van het beeld aan in de onderstaande volgorde.
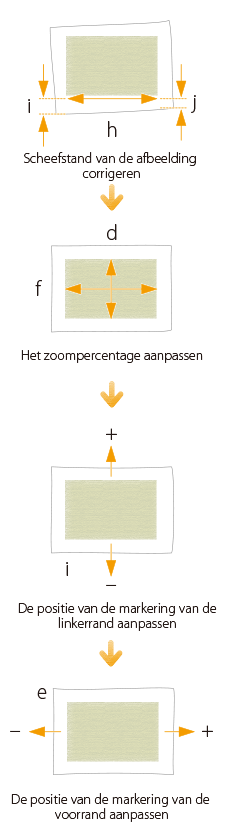
4
Druk nog een testpagina af en houd deze tegen het licht om te zien of de  (registertekens) zich aan beide zijden van het papier in dezelfde positie bevinden.
(registertekens) zich aan beide zijden van het papier in dezelfde positie bevinden.
5
Als de  (registertekens) niet zijn uitgelijnd, past u de positie van het beeld opnieuw aan in de onderstaande volgorde.
(registertekens) niet zijn uitgelijnd, past u de positie van het beeld opnieuw aan in de onderstaande volgorde.
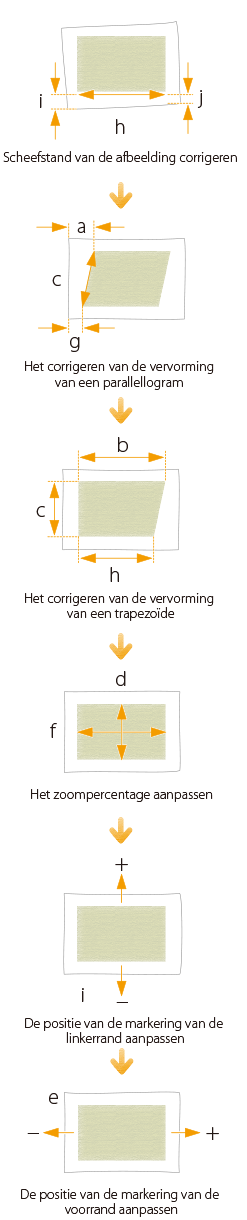
OPMERKING
Druk ongeveer tien exemplaren van de testpagina af en meet vervolgens de laatste pagina die wordt afgedrukt. Dit wordt gedaan om de nauwkeurigheid te verbeteren, omdat de positie van de afbeeldingen die als eerste worden afgedrukt inconsistent is. Als de luchtvochtigheid hoog is, drukt u ongeveer 30 exemplaren van de testpagina af en meet u de laatste pagina.
Als u de positie van de afbeelding op gecoat papier of dik papier van meer dan 250 g/m2 (92,5 lb Cover) aanpast, drukt u drie tot vijf testpagina's af en gebruikt u de gemiddelde waarde. Dit wordt gedaan omdat de positie van de afbeelding op dik of gecoat papier inconsistent is.
Gebruik de markeringen voor elk papierformaat bij het controleren op onjuiste uitlijning van afbeeldingen. Als de testpagina bijvoorbeeld A3 is, gebruikt u het  -registervinkje om te controleren op uitlijnfouten.
-registervinkje om te controleren op uitlijnfouten.
Als u de waarde wijzigt in [Sec. overdr.spanning aanpassen], moet u de zoomverhouding van het beeld aanpassen.
 'Instellingen beheer type papier' > 'De beeldpositie aanpassen' in de Gebruikershandleiding
'Instellingen beheer type papier' > 'De beeldpositie aanpassen' in de GebruikershandleidingScheefstand en vervorming (parallellogram/trapezoïde) corrigeren op een kleine testpagina

Scheefstandcorrectie
Als de testpagina zo klein is dat <j> niet op de pagina staat, voegt u een willekeurig teken <j'> toe op de rode lijn <h>. Voer vervolgens de afstand van <j'> tot de linkerrand van het papier in [j] in. Voer de afstand van <i> tot <j'> in [h] in.
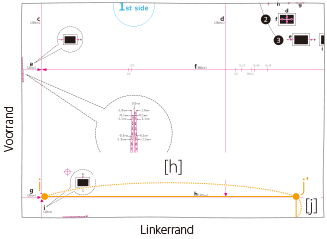
Correctie van vervorming (trapezoïde)
Als de testpagina zo klein is dat de afstanden b en h niet gemeten kunnen worden, voegt u <c'>, <b'> en <h'> toe zoals aangegeven in de afbeelding rechts. Voer deze afstanden respectievelijk in [C], [B] en [h] in.
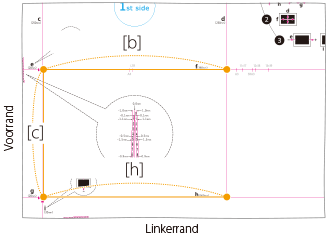
Correctie van vervorming (parallellogram)
Als de testpagina zo klein is dat <a> niet op de pagina staat, voegt u een willekeurig teken <a'> toe op de rode lijn <c>. Voer de afstand van <a'> tot de voorrand van het papier in [A] in. Voer de afstand van <g> tot <a'> in [C] in.
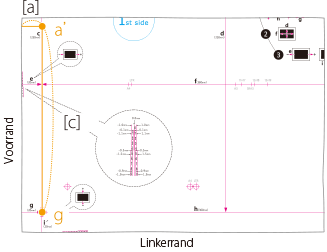
De afdrukinstellingen van het printerstuurprogramma wijzigen
Als u nog steeds problemen met de uitlijning hebt nadat u de procedures in stap 1 en 2 hebt gevolgd, kunt u de beeldpositie aanpassen door de afdruktaakinstellingen op het printerstuurprogramma te wijzigen. De onderstaande procedure is voor imagePRESS-server.
Eén pagina op één of beide zijden van het papier afdrukken
Als de afdrukresultaten bijvoorbeeld afwijken van wat u verwachtte, zoals hieronder wordt getoond, gebruikt u de volgende procedure om de instellingen te wijzigen. Deze instellingen kunnen voor elke opdracht worden gewijzigd.
Wat u wilde afdrukken
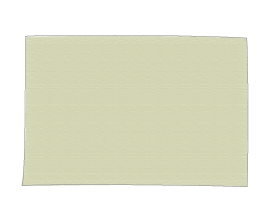
Voorzijde
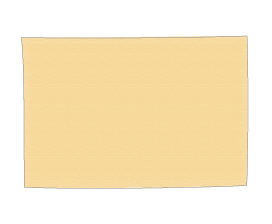
Terug
Wat er daadwerkelijk is afgedrukt
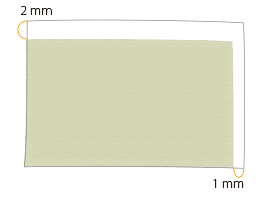
Voorzijde
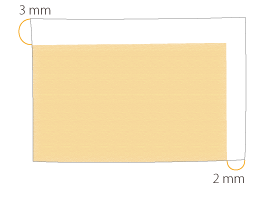
Terug
1
Dubbelklik op de opdracht in Command WorkStation op de imagePRESS-server.
[Job Properties] wordt weergegeven.
2
Klik op het tabblad [FINISHING] → selecteer [Image shift] en voer de waarde in millimeters (inches) in om het beeld horizontaal (X-richting) en verticaal (Y-richting) te verplaatsen.
In dit geval voert u de waarde voor elke richting in, zoals hieronder aangegeven.
[Front] X: 1,00 mm, Y: 2,00 mm [Back] X: 2,00 mm, Y: 3,00 mm
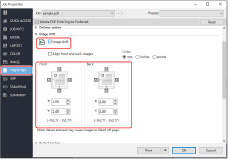
3
Klik op [Print].
Het apparaat begint met afdrukken. Controleer de afgedrukte pagina en bevestig dat het uitlijnprobleem is opgelost en begin dan met afdrukken.
Meerdere pagina's afdrukken op één of beide zijden van het papier
Als de afdrukresultaten bijvoorbeeld afwijken van wat u verwachtte, zoals hieronder wordt getoond, gebruikt u de volgende procedure om de instellingen te wijzigen. Deze instellingen kunnen voor elke opdracht worden gewijzigd.
Wat u wilde afdrukken
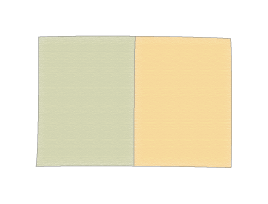
Voorzijde
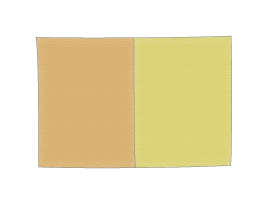
Terug
Wat er daadwerkelijk is afgedrukt
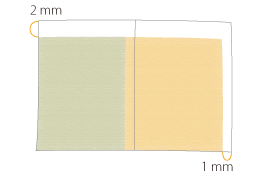
Voorzijde
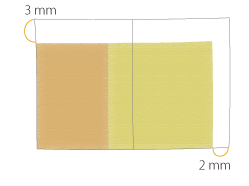
Terug
1
Dubbelklik op de opdracht in Command WorkStation op de imagePRESS-server.
[Job Properties] wordt weergegeven.
2
Klik op het tabblad [LAYOUT] → selecteer [Normal] → <Short edge binding> voor [2-sided printing] en <2> voor [Pages per Sheet].
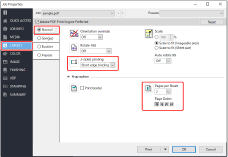
OPMERKING
Als u [Booklet] selecteert en niet [Normal], kunt u in stap 3 geen [Image shift] selecteren. Als u een boekje wilt maken, moet u het boekje afdrukken en vervolgens apart rugnieten.
3
Klik op het tabblad [FINISHING] → selecteer [Image shift] en voer de waarde in millimeters (inches) in om het beeld horizontaal (X-richting) en verticaal (Y-richting) te verplaatsen.
In dit geval voert u de waarde voor elke richting in, zoals hieronder aangegeven.
[Front] X: 1,00 mm, Y: 2,00 mm [Back] X: 2,00 mm, Y: 3,00 mm
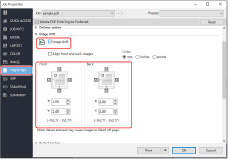
4
Klik op [Print].
Het apparaat begint met afdrukken. Controleer de afgedrukte pagina en bevestig dat het uitlijnprobleem is opgelost; vervolgens kunt u het boekje apart van rugnieten voorzien als u een boekje wilt maken.
OPMERKING
U kunt niet op elke pagina de afbeelding verplaatsen nadat de opmaak van de afbeeldingen is voltooid. De opgemaakte afbeeldingen op de twee pagina's bewegen samen als één beeld.
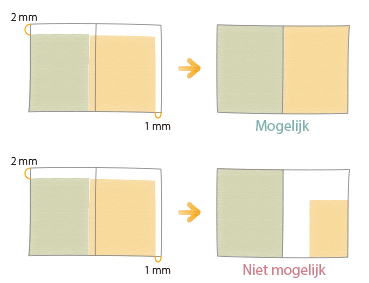
Als u [Booklet] selecteert in stap 2, kunt u de afbeelding naar de voorrand of het rugwit van de pagina verplaatsen zoals weergegeven in de onderstaande illustratie. Zie voor meer informatie de volgende documentatie.
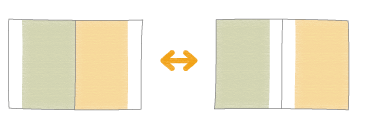
Als de sensoreenheid is aangesloten
Als de sensoreenheid is aangesloten, kunt u deze zo instellen dat de verschillen in afdrukpositie die tijdens het afdrukken van een opdracht met een groot aantal pagina's optreden worden gedetecteerd en automatisch worden gecorrigeerd.
1
Dubbelklik op de opdracht in Command WorkStation op de imagePRESS-server.
[Job Properties] wordt weergegeven.
2
Klik op het tabblad [IMAGE] → [Image position].
3
Selecteer de aanpassingmethode.
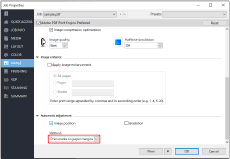
[Print marks on paper margins]

Door de markeringen te detecteren die zijn afgedrukt op de marges van het papier waarop een opdracht wordt afgedrukt, worden de afdrukposities gecorrigeerd.
BELANGRIJK
Voor de noodzakelijke breedte van de marges waarop de makers worden afgedrukt, zie de specificaties van de printer en de sensoreenheid.
De automatische aanpassing wordt uitgevoerd door het reeds bedrukte papier te scannen met de sensoreenheid en door het gescande resultaat te weerspiegelen op de volgende pagina's. Door dit proces is het mogelijk dat, wanneer een papierbundel wordt verwisseld voor een andere bundel wanneer een papierbron wordt veranderd of wanneer een nieuwe papierbundel wordt geplaatst, de aanpassing die geschikt is voor de nieuwe papierbundel niet snel wordt toegepast.
[Insert test charts with marks]

Selecteer deze methode wanneer er niet voldoende marges zijn van het papier waarop een afdruktaak wordt afgedrukt.
De afdrukposities worden gecorrigeerd door de testresultaten voor het opsporen van afdrukposities te scannen. De testresultaten worden tijdens een afdrukopdracht ingevoegd nadat een bepaald aantal pagina's is afgedrukt.
De afdrukposities worden gecorrigeerd door de testresultaten voor het opsporen van afdrukposities te scannen. De testresultaten worden tijdens een afdrukopdracht ingevoegd nadat een bepaald aantal pagina's is afgedrukt.
BELANGRIJK
Gebruik deze functie niet met papier waarop al logo's of patronen zijn afgedrukt (voorbedrukt papier) of als het papier vuil is.
Het is belangrijk dat u voldoende papier aan het papiermagazijn toevoegt voor het afdrukken van de aanpassingspagina's.
Als er een papierstoring optreedt tijdens een opdracht met automatische aanpassing worden de aanpassingspagina's mogelijk niet afgedrukt.
OPMERKING
Automatische aanpassing wordt niet uitgevoerd voor opdrachten die u start door de lopende opdracht te onderbreken.
Dergelijke opdrachten starten mogelijk niet binnen de door u ingestelde onderbrekingsintervallen. Houd er rekening mee dat de intervalinstelling slechts een schatting is.
Als u prioriteit wilt geven aan nauwkeurigheid door de onderbrekingsintervallen aan te passen, verhoog dan de onderbrekingsfrequentie. Dat vereist echter ook meer aanpassingspagina's en dus een lagere productiviteit.
De aanpassing is mogelijk niet zo effectief voor opdrachten waarbij meerdere papiersoorten tegelijkertijd worden gebruikt.
De interval configureren voor automatische aanpassing
1
Druk op  → [Voorkeuren] → [Papierinstellingen] → [Instellingen Beheer type papier] → selecteer de papiersoort die uit wilt aanpassen uit de lijst → druk op [Details/Bewerken] → [Wijzig.] onder [Onderbr.interv. vr Aanpas.pagina].
→ [Voorkeuren] → [Papierinstellingen] → [Instellingen Beheer type papier] → selecteer de papiersoort die uit wilt aanpassen uit de lijst → druk op [Details/Bewerken] → [Wijzig.] onder [Onderbr.interv. vr Aanpas.pagina].
 → [Voorkeuren] → [Papierinstellingen] → [Instellingen Beheer type papier] → selecteer de papiersoort die uit wilt aanpassen uit de lijst → druk op [Details/Bewerken] → [Wijzig.] onder [Onderbr.interv. vr Aanpas.pagina].
→ [Voorkeuren] → [Papierinstellingen] → [Instellingen Beheer type papier] → selecteer de papiersoort die uit wilt aanpassen uit de lijst → druk op [Details/Bewerken] → [Wijzig.] onder [Onderbr.interv. vr Aanpas.pagina].2
Stel een waarde in tussen 50 en 9999 vellen als de onderbrekingsinterval voor aanpassingspagina's en druk vervolgens op [OK].
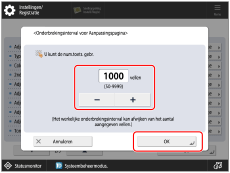
4
Klik op [Afdrukken].