9AJX-00C
Com s'obtenen els colors més precisos possible per a les impressions
Utilitzeu els procediments següents per ajustar els colors si no es reprodueix exactament un color directe o si els colors de les impressions no són acceptables, per exemple.

Acabar amb les causes bàsiques
Us oferim un recull de preguntes i respostes que us pot ajudar a solucionar els problemes.
Calibreu els colors periòdicament?
La densitat i el to dels colors poden canviar gradualment a mesura que imprimiu grans volums de pàgines, la qual cosa significa que no podeu reproduir colors precisos. Heu de calibrar els colors per solucionar el problema.
Solució
Vegeu les referències següents per calibrar els colors periòdicament.
Utilitzeu un perfil d'origen adequat?
Seleccioneu un perfil d'origen apte per a les vostres necessitats d'impressió. Si feu servir algun altre perfil de simulació, els colors poden canviar.
Solució
Feu doble clic al treball a Command WorkStation i feu clic a [COLOR] → [Color input]. Es mostra el perfil de simulació que hi ha establert en aquest moment. Especifiqueu el perfil de simulació adequat, si cal.

*1 Perfil de simulació per a RGB/LAB
*2 Perfil de simulació per a CMYK/escala de grisos
Canviar les opcions d'impressió per a un treball amb l'Servidor d'imagePRESS
Si encara teniu el mateix problema després de seguir els procediments descrits a "Acabar amb les causes bàsiques", canvieu les opcions d'impressió a Command WorkStation a Servidor d'imagePRESS de la manera següent. No obstant això, els ajustos descrits en aquesta secció canvien els colors en general. Si només voleu canviar els colors de les fotos, vegeu "Com s'imprimeixen fotos clares."
Imprimir un color directe amb precisió
Proveu a seguir aquest procediment si no podeu reproduir un color directe especificat. Si registreu els colors directes a Command WorkStation a Servidor d'imagePRESS, assegureu la consistència i la precisió en la reproducció del color.
1
Feu clic a [Server] → [Device Center] a Command WorkStation.
Es mostra la pantalla central del dispositiu.

2
Feu clic a [Spot Colors] o [Spot Pro].
Segons l'opció de programari activada, es mostrarà [Spot Colors] o [Spot Pro].

En fer clic a [Spot Pro], torneu a fer clic a [Launch Spot Pro] per mostrar la finestra [Spot Pro].
3
Feu clic a [New] → [Group] per registrar un grup de color nou.

4
Seleccioneu un grup de color nou i feu clic a [New] → [Spot Color].

5
Registreu un color directe.
Per obtenir instruccions detallades sobre el registre, vegeu l'ajuda següent.
Command WorkStation > [Help] > [Managing color] > [Spot colors] > [Create, rename, or delete a spot color or color group]
6
Feu doble clic al treball a Command WorkStation.
Es mostra [Job Properties].
7
Seleccioneu la pestanya [COLOR] i, a continuació, marqueu la casella d'[Spot color matching].

8
Feu clic a [OK].
Imprimiu un full de prova per comprovar el resultat acabat. Si esteu satisfet amb el resultat, podeu imprimir el treball.
Canviar els colors de tota una pàgina
Si considereu que els colors són foscos en general i voleu canviar-los perquè siguin una mica més clars, proveu a seguir el procediment següent per ajustar la paleta de colors sencera a la pàgina.
1
Feu clic amb el botó dret al treball processat marcat amb  a Command WorkStation → feu clic a [ImageViewer].
a Command WorkStation → feu clic a [ImageViewer].
 a Command WorkStation → feu clic a [ImageViewer].
a Command WorkStation → feu clic a [ImageViewer].
NOTA
Només es poden editar els treballs processats.
Si cancel·leu la rasterització després d'editar un treball, les modificacions es cancel·len.
En funció del servidor ImagePRESS que utilitzeu, pot ser necessari el producte opcional que habilita ImageViewer.
2
Seleccioneu la pestanya [Color Wheel] al tauler [Color Adjust] i, a continuació, moveu el botó lliscant per canviar tots els colors de la pàgina a fi que es mostrin de la manera que voleu.

Per obtenir instruccions detallades sobre com s'ajusten els colors, vegeu els fitxers d'ajuda de ImageViewer.
3
Per confirmar si els colors són acceptables, feu clic a [File] → [Print] i feu una impressió de prova.
Si esteu satisfet amb el resultat, feu clic a [File] → [Save As] per desar les opcions ajustades i, a continuació, imprimiu el treball que heu desat amb els opcions ajustades.
Utilitzar un perfil personalitzat per millorar la precisió de la reproducció del color

Si el color de les impressions no és el mateix que el que obteniu quan imprimiu amb perfils preestablerts, podeu crear un perfil personalitzat i utilitzar-lo per imprimir un treball. En aquesta columna s'explica que per crear un perfil personalitzat nou s'han de fer ajustos precisos de les corbes de to CMYK en un perfil existent.
NOTA
Si utilitzeu un programari de creació de perfils en comptes de Command WorkStation per crear perfils personalitzats, vegeu la documentació de referència següent i imprimiu el gràfic de mesura del color des de l'Servidor d'imagePRESS.
1
Feu clic a [Server] → [Device Center] a Command WorkStation.

2
Feu clic a [Profiles] a la pantalla central del dispositiu.
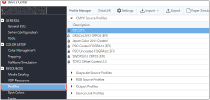
3
Feu clic amb el botó dret al perfil que vulgueu utilitzar com a base per crear un perfil personalitzat → feu clic a [Edit Profile].

4
Ajusteu les corbes de to CMYK i, a continuació, feu clic a [Save].

Per obtenir instruccions detallades sobre els ajustos, vegeu els fitxers d'ajuda a la pantalla [Color Editor].
5
Introduïu una descripció fàcil d'entendre a <Description> de manera que pugueu establir ràpidament la diferència entre els perfils i, a continuació, feu clic a [Save].

6
Feu clic a [Close] per tancar la pantalla [Color Editor].
El perfil personalitzat que heu creat s'afegeix a la llista.

7
Feu doble clic al treball a Command WorkStation al servidor d'imagePRESS.
Es mostra [Job Properties].
8
Seleccioneu la pestanya [COLOR], seleccioneu el perfil personalitzat que heu creat per [Output Profile] i, a continuació, feu clic a [OK].

9
Imprimiu un full de prova mitjançant el perfil personalitzar que heu creat per veure el resultat. Si esteu satisfet amb el resultat, podeu imprimir el treball.
Vegeu "Establir perfils d'impressió per a un treball" per obtenir més informació sobre com Establir perfils d'impressió per a un treball.