9AK2-00C
Zo nauwkeurig mogelijke kleuren krijgen voor uw afdrukken
Gebruik de volgende procedures om kleuren aan te passen als een steunkleur in een logo niet exact wordt gereproduceerd of als bijvoorbeeld de kleuren op uw afdrukken niet acceptabel zijn.

Het wegnemen van de basisoorzaken
Vind de antwoorden op vragen over hoe u uw problemen kunt oplossen.
Kalibreert u de kleuren regelmatig?
De dichtheid en de kleurtoon kunnen geleidelijk veranderen als u grote hoeveelheden pagina's afdrukt, wat betekent dat u geen nauwkeurige kleuren kunt reproduceren. U moet de kleuren kalibreren om het probleem op te lossen.
Remedie
Zie de volgende verwijzingen om de kleuren periodiek te kalibreren.
Gebruikt u een geschikt bronprofiel?
Selecteer een bronprofiel dat geschikt is voor uw afdrukdoeleinde. Als u een ander simulatieprofiel gebruikt, kunnen de kleuren veranderen.
Remedie
Dubbelklik op de taak in Command WorkStation en klik op [COLOR] → [Color input]. Het momenteel ingestelde simulatieprofiel wordt weergegeven. Specificeer het juiste simulatieprofiel, indien nodig.
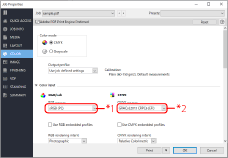
*1 Simulatieprofiel voor RGB/LAB
*2 Simulatieprofiel voor CMYK/Grijswaarden
De afdrukinstellingen voor een taak wijzigen met de imagePRESS-server
Als u nog steeds hetzelfde probleem hebt nadat u de procedures hebt gevolgd in "Het wegnemen van de basisoorzaken", wijzigt u de afdrukinstellingen als volgt in Command WorkStation op de imagePRESS-server. De in dit hoofdstuk beschreven aanpassingen veranderen de kleur in het algemeen. Als u alleen de kleuren van foto's wilt wijzigen, raadpleegt u "Duidelijke foto's afdrukken."
Nauwkeurig een steunkleur afdrukken
Probeer deze procedure als u een bepaalde steunkleur niet kunt reproduceren. Steunkleuren in Command WorkStation op de imagePRESS-server registreren zorgt voor consistentie en nauwkeurigheid in kleurweergave.
1
Klik op [Server] → [Device Center] in Command WorkStation.
Het middelste scherm van het apparaat wordt weergegeven.

2
Klik op [Spot Colors] of [Spot Pro].
Afhankelijk van de geactiveerde optiesoftware wordt [Spot Colors] of [Spot Pro] weergegeven.
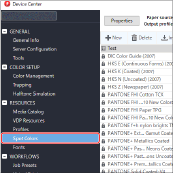
Wanneer u op [Spot Pro] klikt, moet u op [Launch Spot Pro] klikken om het venster [Spot Pro] weer te geven.
3
Klik op [New] → [Group] om een nieuwe kleurengroep te registreren.

4
Selecteer een nieuwe kleurengroep en klik op [New] → [Spot Color].
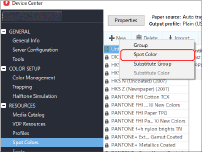
5
Registreer een steunkleur.
Voor gedetailleerde instructies voor registratie raadpleegt u de volgende hulp.
Command WorkStation > [Help] > [Managing color] > [Spot colors] > [Create, rename, or delete a spot color or color group]
6
Dubbelklik op de opdracht in Command WorkStation.
[Job Properties] wordt weergegeven.
7
Selecteer het tabblad [COLOR] en selecteer vervolgens het selectievakje voor [Spot color matching].
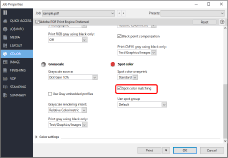
8
Klik op [OK].
Druk een testvel af om het eindresultaat te controleren. Als u tevreden bent met het resultaat, kunt u de opdracht afdrukken.
De kleuren van een hele pagina wijzigen
Als u denkt dat de kleuren over het geheel genomen wat donker zijn en u wilt de kleuren veranderen zodat ze net iets lichter zijn, probeer dan de volgende procedure om het hele palet van kleuren op de pagina aan te passen.
1
Klik met de rechtermuisknop op de met  gemarkeerde verwerkte opdracht in Command WorkStation → klik op [ImageViewer].
gemarkeerde verwerkte opdracht in Command WorkStation → klik op [ImageViewer].
 gemarkeerde verwerkte opdracht in Command WorkStation → klik op [ImageViewer].
gemarkeerde verwerkte opdracht in Command WorkStation → klik op [ImageViewer].
OPMERKING
U kunt alleen verwerkte opdrachten bewerken.
Als u de rastering na het bewerken van een opdracht annuleert, worden de bewerkingen geannuleerd.
Afhankelijk van de imagePRESS-server die u gebruikt, kan het optionele product dat Image Enhance Visual Editor mogelijk maakt nodig zijn.
2
Selecteer het tabblad [Color Wheel] op het paneel [Color Adjust] en beweeg de schuifbalk om alle kleuren op de pagina te wijzigen zodat ze verschijnen zoals u wilt.
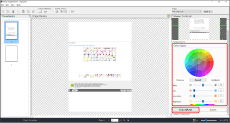
Voor gedetailleerde instructies over het aanpassen van kleuren raadpleegt u de helpbestanden voor ImageViewer.
3
Klik op [File] → [Print] en maak een testafdruk om te controleren of de kleuren acceptabel zijn.
Als u tevreden bent met het resultaat, slaat u de aangepaste instellingen op door op [File] → [Save As] te klikken en drukt u de taak af die u zojuist hebt opgeslagen met de aangepaste instellingen.
Een aangepast profiel gebruiken om de nauwkeurigheid van de kleurweergave te verbeteren

Als de kleur op de afdrukken niet dezelfde is als wanneer u afdrukt met vooraf ingestelde profielen, kunt u een aangepast profiel maken en dit gebruiken om een taak af te drukken. In deze kolom wordt uitgelegd hoe u een nieuw aangepast profiel kunt maken door de CMYK-kleurcurven in een bestaand profiel fijn af te stellen.
OPMERKING
Als u een aangepast profiel maakt met behulp van profielsoftware in plaats van Command WorkStation, moet u de volgende referentie raadplegen en de grafiek voor kleurmeting uitvoeren vanuit de imagePRESS-server.
1
Klik op [Server] → [Device Center] in Command WorkStation.

2
Klik op [Profiles] in het scherm in het midden van het apparaat.
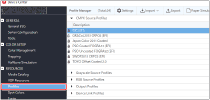
3
Klik met de rechtermuisknop op het profiel dat u als basis wilt gebruiken om een aangepast profiel aan te maken → klik op [Edit Profile].
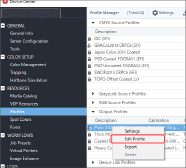
4
Pas de CMYK-tooncurven aan en klik vervolgens op [Save].
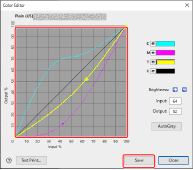
Voor gedetailleerde instructies over aanpassingen raadpleegt u de helpbestanden op het scherm [Color Editor].
5
Voer een gemakkelijk te begrijpen beschrijving in in <Description>, zodat u gemakkelijk het verschil tussen profielen kunt zien en klik vervolgens op [Save].

6
Klik [Close] om het scherm [Color Editor] te sluiten.
Het aangemaakte aangepaste profiel is toegevoegd aan de lijst.
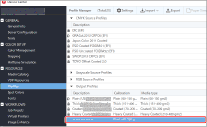
7
Dubbelklik op de opdracht in Command WorkStation op de imagePRESS-server.
[Job Properties] wordt weergegeven.
8
Selecteer het tabblad [COLOR], selecteer het uitvoerprofiel dat u hebt gemaakt voor [Output Profile] en klik vervolgens op [OK].

9
Druk een testvel af met behulp van het aangepaste profiel dat u hebt gemaakt om het resultaat te controleren. Als u tevreden bent met het resultaat, kunt u de opdracht afdrukken.
Raadpleeg "Uitvoerprofielen instellen op een taak" voor informatie over uitvoerprofielen instellen op een opdracht.