Seleccione [Estándar] para realizar la instalación
Aquí se explica el procedimiento para buscar automáticamente un dispositivo en una red e instalar un controlador ([Estándar]).
Requisitos previos
Confirme que se cumplen las siguientes condiciones. Lleve a cabo las operaciones de preparación.
El dispositivo está en la misma subred que el equipo que está utilizando (para entornos de red TCP/IP)
Configuración en el dispositivo (para los entornos de red que usan WSD)
Active las opciones [Usar WSD] y [Opciones de detección multidifusión].
"UFR II", "PCL6" o "PS3" está seleccionado en [Selección de PDL (Plug-n-Play)].
Para obtener más información, consulte el manual del dispositivo.
El dispositivo debe encontrarse en la misma subred que el ordenador que esté utilizando.
Al iniciar el equipo, inicie sesión como miembro de Administradores.
Pantalla [Escritorio] (al utilizar Windows 8/8.1/Server 2012/Server 2012 R2)
Procedimiento
1.
Inicie el instalador.
Si está utilizando un instalador descargado del sitio web
Haga doble clic en el archivo descargado para descomprimirlo. Si el instalador no se inicia de forma automática una vez descomprimido, haga doble clic en [Setup.exe].
Si está utilizando el CD-ROM
(1) Configure el CD-ROM en el ordenador → haga clic en [Instalación].
(2) En la pantalla [Instalación], confirme el controlador → haga clic en [Instalación].
Si no aparece el menú del CD-ROM, haga clic en "Abrir detalles".
En el siguiente procedimiento, inicie el instalador.
Cuando aparezca el mensaje [Pulsa para seleccionar lo que le ocurre a este disco.]: haga clic en el mensaje → haga clic en [Ejecutar MInst.exe].
Cuando se muestre el cuadro de diálogo [Reproducción automática]: haga clic en [Ejecutar MInst.exe].
Cuando se muestre Windows Explorer: haga doble clic en [MInst.exe].
Cuando no se muestre nada (Windows10): desde Explorer, haga doble clic en el icono del CD en [Este equipo] > [Enheter].
Si no se muestra nada (Windows 8/8.1/Server 2012/Server 2012 R2): haga clic en Explorer en la pantalla [Escritorio] → haga doble clic en el icono del CD en [Equipo].
Cuando no se muestre nada (Windows Vista/7/Server 2008/Server 2008 R2): haga doble clic en el icono CD-ROM de [ ] (Inicio) > [Equipo].
] (Inicio) > [Equipo].
 ] (Inicio) > [Equipo].
] (Inicio) > [Equipo].Si el archivo [MInst.exe] anterior no existe:
Haga doble clic en [Setup.exe].
Versión de 32 bits: 32BIT\Setup.exe
Versión de 64 bits: x64\Setup.exe
2.
Lea el contrato de licencia → haga clic en [Sí].
3.
Seleccione [Estándar] → haga clic en [Siguiente].
[Reactivar impresoras en modo de reposo y buscar]: seleccione esta opción cuando desee detectar los dispositivos de la red que están en el modo de reposo.
[Mostrar archivo Léame]: haga clic en este elemento para consultar el archivo Léame.

4.
Seleccione los elementos necesarios → haga clic en [Siguiente].
[Proceso para instalar controlador de impresora]: seleccione esta opción en caso necesario si ya se ha instalado un controlador.
[Canon Driver Information Assist Service]: seleccione esta opción cuando desee utilizar la función de recuperación de la información del dispositivo.

5.
Seleccione el dispositivo que desea instalar en [Lista de impresoras].
Si el dispositivo no aparece en [Lista de impresoras], haga clic en [Buscar de nuevo]. Si sigue sin detectarse el dispositivo, seleccione [Personalizada] y realice la instalación.
Ficha [Dispositivos IPv4]/[Dispositivos IPv6]/[Dispositivos WSD]: si está utilizando Windows Vista/7/8/8.1/10/Server 2008/Server 2008 R2/Server 2012/Server 2012 R2, puede cambiar de visualización haciendo clic en las fichas.
 NOTA
NOTASi no puede detectar un dispositivo conectado mediante un puerto WSD, es posible que exista un problema con el sistema operativo o la configuración del dispositivo. Consulte lo siguiente para permitir que el dispositivo se muestre en los resultados de la búsqueda.
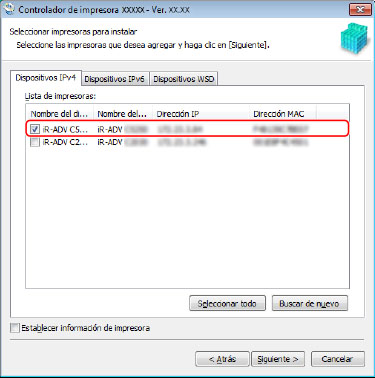
6.
Si desea cambiar el nombre del dispositivo o configurarlo como dispositivo predeterminado, seleccione [Establecer información de impresora] → haga clic en [Siguiente].
Si no desea cambiar el nombre del dispositivo o configurarlo como dispositivo predeterminado, haga clic en [Siguiente] y continúe con el paso 8.

7.
Cambie [Nombre de la impresora] si es necesario → haga clic en [Siguiente].
[Establecer como valor predeterminado]: seleccione esta opción para configurar el dispositivo como de uso habitual.
Para habilitar el ajuste anterior en Windows 10, compruebe que el siguiente ajuste está deshabilitado en Windows.
[Configuración] > [Dispositivos] > [Impresoras y escáneres] > [Permitir que Windows administre mi impresora predeterminada]
[Usar como impresora compartida]: seleccione esta opción si desea configurar los ajustes compartidos del dispositivo.
No puede seleccionar [Nombre de la impresora] si el dispositivo está conectado a través de un puerto WSD.
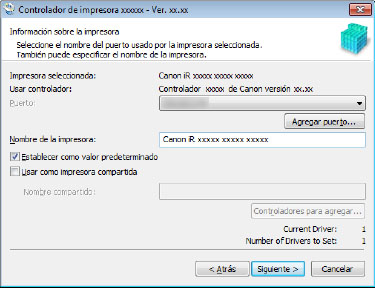
Verifique [Lista de impresoras para la instalación del controlador] → haga clic en [Inicio].
Continúe con la instalación siguiendo las instrucciones de la pantalla.
9.
Haga clic en [Reiniciar] (o [Salir]).
El dispositivo instalado se muestra en [Dispositivos e impresoras], [Impresoras y faxes] o [Impresoras] en el Panel de control de Windows.
Si utiliza Windows 10, el dispositivo instalado se muestra en [Configuración] > [Dispositivos] > [Impresoras y escáneres] > [Impresoras].