Sélection de [Standard] pour installer
Voici la procédure à suivre pour la recherche automatique d'un périphérique sur un réseau et l'installation d'un pilote ([Standard]).
Conditions préalables
Confirmez que les conditions suivantes sont remplies. Terminez les opérations de préparation.
Le périphérique est sur le même sous-réseau que l'ordinateur que vous utilisez (pour les environnements réseau TCP/IP)
Paramètres sur le périphérique (pour les environnements réseau qui utilisent WSD)
Activez les options [Utiliser WSD] et [Réglages Découverte multidiffusion].
« UFR II », « PCL6 », ou « PS3 » est sélectionné pour [Sélection PDL (Plug-n-Play)].
Pour plus d'informations, consultez le manuel du périphérique.
Le périphérique doit se trouver sur le même sous-réseau que l'ordinateur que vous utilisez.
Lors du démarrage de l'ordinateur, connectez-vous en tant que membre du groupe Administrateurs.
L'écran [Bureau] s'affiche (si vous utilisez Windows 8/8.1/Server 2012/Server 2012 R2)
Procédure
1.
Lancez le programme d'installation.
Si vous utilisez un programme d'installation téléchargé à partir du site Web
Double-cliquez sur le fichier téléchargé pour le décompresser. Si le programme d'installation ne démarre pas automatiquement une fois décompressé, double-cliquez sur [Setup.exe].
Si vous utilisez le CD-ROM
(1) Insérez le CD-ROM fourni dans l'ordinateur → cliquez sur [Installation].
(2) Sur l'écran [Installation], confirmez le pilote → cliquez sur [Installation].
Si le menu CD-ROM ne s'affiche pas, cliquez sur « Ouvrir les détails ».
Dans la procédure ci-dessous, démarrez le programme d'installation.
Lorsque le message [Cliquez pour sélectionner l'action à exécuter avec ce disque.] s'affiche, cliquez sur ce message → cliquez sur [Exécuter MInst.exe].
Lorsque la boîte de dialogue [Lecture automatique] s'affiche, cliquez sur [Exécuter MInst.exe].
Lorsque l'explorateur Windows s'affiche, double-cliquez sur [MInst.exe].
Lorsque rien ne s'affiche (Windows10) : dans Explorer, double-cliquez sur l'icône du CD dans [Ce PC] > [Périphériques et lecteurs].
Lorsque rien ne s'affiche (Windows 8/8.1/Server 2012/Server 2012 R2), cliquez sur l'explorateur dans l'écran [Bureau] → double-cliquez sur l'icône de CD dans [Ordinateur].
Lorsque rien ne s'affiche (Windows Vista/7/Server 2008/Server 2008 R2), double-cliquez sur l'icône de CD-ROM dans [ ] (Démarrer) > [Ordinateur].
] (Démarrer) > [Ordinateur].
 ] (Démarrer) > [Ordinateur].
] (Démarrer) > [Ordinateur].Si le fichier [MInst.exe] ci-dessus n'existe pas :
Double-cliquez sur [Setup.exe].
Version 32 bits : 32BIT\Setup.exe
Version 64 bits : x64\Setup.exe
2.
Lisez le contrat de licence → cliquez sur [Oui].
3.
Sélectionnez [Standard] → cliquez sur [Suivant].
[Réactiver les imprimantes en mode veille et lancer la recherche] : sélectionnez cette option si vous souhaitez détecter des périphériques en mode veille sur le réseau.
[Afficher le fichier Lisezmoi] : cliquez sur cette option pour consulter le fichier Lisezmoi (Readme).
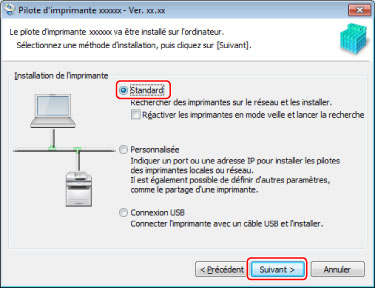
4.
Sélectionnez les éléments requis → cliquez sur [Suivant].
[Procédure d'installation du pilote d'imprimante] : sélectionnez cette option, si nécessaire, si un pilote est déjà installé.
[Canon Driver Information Assist Service] : sélectionnez cette option si vous souhaitez utiliser la fonction d'acquisition d'informations de périphérique.
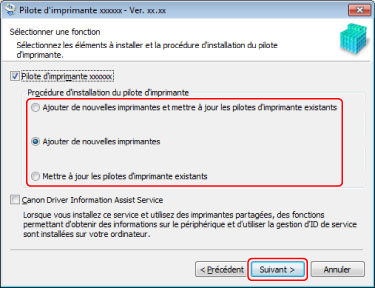
5.
Sélectionnez le périphérique à installer dans l'option [Liste des imprimantes].
Si le périphérique ne s'affiche pas dans [Liste des imprimantes], cliquez sur [Chercher de nouveau]. Si le périphérique reste introuvable, sélectionnez [Personnalisée], puis installez.
Onglet [Périphériques IPv4]/[Périphériques IPv6]/[Périphériques WSD] : si vous utilisez Windows Vista/7/8/8.1/10/Server 2008/Server 2008 R2/Server 2012/Server 2012 R2, vous pouvez changer d'écran en cliquant sur les onglets.
 REMARQUE
REMARQUESi vous ne pouvez pas découvrir un périphérique connecté par un port WSD, il y a peut-être un problème avec le système d'exploitation ou les paramètres du périphérique. Pour permettre au périphérique d'apparaître dans les résultats de recherche, reportez-vous à la section suivante.
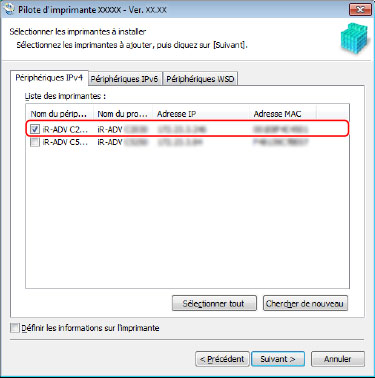
6.
Pour modifier le nom du périphérique ou définir ce dernier en tant que périphérique par défaut, sélectionnez [Définir les informations sur l'imprimante] → cliquez sur [Suivant].
Si vous ne souhaitez pas modifier le nom du périphérique ou définir ce dernier en tant que périphérique par défaut, cliquez sur [Suivant], puis passez à l'étape 8.
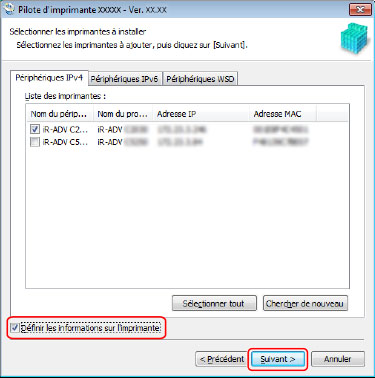
7.
Si nécessaire, modifiez [Nom de l'imprimante] → cliquez sur [Suivant].
[Définir par défaut] : sélectionnez cette option pour définir ce périphérique comme le périphérique normalement utilisé.
Pour activer le paramètre ci-dessus dans Windows 10, vérifiez que le paramètre ci-dessous est désactivé dans Windows.
[Paramètres] > [Périphériques] > [Imprimantes et scanners] > [Laisser Windows gérer mon imprimante par défaut]
[Utiliser comme imprimante partagée] : sélectionnez cette option si vous souhaitez configurer des paramètres partagés pour ce périphérique.
Vous ne pouvez pas sélectionner [Nom de l'imprimante] si le périphérique est connecté par le biais d'un port WSD.
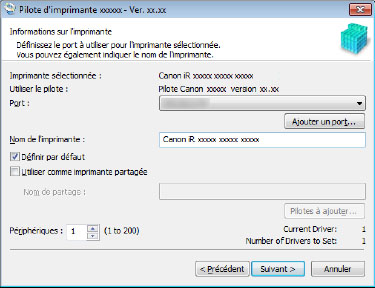
Vérifiez l'option [Liste des pilotes d'imprimante à installer] → cliquez sur [Démarrer].
Continuez l'installation conformément aux instructions affichées à l'écran.
9.
Cliquez sur [Redémarrer] (ou sur [Quitter]).
Le périphérique installé est affiché dans l'option [Périphériques et imprimantes], [Imprimantes et télécopieurs] ou [Imprimantes] du Panneau de configuration de Windows.
Sous Windows 10, le périphérique installé est affiché dans [Paramètres] > [Périphériques] > [Imprimantes et scanners] > [Imprimantes].