imageRUNNER ADVANCEのアドバンスドボックスを登録する
imageRUNNER ADVANCEのアドバンスドボックスは、情報共有を目的とした格納場所です。アドバンスドボックスはネットワーク上のコンピューターからも参照が可能です。アドバンスドボックスとDesktopを連携させて使用することで、文書管理および電子化文書の可用性がさらに向上します。
アドバンスドボックスは個人ライブラリー、またはネットワークライブラリーとして登録できます。
|
メモ
|
|
アドバンスドボックスをWebDAVサーバーとして外部公開した場合、アドバンスドボックスをDesktopの個人ライブラリー、またはネットワークライブラリーに登録できません。アドバンスドボックスをDesktopの個人ライブラリー、またはネットワークライブラリーに登録する場合は、SMBサーバーとして外部公開します。
|
アドバンスドボックス内のフォルダーをネットワークドライブとして設定する
アドバンスドボックス内のフォルダーを個人ライブラリーとして登録するには、ネットワークドライブとして設定する必要があります。
アドバンスドボックス内のフォルダーをネットワークドライブとして設定するには、次の2つの方法があります。
ネットワークドライブの割り当てを使用する
ウィザードを使用する
設定手順の詳細については、次を参照してください。
|
メモ
|
|
ネットワークドライブの設定が完了している場合は、この作業は必要ありません。ライブラリーの登録を実行してください。
|
アドバンスドボックス内のフォルダーをライブラリーとして登録する
アドバンスドボックス内のフォルダーを、ライブラリーとして登録する方法について説明します。ここでは、個人ライブラリーとして登録する方法を例に説明しています。
|
メモ
|
|
ネットワークライブラリーとして登録する方法については、次を参照してください。
|
1.
リボンの  (ライブラリーの管理)をクリックします。
(ライブラリーの管理)をクリックします。
 (ライブラリーの管理)をクリックします。
(ライブラリーの管理)をクリックします。または、次のいずれかの操作を行います。
ナビゲーションウィンドウ上で右クリックして[ライブラリーの管理]を選択
[ファイル]メニュー > [ライブラリーの管理]を選択
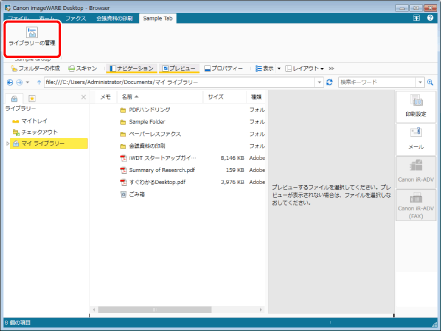
[ライブラリーの管理]ダイアログボックスが表示されます。
|
メモ
|
|
Desktop Browserのリボンにコマンドが表示されていない場合は、次を参照して表示させてください。
ツールバーのツールボタンでも同じ操作ができます。Desktop Browserのツールバーにツールボタンが表示されていない場合は、次を参照して表示させてください。
|
2.
[ライブラリーの登録]をクリックします。
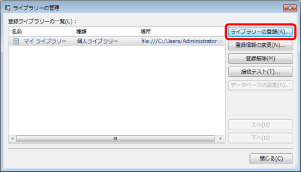
[登録するライブラリーの選択]ダイアログボックスが表示されます。
3.
[個人ライブラリー]を選択して、[OK]をクリックします。
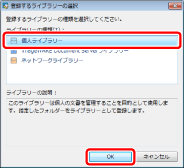
[ライブラリーの登録]ダイアログボックスが表示されます。
4.
[参照]をクリックします。
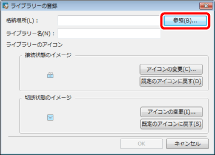
[フォルダーの参照]ダイアログボックスが表示されます。
5.
個人ライブラリーで使用するフォルダーを選択して、[OK]をクリックします。
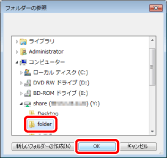
[格納場所]に選択したフォルダーのパスが表示されます。
また、選択したフォルダーの名前が、[ライブラリー名]に表示されます。
|
メモ
|
|
Desktopの以前のバージョンで登録した個人ライブラリーで使用していたフォルダーも指定できます。
|
6.
必要に応じてライブラリーの設定を変更して、[OK]をクリックします。
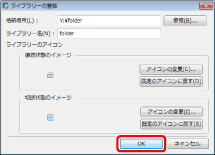
表示されたライブラリー名を変更する場合は、次を参照してください。
ライブラリーのアイコンを設定する場合は、次を参照してください。
注釈付きPDF文書に関する確認画面が表示されます。
|
メモ
|
|
表示されたライブラリー名を変更する場合は、[ライブラリー名]に個人ライブラリーの登録名を255文字以内で入力します。
アドバンスドボックスのフォルダー1階層につき、格納および表示が可能な文書、およびフォルダーの合計は1000個です。これを超える分については、表示されなくなります。ただし、Desktopから個人ライブラリーとして登録したアドバンスドボックスのフォルダーの内容を表示した場合、Desktopが文書管理に関連して使用する他のファイル、およびフォルダー(以下、「Desktop用ファイル/フォルダー」とします)が存在します。これらはDesktop上では表示されないため、実際には最大表示数が1000個に満たない場合があります。
アドバンスドボックスのフォルダーに生成/保存されるDesktop用ファイル/フォルダーの種類は、次のとおりです。これらのファイルは、Windowsのエクスプローラーで表示/確認できます。
ライブラリー管理ファイル(拡張子:「*.iwu」):
このファイルには、ライブラリーの管理情報が記載されています。ライブラリーの直下に生成/保存されます。
フォルダー管理ファイル(拡張子:「*.iwn」):
このファイルには、フォルダーの管理情報が記載されています。フォルダーごとに生成/保存されます。
文書管理ファイル(拡張子:「*.iwx」):
このファイルには、文書のプロパティー情報が記載されています。ライブラリー内に保存されている文書が、次に該当する場合に生成/保存されます。
文書のプロパティーが編集された場合(名称変更を除く)
フォルダーの色が指定された場合
$Recycler.DT:
このフォルダーは、ライブラリーのごみ箱です。ライブラリーの直下に生成されます。
すでにライブラリーとして登録されているアドバンスドボックスのフォルダーへ接続できなくなった場合は、コンピューターからアドバンスドボックスへのネットワーク接続、およびアドバンスドボックスのパスワード管理を確認してください。コンピューターから接続できていない状態の場合、Desktop Browserからライブラリーとして登録したアドバンスドボックスの接続はできません。
|
7.
注釈付きPDF文書に関する確認画面の[はい]、または[いいえ]をクリックします。
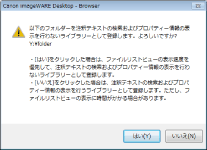
8.
確認メッセージが表示された場合は、[OK]をクリックします。
[ライブラリーの管理]ダイアログボックスに戻ります。
|
メモ
|
|
アドバンスドボックス上のライブラリーでは、PDF文書の注釈情報の処理に時間がかかる場合があります。[はい]をクリックすると、ライブラリー登録時に表示される確認画面で注釈テキストの検索、[注釈付き]の表示をしない設定となり、このような問題を回避できます。
|
9.
登録したライブラリーへの接続をテストします。
ライブラリーへの接続テストについては、次を参照してください。
10.
[閉じる]をクリックします。