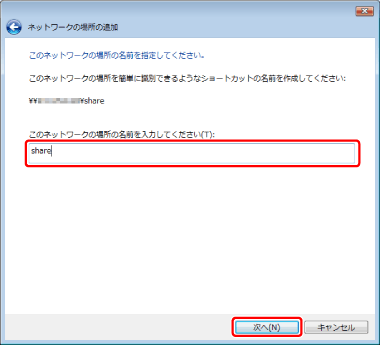| ユーザーズガイド (製品マニュアル) | |
|---|---|
| ユーザーズガイド (製品マニュアル) | |
|---|---|
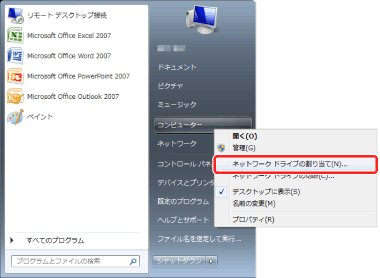
|
メモ
|
|
Windows 8/Windows 8.1の場合は、[デスクトップ]画面の[コンピューター](Windows 8.1の場合は[PC])を右クリックして、[ネットワークドライブの割り当て]を選択します。
Windows 10の場合は、デスクトップの[PC]を右クリックして、[ネットワークドライブの割り当て]を選択します。
|
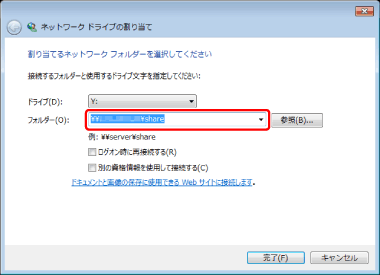
|
メモ
|
|
[参照]をクリックして、アドバンスドボックスのフォルダーを指定できます。
アドバンスドボックスでアクセス権限が設定されているフォルダーを指定してください。
|
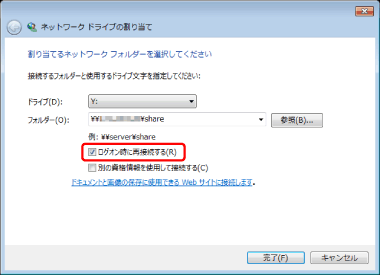
|
メモ
|
|
Windows 8/Windows 8.1/Windows 10の場合は、[サインイン時に再接続する]にチェックマークを付けます。
|
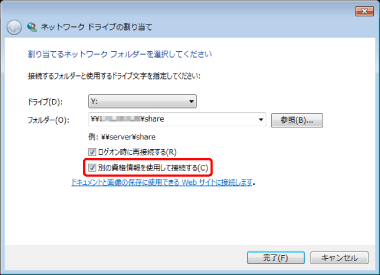
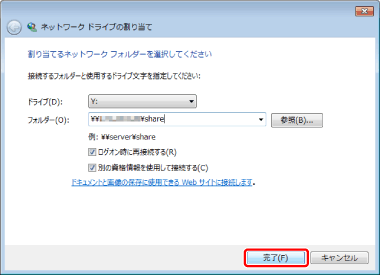
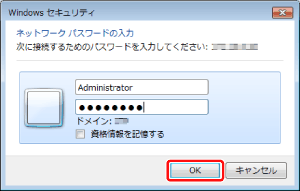
|
メモ
|
|
ユーザー名とパスワードが不明な場合は、システム管理者に問い合わせてださい。
[資格情報を記憶する]にチェックマークを付けると、ユーザー名とパスワードを保存できます。
|
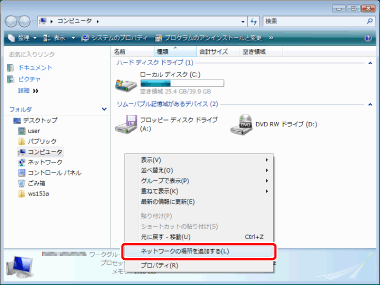
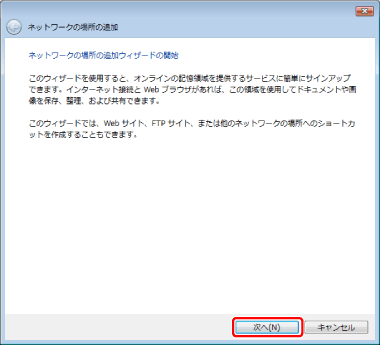
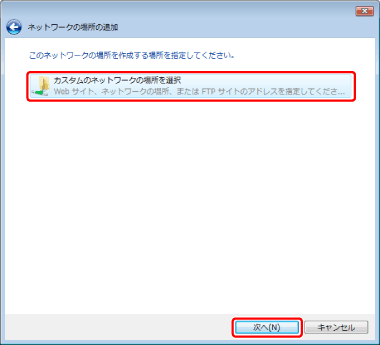
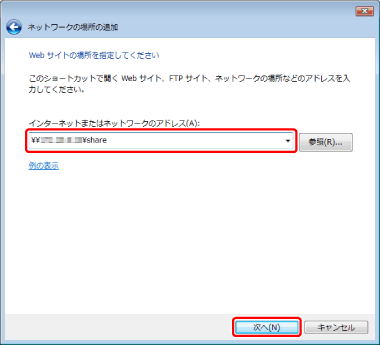
|
メモ
|
|
[参照]をクリックして、アドバンスドボックスのフォルダーを指定することもできます。
アドバンスドボックスでアクセス権限が設定されているフォルダーを指定してください。
|
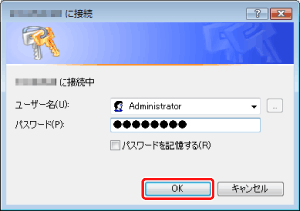
|
メモ
|
|
ユーザー名とパスワードが不明な場合は、システム管理者に問い合わせてください。
[パスワードを記憶する]にチェックマークを付けると、ユーザー名とパスワードを保存できます。
|