通知された文書を確認する
Document Monitorによって通知された監視対象フォルダーの未読/更新文書、またはマイトレイの新着文書の内容を、[未読/更新文書の一覧]ウィンドウや監視フォルダーの履歴から確認できます。
|
メモ
|
|
文書の通知を受け取るためには、文書通知の設定が必要です。設定方法については、次を参照してください。
文書の保存先が個人ライブラリーの場合は、未読文書のみ通知が行われ、更新文書の通知は行われません。
監視対象フォルダーの設定方法については、次を参照してください。
フォルダーを監視対象に設定すると、Document Monitorが起動していれば、Desktop Browserを起動していない場合でも監視が行われ、フォルダーに未読/更新文書があった場合、文書の通知がアイコンに表示されます。
文書の拡張子が「*.tmp」または「*.TMP」の場合は、文書の通知が行われません。
|
通知された文書がある場合は、[未読/更新文書の一覧]ウィンドウが表示されます。[未読/更新文書の一覧]ウィンドウから通知されているフォルダーやマイトレイ、文書を開くことができます。
1.
[未読/更新文書の一覧]ウィンドウに表示されているリストからフォルダー、マイトレイ、または文書を選択して、ダブルクリックします。
または、[未読/更新文書の一覧]ウィンドウに表示されているリストからフォルダー、マイトレイ、または文書を選択して、次の操作をします。
[Enter]キーを押す
右クリックして[文書を開く]、または[フォルダーを開く]を選択
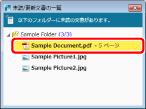
Desktop Browserが起動します。
[未読/更新文書の一覧]ウィンドウに表示された項目をダブルクリックすると、次のようになります。
フォルダーをダブルクリックした場合:フォルダー/マイトレイ内の項目がファイルリストビューウィンドウに表示されます。
文書をダブルクリックした場合:関連付けられたアプリケーションが起動し、選択した文書が表示されます。
|
メモ
|
|
[未読文書を表示したときに、自動で既読にする]にチェックマークが付いている状態で、未読文書を開いた場合、リストから削除されます。チェックマークが外れている場合は、既読にならずリストから削除されませんが、更新されている場合は、更新は解除されます。
[ファイル]メニュー > [オプション] > [システム設定] > [Browser] > [表示設定] > [未読文書を表示したときに、自動で既読にする]
未読文書ではない更新文書を開いた場合、リストから削除されます。
Desktop Browserが起動している場合は、再度起動することはありません。
複数の文書を選択した場合は、次の動作になります。
異なる拡張子が含まれる場合やショートカットファイル(*.iwl)が含まれる場合は、[文書を開く]を選択できません
一度の操作で開ける文書数は10までです。11以上の文書を選択した場合は、先頭の文書だけが開きます
11以上の文書を選択した場合は、[Enter]キーは使用できません
監視対象のフォルダーが未接続のDocument Serverライブラリー、または認証の必要なネットワークドライブ上のライブラリー内にある場合は、ライブラリーに接続してください。
[未読/更新文書の一覧]ウィンドウはドラッグしてデスクトップ上の任意の場所に移動できます。また、[未読/更新文書の一覧]ウィンドウの大きさも変えられます。
閉じてしまった[未読/更新文書の一覧]ウィンドウを開く場合は、文書通知アイコンをクリック、または右クリックして[未読/更新文書の一覧を表示]を選択します。
表示する項目がなくなった場合、[未読/更新文書の一覧]ウィンドウは自動的に閉じます。
|
[未読/更新文書の一覧]ウィンドウの更新
文書の通知中に情報が更新された場合、[未読/更新文書の一覧]ウィンドウの情報が更新されます。
|
文書の追加
|
文書の通知中に新たに文書が追加された場合、フォルダー内の一番上に追加されます。追加される文書が複数ある場合は、昇順で並び替えられた状態でフォルダーの一番上に追加されます。
|
|
文書の更新
|
監視対象フォルダー内の文書が更新された場合、更新された状態を表すアイコンが表示され、フォルダー内の一番上に移動します。
|
|
文書の名称変更
|
[未読/更新文書の一覧]ウィンドウに表示されている文書の名称が変更された場合、リスト上の名称も変更され、フォルダー内の一番上に移動します。
|
|
文書の削除
|
[未読/更新文書の一覧]ウィンドウに表示されている文書が削除された場合、リスト上の表示も削除されます。
|
未読文書を確認済みにする
[未読/更新文書の一覧]ウィンドウ上で、次の操作をすると未読/更新文書を確認したことになり、リスト上から表示が削除されます。フォルダーを選択した場合は、フォルダーに保存されている文書すべてがリストから削除されます。
リスト上の文書/フォルダーを選択し、右クリックして表示されるメニューから[リストから削除]を選択
|
メモ
|
|
[未読/更新文書の一覧]ウィンドウで確認済みにすると、Desktop Browser上の文書の強調表示が解除されます。
|
監視フォルダーの文書履歴からフォルダー、または文書を開く
[履歴の一覧]ウィンドウを表示して、リストから未読/更新文書があるフォルダーの中の項目を表示します。
1.
タスクバーの  (未読の文書があります。)を右クリックして、[監視フォルダーの履歴]を選択します。
(未読の文書があります。)を右クリックして、[監視フォルダーの履歴]を選択します。
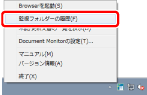
[履歴の一覧]ウィンドウが表示されます。
2.
[監視フォルダーの文書履歴]タブをクリックします。
3.
[文書リスト]の項目を選択し、ダブルクリックします。
または、次のいずれかの操作を行います。
[文書リスト]の項目を選択して、右クリックして[文書を開く]、または[フォルダーを開く]を選択
[文書リスト]の項目を選択して[Enter]キーを押す
Desktop Browserが起動します。
文書履歴からフォルダー、または文書を開くと次のようになります。
項目をダブルクリックした場合、または右クリックして[フォルダーを開く]を選択した場合:フォルダー内の項目がファイルリストビューウィンドウに表示されます。
項目を右クリックして[文書を開く]を選択した場合:関連付けられたアプリケーションが起動し、選択した文書が表示されます。
[文書リスト]では、次の項目が表示されます。
|
[アイコン]
|
文書の拡張子に応じたアイコンが表示されます。更新された文書の場合、更新された文書を示すアイコン(
|
|
[文書名]
|
文書名が表示されます。
|
|
[格納場所]
|
文書の場所が表示されます。
|
|
[更新日時]
|
文書を作成、または更新した日時が表示されます。
|
|
[更新者]
|
文書の更新者が表示されます(Document Serverライブラリーの場合)。
|
|
[通知日時]
|
文書を通知した日時が表示されます。
|
|
メモ
|
|
項目名をクリックして、表示されている内容をソートできます。
監視対象のフォルダーが未接続のDocument Serverライブラリー、または認証の必要なネットワークドライブ上のライブラリー内にある場合は、ライブラリーへの接続が必要です。接続方法については、次を参照してください。
[文書リスト]には、当日を含めた直近の30日分の通知された文書が表示されます。
[一覧のクリア]をクリックすると、一覧の内容を消去できます。
[監視フォルダーの文書履歴]に履歴を保存するには、[ファイル]メニュー > [オプション] > [システム設定] > [Document Monitor] > [監視フォルダーの設定]の[監視フォルダーの文書の履歴を残す]にチェックマークを付けます。
|
マイトレイの文書履歴からマイトレイ、または新着文書を開く
マイトレイの文書履歴を表示して、履歴からマイトレイの中の項目を表示します。
1.
タスクバーの  (未読の文書があります。)を右クリックして、[監視フォルダーの履歴]を選択します。
(未読の文書があります。)を右クリックして、[監視フォルダーの履歴]を選択します。
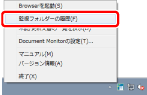
[履歴の一覧]ウィンドウが表示されます。
2.
[マイトレイの文書履歴]タブをクリックします。
3.
[マイトレイの文書リスト]の項目を選択し、ダブルクリックします。
または、次のいずれかの操作を行います。
[マイトレイの文書リスト]の項目を選択して、右クリックして[文書を開く]、または[フォルダーを開く]を選択
[マイトレイの文書リスト]の項目を選択して[Enter]キーを押す
Desktop Browserが起動します。
文書履歴からマイトレイ、または文書を開くと次のようになります。
項目をダブルクリックした場合、または右クリックして[フォルダーを開く]を選択した場合:マイトレイ内の項目がファイルリストビューウィンドウに表示されます。
項目を右クリックして[文書を開く]を選択した場合:関連付けられたアプリケーションが起動し、選択した文書が表示されます。
[マイトレイの文書リスト]では、次の項目が表示されます。
|
[アイコン]
|
文書の拡張子に応じたアイコンが表示されます。
|
|
[文書名]
|
文書名が表示されます。
|
|
[通知日時]
|
マイトレイに新着文書があったことを通知した日時が表示されます。
|
|
[フォルダー名]
|
文書が格納されているフォルダー(マイトレイ)が表示されます。
|
|
[コメント]
|
文書の回覧機能を利用したときに付与されたコメントが表示されます。
|
|
メモ
|
|
項目名をクリックして、表示されている内容をソートできます。
マイトレイの文書リストには、当日を含めた直近の30日分の新着文書が表示されます。
[一覧のクリア]をクリックすると、一覧の内容を消去できます。
[マイトレイの文書履歴]に履歴を保存するには、[ファイル]メニュー > [オプション] > [システム設定] > [Document Monitor] > [マイトレイの設定]の[マイトレイの文書の履歴を残す]にチェックマークを付けます。
|