Adding Documents from a Library/Windows Folder to a PDF Document
You can add documents from a library/Windows Folder to a PDF document.
|
IMPORTANT
|
|
When you import a PDF document with Reader Extensions, the Reader Extensions function is deleted.
When you import an IWB document with Reader Extensions created in an older version of Desktop, the Reader Extensions function is deleted.
|
|
NOTE
|
|
A document is added to the end of the opened PDF document.
You cannot select another tab on the ribbon while importing a document.
Documents cannot be added to a PDF document when the following modes are running.
Mail Merge Print Settings Mode
Digital Stamps Mode
Edit Original Pages Mode
Redaction Mode
Specify Area Not to Edit Mode
|
1.
Open a PDF document with Desktop Editor.
For information on how to open a document with Desktop Editor, see the following.
|
NOTE
|
|
To start Desktop Editor from Desktop Browser to open a PDF document, perform one of the following operations.
Click
 (Annotations) on the ribbon. (Annotations) on the ribbon.Click
 for for  (Open) on the ribbon, and select [Open]. (Open) on the ribbon, and select [Open].Click
 for for  (Open) on the ribbon. (Open) on the ribbon.Click
 (Open) on the ribbon. (Open) on the ribbon.Right-click and select [Open] or [Insert Annotations].
Double-click the PDF document (*.pdf).
If commands are not displayed on the ribbon of Desktop Browser, see the following to display them.
This operation can also be performed with the tool buttons on the toolbar. If tool buttons are not displayed on the toolbar of Desktop Browser, see the following to display them.
If you drag and drop a PDF document to a Desktop Editor shortcut icon created on the desktop to open the document with Desktop Editor, it is converted to an IWB document.
|
2.
Click  (Import from Library) or
(Import from Library) or  (Import from Windows Folder) on the ribbon.
(Import from Windows Folder) on the ribbon.
 (Import from Library) or
(Import from Library) or  (Import from Windows Folder) on the ribbon.
(Import from Windows Folder) on the ribbon.Or, select the [File] menu > [Import], and select [Import from Library] or [Import from Windows Folder].
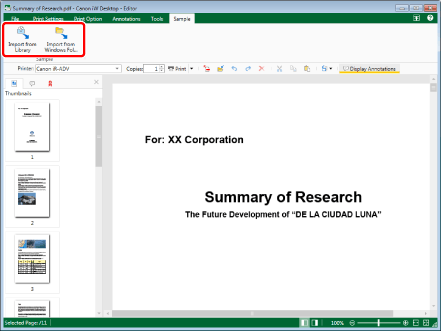
The [Import] dialog box is displayed.
|
NOTE
|
|
If commands are not displayed on the ribbon of Desktop Editor, see the following to display them.
This operation can also be performed with the tool buttons on the toolbar. If tool buttons are not displayed on the toolbar of Desktop Editor, see the following to display them.
|
3.
Select a document to add and click [Open].
If you have selected a password protected PDF document, the [Enter Password] dialog box opens. Enter the password and click [OK].
The selected document is added to the PDF document.
|
NOTE
|
|
The [Printing] dialog box or the [Print] dialog box of the application used to create the document may be displayed. In this case, select [Desktop Document Writer] as the output printer and print.
You can select multiple documents.
You can add all of the documents which can be printed with the computer in use.
However, adding a document from certain applications may result in an import error.
For an Excel document, all sheets are added to a PDF document.
If multiple types of documents are added, they are added in order of name.
|
4.
Save the PDF document.
For information on how to save a PDF document, see the following.