Dividing PDF Documents
You can divide a PDF document into two while viewing the document in the Preview Window on the Desktop Browser screen.
|
NOTE
|
|
The divided PDF document is stored in the same location as the original document.
PDF documents in a Document Server Library or SharePoint Server Library cannot be divided unless you have edit permission or higher.
You cannot divide more than one PDF document at the same time.
If the original document is a PDF document with Reader Extensions, the Reader Extensions function is deleted from the document after division.
|
1.
Select the PDF document to divide in the File List View Window.
2.
Display the page where you want to divide the document in the Preview Window.
When using the thumbnail view, select the page to divide.
If the Preview Window is not displayed, click  (Preview) on the ribbon.
(Preview) on the ribbon.
 (Preview) on the ribbon.
(Preview) on the ribbon.|
NOTE
|
|
The PDF document is divided before the displayed/selected page.
You cannot view a PDF document for which a permissions password is configured.
For details on buttons in the Preview Window, see the following.
If
 (Properties) is not displayed on the ribbon of Desktop Browser, see the following to display it. (Properties) is not displayed on the ribbon of Desktop Browser, see the following to display it.This operation can also be performed with the tool buttons on the toolbar. If tool buttons are not displayed on the toolbar of Desktop Browser, see the following to display them.
|
3.
Click  (Separate at Selected Page) on the ribbon.
(Separate at Selected Page) on the ribbon.
 (Separate at Selected Page) on the ribbon.
(Separate at Selected Page) on the ribbon.Or, Right-click the Preview Window and then select [Separate Document at Selected Page].
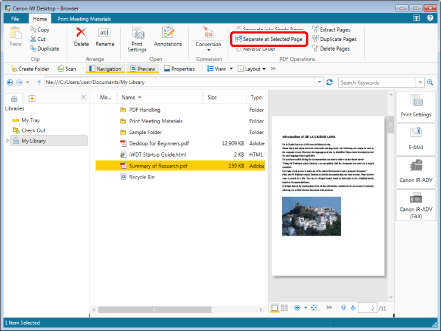
The [Separate Document at Selected Page] dialog box is displayed.
|
NOTE
|
|
The [Separate Document at Selected Page] dialog box is displayed when the [Select original document processing when separating document at selected page] check box is selected.
[File] menu > [Option] > [System Settings] > [Browser] > [Display Dialog Box] > [Select original document processing when separating document at selected page]
This operation can also be performed with the tool buttons on the toolbar. If tool buttons are not displayed on the toolbar of Desktop Browser, see the following to display them.
|
4.
Select the processing method for the document that will be divided.
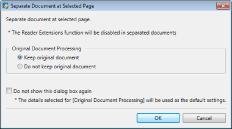
|
[Original Document Processing]
|
Select the original document's processing method.
|
|
[Keep original document]
|
Keep the same processing method for the original document.
|
|
[Do not keep original document]
|
Move the original document to the Recycle Bin.
|
|
[Do not show this dialog box again]
|
From now on, the [Separate Document at Selected Page] dialog box is not displayed. The processing mode selected in [Original Document Processing] will be applied to the original PDF document.
Even if you set to not display the dialog box, you can display it by selecting the [Select original document processing when separating document at selected page] check box.
[File] menu > [Option] > [System Settings] > [Browser] > [Display Dialog Box] > [Select original document processing when separating document at selected page]
|
|
NOTE
|
|
If [Do not keep original document] is selected, the original PDF document is processed as follows.
Personal Library: Moved to the Recycle Bin
Document Server Library: Moved to the Recycle Bin
SharePoint Server Library: Deleted
Network Library: Deleted
|
5.
Click [OK].
Two PDF documents are created.
|
NOTE
|
|
Each of the divided PDF documents is saved with "_1" or "_2" appended at the end of the source PDF's name. However, if another document with the same name exists in the destination folder, "(2)" is also appended to the document name.
The [Enter Version Comments] dialog box is displayed when dividing a PDF document in a library with [Create Version] set. The [Enter Version Comments] dialog box can be hidden. For more information, see the following.
|