Sending a Fax Using an External Application from the Desktop Browser Screen
You can use the [File] menu of the Desktop Browser screen or a fax output button registered in the output bar to start the external application associated with the document when sending a fax.
|
NOTE
|
|
To send a document by fax from the output bar on the Desktop Browser screen, it is necessary to register a fax output button in the output bar. Also, to fax from the Desktop Browser screen using an external application, [Send document by fax with associated application] must be selected in the fax output button settings. For information on registering and setting buttons, see the following.
If you use the Windows fax properties dialog box to change the name of a fax when that fax has already been added to a fax output button, you will not be able to fax that document using the fax output button.
The fax sending settings dialog box of the fax driver may vary depending on your fax driver.
If [Prioritize Editor] is set, Desktop Editor opens when you fax a PDF document. In this case, annotations added to the PDF document are always output.
[File] menu > [Option] > [System Settings] > [Browser] > [Edit/Operation Documents] > [Select Program]
|
1.
Select a document to fax in the File List View Window, and click  (fax output button).
(fax output button).
Or, follow one of the steps described below.
Drag and drop the document to  (fax output button)
(fax output button)
Click  (Print) on the ribbon
(Print) on the ribbon
 (Print) on the ribbon
(Print) on the ribbonSelect the [File] menu > [Print]
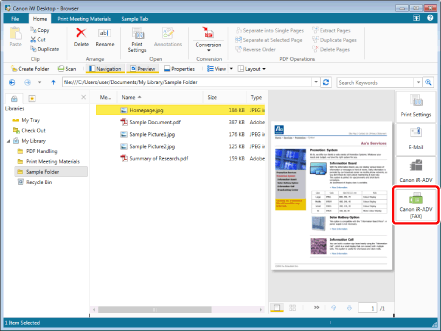
If you used a fax output button, a confirmation message is displayed. Click [OK].
If you selected [Print], the [Print] dialog box is displayed.
|
NOTE
|
|
If you select more than one document, you cannot use [Print]. You can use fax output buttons to fax the documents instead.
If you selected a folder, faxes cannot be sent.
You can also use one of the following methods to perform the same operation.
Click
 for a printer output button displayed on the ribbon or toolbar for a printer output button displayed on the ribbon or toolbarClick
 for a printer output button displayed on the ribbon or toolbar, and select [Execution] for a printer output button displayed on the ribbon or toolbar, and select [Execution]If buttons are not displayed on the ribbon or toolbar, see the following to display them.
|
2.
When the [Print] dialog box is shown, select a fax driver to use in [Printer Name] and click [OK].
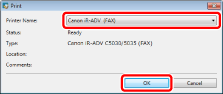
If a confirmation message appears, click [Yes].
This opens the external application associated with the document to be faxed and displays the [Fax Sending Settings] dialog box of the fax driver.
|
NOTE
|
|
If [Prioritize Editor] is set, Desktop Editor opens when you fax a PDF document. In this case, annotations added to the PDF document are always output.
[File] menu > [Option] > [System Settings] > [Browser] > [Edit/Operation Documents] > [Select Program]
|
3.
Click [Address Book].
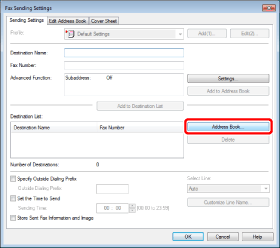
The address book appears.
4.
Select a destination address from the list and click [Add to list].
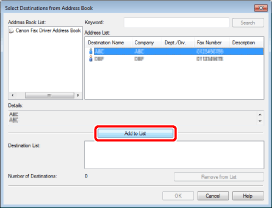
The selected destination address is shown in [Destination List].
|
NOTE
|
|
You can select multiple destination addresses.
|
5.
Click [OK] to return to the [Fax Sending Settings] dialog box and configure other settings as required.
|
NOTE
|
|
For more information, see the Help of the fax driver.
|
6.
Click [OK].
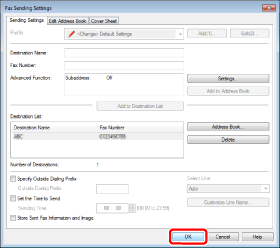
The faxing starts.
|
NOTE
|
|
When more than one document is selected, use a fax output button. Repeat steps 2 to 6 for each selected document.
When using the [File] menu, you can choose between multiple fax drivers registered in Windows.
For more information on the status of fax jobs, see the following.
|